Ako opraviť chybu videa iOS, ktorá spôsobuje zamrznutie iPhone
27. apríla 2022 • Podané na: Riešenie problémov s mobilnými zariadeniami iOS • Osvedčené riešenia
Je tu nový iOS zabijak trójskeho koňa, ktorý prichádza do vášho zariadenia vo forme neškodného videa. Ak toto čítate, pravdepodobne ste už boli postihnutí chybou videa v systéme iOS. Možno ste klikli na nejaké mp4 video cez Safari a vaše zariadenie sa mohlo časom spomaliť. Alebo to mohlo dokonca zamrznúť, s obávaným krútiacim sa kolesom smrti na obrazovke, ktorá bude pokračovať donekonečna.
Je to kvôli škodlivému odkazu na video, ktorý koluje po internete, otvorenie videa spôsobí zamrznutie zariadenia iOS, čo si vo všeobecnosti vyžaduje tvrdý reset, čo spôsobuje značnú stratu údajov. Táto chyba videa v systéme iOS je najnovšou v rade chýb a „havárií“ súvisiacich so systémom iOS, ktoré môžu spôsobiť poriadny rozruch. Netreba však zatiaľ šalieť. Čítajte ďalej a zistite, ako opraviť chybu videa v systéme iOS.
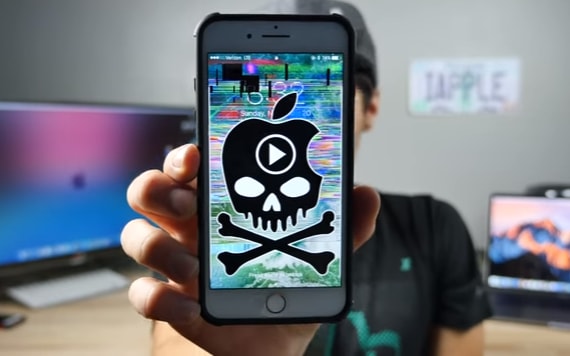
- Časť 1: Ako opraviť chybu videa iOS pomocou tvrdého resetu
- Časť 2: Ako opraviť chybu videa iOS bez straty údajov
- Časť 3: Tipy: Ako sa vyhnúť chybe videa v systéme iOS
Časť 1: Ako opraviť chybu videa iOS pomocou tvrdého resetu
Tvrdý reset je bežnou metódou, ktorú ľudia používajú na opravu väčšiny chýb iOS, či už ide o zamrznutie, nereagovanie alebo čokoľvek iné. Preto, ak chcete opraviť chybu videa iOS, môžete vyskúšať túto metódu.
Ako opraviť chybu videa iOS pomocou tvrdého resetu:
1. Podržte tlačidlo napájania na pravej strane zariadenia.
2. Držte tlačidlo napájania a tiež stlačte tlačidlo nižšej hlasitosti.
3. Držte obe stlačené, kým sa logo Apple opäť nerozsvieti.
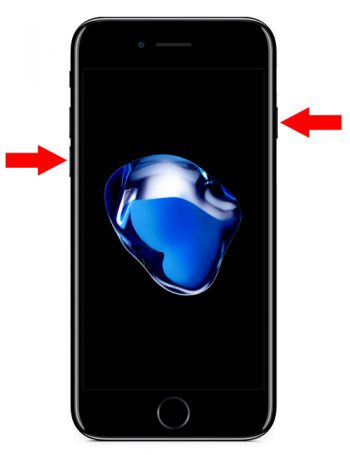
Tvrdý reset by mal fungovať na opravu chyby videa v systéme iOS, ale ak nie, možno budete musieť aktivovať režim DFU.
Ako opraviť chybu videa iOS aktiváciou režimu DFU:
1. Vypnite iPhone a pripojte ho k počítaču pomocou kábla USB. Uistite sa, že je iTunes zapnutý.
2. Podržte vypínač na 3 sekundy.
3. Podržte stlačené tlačidlo nižšej hlasitosti, ako aj tlačidlo napájania.
4. Držte ich spolu stlačené 10 sekúnd. Nemalo by to však trvať tak dlho, aby ste videli logo Apple, obrazovka by mala zostať prázdna.
5. Uvoľnite tlačidlo napájania, ale držte stlačené tlačidlo nižšej hlasitosti ďalších 5 sekúnd. Obrazovka by mala zostať prázdna.

6. Zobrazí sa dialógové okno, ktoré vás informuje, že iPhone je v režime obnovenia.
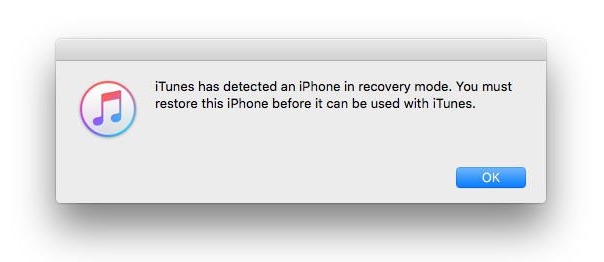
7. Na obrazovke iTunes by ste mali vidieť nasledujúcu správu: „Ak máte problémy s vaším iPhone, môžete obnoviť jeho pôvodné nastavenia kliknutím na Obnoviť iPhone.“
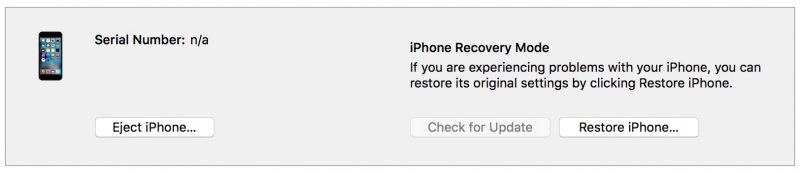
8. Môžete tak obnoviť svoj iPhone, alebo môžete ukončiť režim DFU stlačením spodného tlačidla hlasitosti, kým sa nerozsvieti logo Apple.
Táto metóda by mala určite opraviť chybu videa iOS, mali by ste však byť upozornení, že použitie tejto metódy by spôsobilo vážnu stratu údajov.
Časť 2: Ako opraviť chybu videa iOS bez straty údajov
Ak máte vo svojom iOS zariadení nejaké vzácne dáta, ktoré si jednoducho nemôžete dovoliť stratiť, potom by pre vás bolo najlepšie využiť nástroj tretej strany s názvom Dr.Fone - System Repair (iOS) . S touto aplikáciou sa v podstate môžete postarať o každú chybu, ktorá sa vyskytne vo vašom iPhone, iPade atď., bez toho, aby ste stratili svoje vzácne dáta. Ďalšie informácie o softvéri získate začiarknutím políčka nižšie.

Dr.Fone - Oprava systému (iOS)
Opravte chybu videa iOS bez straty údajov
- Rýchle, jednoduché a spoľahlivé.
- Opravte rôzne problémy so systémom iOS, ako je režim obnovenia, biele logo Apple, čierna obrazovka, opakovanie pri spustení atď.
- Opravuje ďalšie chyby iTunes, chyby iPhone a ďalšie.
- Funguje pre všetky modely iPhone, iPad a iPod touch.
Samozrejme, že proces nie je taký prerušený a suchý ako pri Hard Reset, ale trochu úsilia navyše stojí za to, aby ste uchovali všetky vaše vzácne údaje, súhlasíte? Takže čítajte ďalej a zistite, ako opraviť chybu videa iOS bez straty údajov pomocou Dr.Fone - iOS System Recovery.
Ako opraviť chybu videa iOS pomocou Dr.Fone - Oprava systému (iOS)
Krok 1: Vyberte možnosť „Oprava systému“
Po spustení aplikácie prejdite na „Ďalšie nástroje“ na ľavom paneli. Potom vyberte „Oprava systému“.

Pripojte svoje zariadenie iOS k počítaču pomocou kábla USB a v aplikácii vyberte „Štandardný režim“.

Krok 2: Stiahnite si firmvér
Dr.Fone automaticky rozpozná vaše iOS zariadenie a ponúkne vám najnovší firmvér na stiahnutie. Všetko, čo musíte urobiť, je kliknúť na „Štart“ a počkať.

Začne sa sťahovať balík firmvéru a môže to chvíľu trvať.

Krok 3: Opravte chybu videa pre iOS
Akonáhle je sťahovanie dokončené, kliknite na "Fix Now" a Dr.Fone okamžite začne opravovať vaše iOS zariadenie.

Po niekoľkých minútach sa vaše zariadenie reštartuje do normálneho režimu. Celý proces by trval asi 10 minút.

A tým ste účinne rozdrvili chybu videa v systéme iOS a neutrpeli ste žiadnu stratu údajov.
Časť 3: Tipy: Ako sa vyhnúť chybe videa v systéme iOS
Tu je niekoľko opatrení, ktoré môžete urobiť, aby ste sa vyhli nakazeniu sa chybou videa v systéme iOS.
1. Takéto 'crash pranky' prichádzajú a odchádzajú. Dôvodom je skutočnosť, že spoločnosť Apple neustále aktualizuje svoj softvér, aby chránila vaše zariadenie pred týmito problémami. Preto by ste mali svoje zariadenie iOS aktualizovať.
2. Nepristupujte k videám, ak boli odoslané zo zdrojov, ktorým nedôverujete, alebo ak boli odoslané anonymne.
3. Zvýšte svoje nastavenia ochrany osobných údajov tak, že prejdete na kartu „Súkromie“ v aplikácii Nastavenia.
Viete, ako sa hovorí, prevencia je lepšia ako liečba. Preto by ste mali prijať preventívne metódy, aby ste sa vyhli nákaze javom chyby videa v systéme iOS. Ak však nemáte tú smolu, že ste to dostali, môžete chybu videa iOS efektívne opraviť pomocou ktorejkoľvek z techník, ktoré sme spomenuli. Všetky z nich - Hard Reset, DFU Recover a Dr.Fone - sú skvelé metódy, z ktorých všetky by opravili vaše iOS zariadenie. Ak sa však obávate straty údajov, mali by ste použiť Dr.Fone - iOS System Recovery, pretože má najmenšiu šancu straty údajov spomedzi všetkých alternatív.
Takže dúfam, že to pre vás bude fungovať a dajte nám vedieť, ktorú techniku ste použili a či sa podarilo opraviť chybu videa iOS. Radi by sme počuli váš hlas!
Problémy s iPhone
- Problémy s hardvérom iPhone
- Problémy s tlačidlom Domov na iPhone
- Problémy s klávesnicou iPhone
- Problémy so slúchadlami iPhone
- iPhone Touch ID nefunguje
- iPhone sa prehrieva
- Nefunkčná baterka pre iPhone
- Tichý spínač na iPhone nefunguje
- iPhone Sim nie je podporovaný
- Problémy so softvérom iPhone
- Prístupový kód pre iPhone nefunguje
- Mapy Google nefungujú
- Snímka obrazovky iPhone nefunguje
- Nefungujú vibrácie iPhone
- Aplikácie zmizli z iPhone
- Núdzové upozornenia pre iPhone nefungujú
- Nezobrazuje sa percento batérie iPhone
- Aplikácia pre iPhone sa neaktualizuje
- Kalendár Google sa nesynchronizuje
- Aplikácia Health nesleduje kroky
- Automatický zámok iPhone nefunguje
- Problémy s batériou iPhone
- Problémy s médiami iPhone
- Problém s ozvenou iPhonu
- Fotoaparát iPhone čierny
- iPhone neprehráva hudbu
- Chyba videa v systéme iOS
- Problém s volaním na iPhone
- Problém zvonenia na iPhone
- Problém s fotoaparátom iPhone
- Problém prednej kamery iPhone
- iPhone nezvoní
- iPhone nie je zvuk
- Problémy s iPhone Mail
- Obnoviť heslo hlasovej schránky
- Problémy s e-mailom iPhone
- Email pre iPhone zmizol
- Hlasová schránka na iPhone nefunguje
- Hlasová schránka na iPhone sa neprehrá
- iPhone nemôže získať poštové pripojenie
- Gmail nefunguje
- Yahoo Mail nefunguje
- Problémy s aktualizáciou iPhone
- iPhone prilepený na logu Apple
- Aktualizácia softvéru zlyhala
- Overovacia aktualizácia pre iPhone
- Server aktualizácie softvéru sa nepodarilo kontaktovať
- Problém s aktualizáciou systému iOS
- Problémy s pripojením / sieťou iPhone






Alice MJ
štábny redaktor
Všeobecne hodnotené 4,5 ( zúčastnilo sa 105 )