Ako opraviť nepripojenie Apple CarPlay po aktualizácii iOS 14/13.7
CarPlay je jedným z inteligentnejších spôsobov bezpečného prístupu k iPhone počas jazdy. Dá sa s ním využiť veľa vecí, ako je prijímanie správ a hovorov, prístup k aplikáciám alebo počúvanie hudby. Ovládanie CarPlay počas jazdy je jednoduché, pretože využíva hlasové ovládanie Siri. Žiadny z elektronických prístrojov však nie je bez závad a problémov. Nehovoriac o tom, že iOS 14/13.7 je hlavným vrcholom týchto dní. Existuje veľa používateľov, ktorých rozčúlilo, že sa CarPlay nepripojí po aktualizácii iOS 14/13.7. Vieme, aké panikárenie a starostlivé to môže byť. Ale vieš čo? Problémy so systémom iOS 14/13.7 CarPlay môžete vyriešiť sami. Dôkladne vás prevedieme niekoľkými užitočnými riešeniami. Odhaľte ich nižšie.
Časť 1: Uistite sa, že ste Apple CarPlay nastavili správne
Odkedy ste aktualizovali na iOS 14/13.7, problémy s CarPlay trápia, však? Nové aktualizácie môžu do určitej miery narušiť normálne fungovanie vášho telefónu, funkcie a nastavenia. Je však dôležité, aby sme skontrolovali, či sme Apple CarPlay nastavili správne. Môže byť pravda, že sme správne nepripojili CarPlay, ktorý nefunguje. Preto je rozumné pred priamym obviňovaním iOS 14/13.7 zabezpečiť si nastavenie CarPlay. Tu je niekoľko spôsobov, ako môžete zabezpečiť hladké a stabilné pripojenie s Apple CarPlay.
Uistite sa, že ste blízko oblasti CarPlay a že vaše auto je plne kompatibilné s CarPlay.
Skúste naštartovať auto a uvidíte, že je aktivovaná Siri (inak môže CarPlay spôsobovať problémy).
Vytvorte spojenie svojho iPhone s autom:
- Pomocou originálneho USB kábla zapojte iPhone do USB portu vášho auta. Port USB by sa zobrazil s ikonou CarPlay alebo ikonou smartfónu.
- Pre bezdrôtové pripojenie stačí stlačiť a podržať tlačidlo hlasového ovládania dostupné na volante. Tiež sa uistite, že je stereo v režime Bluetooth a bezdrôtovom režime. Z vášho iPhone teraz prejdite na „Nastavenia“, prejdite na „Všeobecné“ a pozrite si možnosť „CarPlay“. Tam si vyberte svoje auto.
Ak potrebujete ďalšiu pomoc, pozrite si príručku, kde nájdete ďalšiu pomoc.
Časť 2: Skontrolujte, či je Apple CarPlay zablokovaný
Rôzne vozidlá pripojené k CarPlay môžu mať odlišné spôsoby manipulácie so zariadením. Napríklad, keď sa pokúšate zapojiť iPhone do USB portu, niektoré vozidlá nemusia povoliť CarPlay. V takýchto prípadoch musíte zistiť, či existujú nejaké obmedzenia pre váš iPhone. Tu je návod, ako ho môžete určiť a v prípade potreby vypnúť:
- Spustite „Nastavenia“, vyhľadajte „Čas obrazovky“ a vyberte „Obmedzenia ochrany osobných údajov a obsahu“.
- Pre predchádzajúce verzie prejdite na „Všeobecné“ a vyberte „Obmedzenia“ a potom zadajte prístupový kód.
- Prejdite do nej a skontrolujte, či je tam Carplay. (Ak áno, vypnite ho).
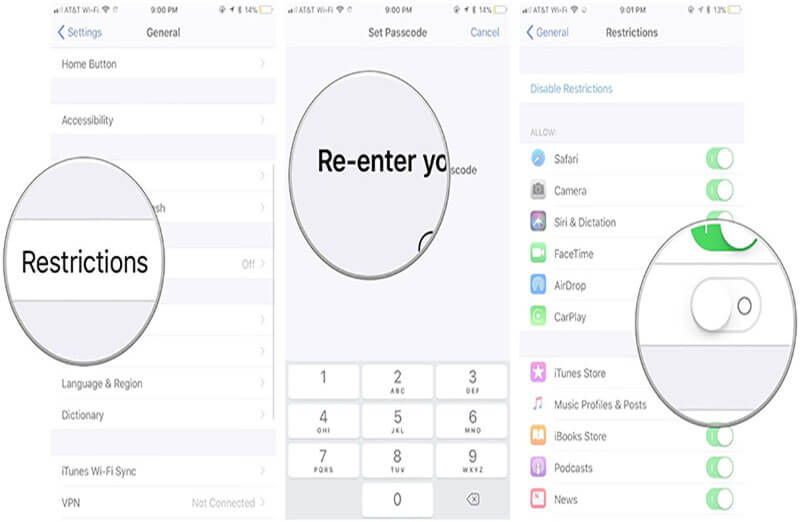
Časť 3: 5 riešení na opravu nepripájania Apple CarPlay
3.1 Reštartujte iPhone a systém auta
Ak sa vám stane, že sa Apple CarPlay v aktualizovanom iPhone 14/13.7 nepripája, znova a znova, najlepším spôsobom, ako to vyriešiť, je rýchly reštart vášho iPhone. Pomôže to obnoviť vyššie uvedené činnosti vo vašom telefóne, ktoré mohli zasahovať do normálneho fungovania telefónu. Ak chcete reštartovať požadované modely iPhone, postupujte takto:
- Pre iPhone 6/6s a staršie verzie:
Stláčajte tlačidlá „Home“ a „Sleep/Wake“, kým sa na obrazovke nezobrazí „logo Apple“. Uvoľnite tlačidlá a vaše zariadenie sa spustí.
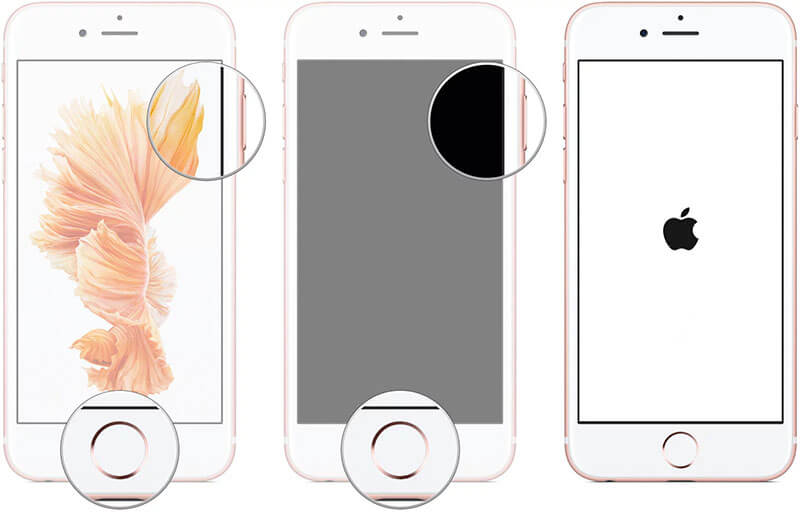
- Pre iPhone 7 Plus:
Podržte tlačidlá „Spánok/Prebudenie“ a „Zníženie hlasitosti“, kým sa na vašom iPhone nerozsvieti logo Apple. Keď uvidíte logo, držte prsty preč.
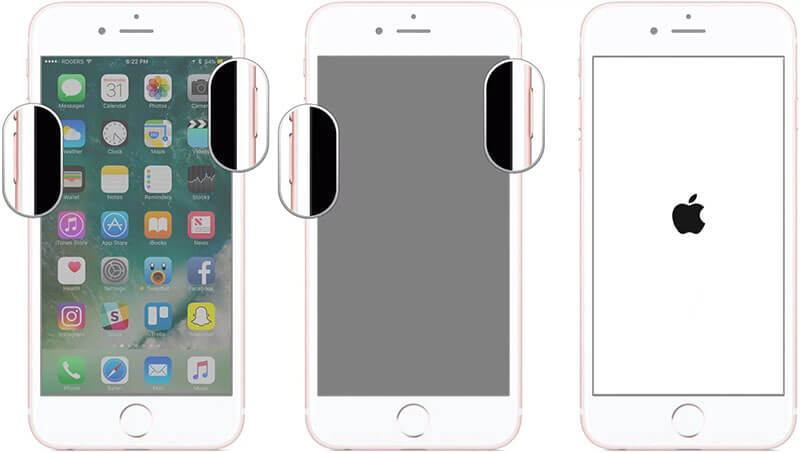
- Pre iPhone 8/8 Plus /X/XS/XR/XS Max/11:
Keďže najnovšie modely nemajú domovské tlačidlá, reštart je značne odlišný od vyššie spomínaných modelov. Jednoducho stlačte tlačidlo „Zvýšenie hlasitosti“ a uvoľnite ho. Potom stlačte a uvoľnite tlačidlo „Znížiť hlasitosť“. Potom stlačte tlačidlo „Spánok/Prebudenie“, kým sa na obrazovke nezobrazí logo Apple.

Po reštartovaní vášho iPhone sa uistite, že ste reštartovali informačno-zábavný systém vášho auta. Alebo ho môžete vypnúť a potom zapnúť. Teraz skontrolujte, či má váš iOS 14/13.7 CarPlay stále problémy.
3.2 Znova spárujte iPhone s autom
Ak sa váš Apple CarPlay po reštarte stále nepripája, pokus o spárovanie vášho iPhone s autom nie je nikdy zlý nápad. Môžete to urobiť zrušením spárovania vášho telefónu a auta, tj pokusom o pripojenie telefónu a starostlivosti cez Bluetooth. Postup je nasledovný:
- Načítajte ponuku „Nastavenia“ a vyberte možnosť „Bluetooth“.
- Zapnite Bluetooth a vyberte Bluetooth v aute. Klepnite na ikonu „i“ vedľa vybraného Bluetooth.
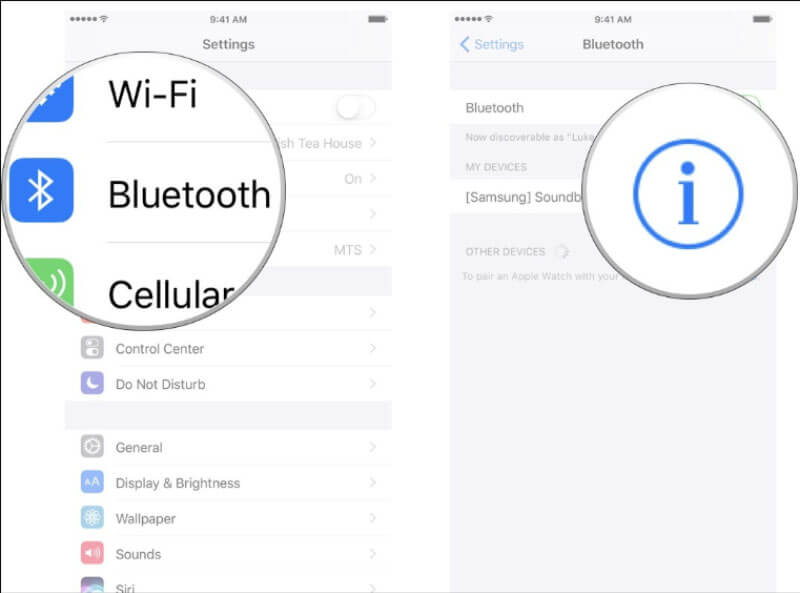
- Potom vyberte možnosť „Zabudnúť toto zariadenie“ podľa výziev na obrazovke na zrušenie párovania.
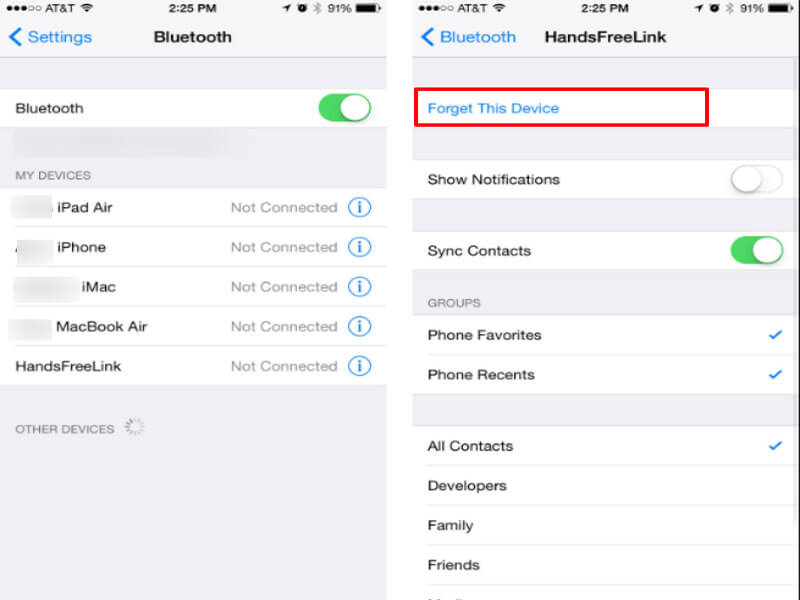
Po dokončení párovania stačí reštartovať telefón a znova spárovať systém auta s Bluetooth. Znova skontrolujte, či Apple CarPlay funguje alebo nie.
3.3 Skontrolujte nastavenia obmedzení na vašom iPhone
Možné dôvody, prečo sa váš Apple CarPlay nepripojí k vášmu iPhone, môžu byť spôsobené nastaveniami obmedzení. Ide o bezpečnostnú funkciu, ktorá zablokuje všetky existujúce alebo budúce metódy a po určitom čase deaktivuje dátové pripojenie USB. Aby sa ochránil prístupový kód pre iPhone, ktorý možno hacknúť cez porty Lightning. V prípade, že sú tieto nastavenia povolené vo vašom iOS 14/13.7, problémy s CarPlay sa nevyhnutne vyskytnú. Pomocou nasledujúcich krokov deaktivujete nastavenia obmedzení na vašom iPhone.
- Spustite „Nastavenia“ zo zásuvky aplikácie alebo z domovskej obrazovky.
- Vyhľadajte funkciu „Touch ID & Passcode“ alebo „Face ID & Passcode“.
- Ak sa zobrazí výzva, zadajte prístupový kód a pokračujte ďalej.
- Vyhľadajte a vyberte časť „Povoliť prístup pri uzamknutí“.
- Vyberte si „príslušenstvo USB“. Ak je táto možnosť vypnutá, znamená to, že je povolený „obmedzený režim USB“.
- Jednoducho prepnite na „Príslušenstvo USB“, aby ste úplne zakázali „Obmedzený režim USB“.
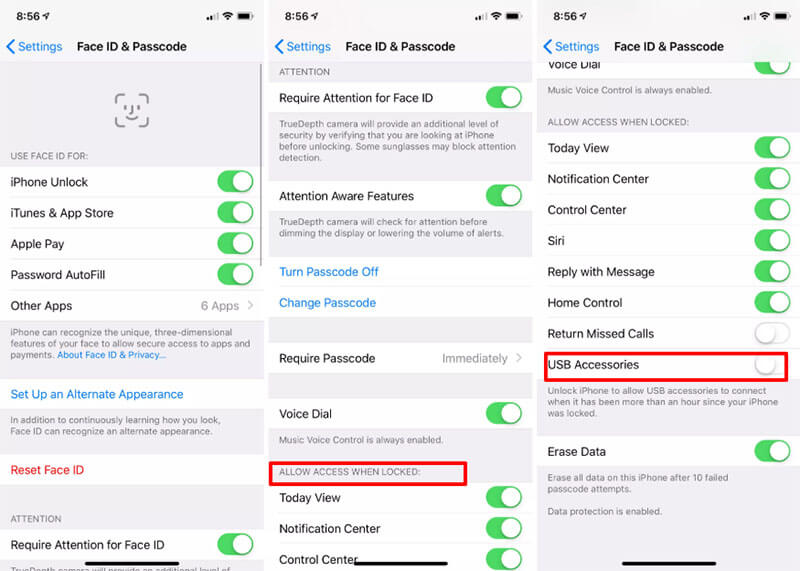
3.4 Ak sa pripájate pomocou kábla, skontrolujte kompatibilitu kábla
Poškodené alebo chybné médium môže byť veľkým vinníkom a jedným z dôvodov problémov so systémom iOS 14/13.7 CarPlay. Ak dôjde k zlyhaniu pripojenia, musíte skontrolovať, či kábel, ktorý sa pokúšate nadviazať spojenie, nie je prerušený alebo či nemá nejaké chyby súvisiace s poruchami. Tiež sa uistite, že používate originálny kábel, tj kábel, ktorý ste dostali od spoločnosti Apple alebo ktorý ste dostali so zariadením pri jeho kúpe.
3.5 Prejdite na nižšiu verziu vášho iPhone na iOS 13.7
Keď vyššie uvedené metódy nedokážu opraviť problémy Apple CarPlay a CarPlay stále odmieta správne fungovať, predpokladáme, že sa môžu vyskytnúť systémové problémy spolu s iOS 14, ktoré vás obťažujú. V takom prípade je lepšie prejsť na staršiu verziu vášho iPhone. Pre downgrade verzie iOS môžete využiť pomoc od Dr.Fone - System Repair (iOS) a pokojne pokračovať vo svojej práci! Tu je návod, ako prejsť na nižšiu verziu iOS 13.7.
Predtým, ako pôjdeme ďalej, je mimoriadne dôležité, aby bol súbor IPSW pre verziu iOS znížený. Pre to:
- Navštívte https://ipsw.me/ a vyberte si „iPhone“ na kartách.
- Rozhodnite sa pre model iPhone.
- Vyberte verziu iOS 13.7 na downgrade a kliknite na možnosť „Stiahnuť“.
- Súbor sa stiahne. Teraz použite Dr.Fone Repair na flashovanie súboru IPSW do iPhone.
Tu sú kroky na používanie Dr.Fone - System Repair (iOS) :
Krok 1: Spustite Dr.Fone - System Repair (iOS) na PC
Stiahnite si softvér do svojho PC/Mac. Nainštalujte ho a vložte nástroj. Ak chcete začať, prejdite ďalej klepnutím na kartu „Oprava systému“.

Krok 2: Vytvorte spojenie
Pomocou autentického bleskového kábla pripojte zariadenie k počítaču. Po úspešnom pripojení vyberte z dostupných režimov „Štandardný režim“.

Krok 3: Vyberte požadovaný systém iOS
Pripojený iPhone sa bude odrážať v programe. Dvakrát skontrolujte informácie a vykonajte zmeny podľa svojich potrieb. Potom kliknite na tlačidlo „Vybrať“ a načítajte súbor IPSW na programovanie. V okne prehliadača vyhľadajte svoj súbor IPSW a vyberte ho.

Krok 4: Načítajte firmvér a opravte!
Program stiahne požadovaný balík firmvéru do počítača. Ako posledný krok kliknite na „Opraviť teraz“. A je to tu!

Po stiahnutí firmvéru stačí kliknúť na „Fix Now“ a opraviť IPSW. Teraz bude váš telefón znížený na iOS 13.7.

Mohlo by sa vám páčiť
Problémy s iPhone
- Problémy s hardvérom iPhone
- Problémy s tlačidlom Domov na iPhone
- Problémy s klávesnicou iPhone
- Problémy so slúchadlami iPhone
- iPhone Touch ID nefunguje
- iPhone sa prehrieva
- Nefunkčná baterka pre iPhone
- Tichý spínač na iPhone nefunguje
- iPhone Sim nie je podporovaný
- Problémy so softvérom iPhone
- Prístupový kód pre iPhone nefunguje
- Mapy Google nefungujú
- Snímka obrazovky iPhone nefunguje
- Nefungujú vibrácie iPhone
- Aplikácie zmizli z iPhone
- Núdzové upozornenia pre iPhone nefungujú
- Nezobrazuje sa percento batérie iPhone
- Aplikácia pre iPhone sa neaktualizuje
- Kalendár Google sa nesynchronizuje
- Aplikácia Health nesleduje kroky
- Automatický zámok iPhone nefunguje
- Problémy s batériou iPhone
- Problémy s médiami iPhone
- Problém s ozvenou iPhonu
- Fotoaparát iPhone čierny
- iPhone neprehráva hudbu
- Chyba videa v systéme iOS
- Problém s volaním na iPhone
- Problém zvonenia na iPhone
- Problém s fotoaparátom iPhone
- Problém prednej kamery iPhone
- iPhone nezvoní
- iPhone nie je zvuk
- Problémy s iPhone Mail
- Obnoviť heslo hlasovej schránky
- Problémy s e-mailom iPhone
- Email pre iPhone zmizol
- Hlasová schránka na iPhone nefunguje
- Hlasová schránka na iPhone sa neprehrá
- iPhone nemôže získať poštové pripojenie
- Gmail nefunguje
- Yahoo Mail nefunguje
- Problémy s aktualizáciou iPhone
- iPhone prilepený na logu Apple
- Aktualizácia softvéru zlyhala
- Overovacia aktualizácia pre iPhone
- Server aktualizácie softvéru sa nepodarilo kontaktovať
- Problém s aktualizáciou systému iOS
- Problémy s pripojením / sieťou iPhone


Daisy Raines
štábny redaktor
Všeobecne hodnotené 4,5 ( zúčastnilo sa 105 )