12 opráv pre aplikácie, ktoré sa nesťahujú na iPad![2022]
27. apríla 2022 • Podané na: Riešenie problémov s mobilnými zariadeniami iOS • Osvedčené riešenia
Funkčnosť je podstatne vylepšená so zariadeniami ako iPad. S rôznymi aplikáciami, ktoré toto zariadenie podporujú, vyvíja mnoho prípadov použitia pre rôznych ľudí. Počas práce s týmito aplikáciami sa však niektoré aplikácie nestiahnu do vášho iPadu. To vyvoláva otázku, prečo sa aplikácie nesťahujú do iPadu?
Aby sme na to odpovedali, tento článok poskytuje jedinečný prístup uvedenia dôvodov, po ktorých nasleduje rýchly opravný prostriedok, ktorý vám pomôže stiahnuť aplikácie do vášho iPadu. Po vykonaní niektorej zo spomenutých opráv môžete efektívne vyriešiť problém, že iPad nemôže sťahovať aplikácie.
- Oprava 1: Skúste si stiahnuť nekompatibilnú alebo nepodporovanú aplikáciu
- Oprava 2: Uistite sa, že máte dostatok voľného miesta
- Oprava 3: Skontrolujte pripojenie k internetu
- Oprava 4: Pozastaviť a obnoviť sťahovanie
- Oprava 5: Skontrolujte servery Apple
- Oprava 6: Režim v lietadle
- Oprava 7: Skontrolujte dátum a čas
- Oprava 8: Reštartujte iPad
- Oprava 9: Odhláste sa z Apple ID a znova sa prihláste
- Oprava 10: Reštartujte App Store
- Oprava 11: Aktualizujte iPadOS
- Oprava 12: Kontaktujte podporu spoločnosti Apple
Oprava 1: Skúste si stiahnuť nekompatibilnú alebo nepodporovanú aplikáciu
Toto môže byť jeden z najzákladnejších dôvodov, prečo nemôžete sťahovať na iPad. Aplikácia, ku ktorej chcete pristupovať, môže mať problémy s kompatibilitou s vaším iPadom. V niektorých prípadoch sa to týka problémov so zariadením, ktoré vlastníte. Dôvodom je, že mnohí vývojári aplikácií prerušujú aktualizácie svojich aplikácií pre staršie verzie iPadOS a iOS.
Aby ste sa uistili, že aplikácia, ktorú sa pokúšate stiahnuť do iPadu, nie je podporovaná na vašom zariadení, otvorte App Store a skontrolujte podrobnosti aplikácie. Tieto podrobnosti nájdete v časti „Informácie“.
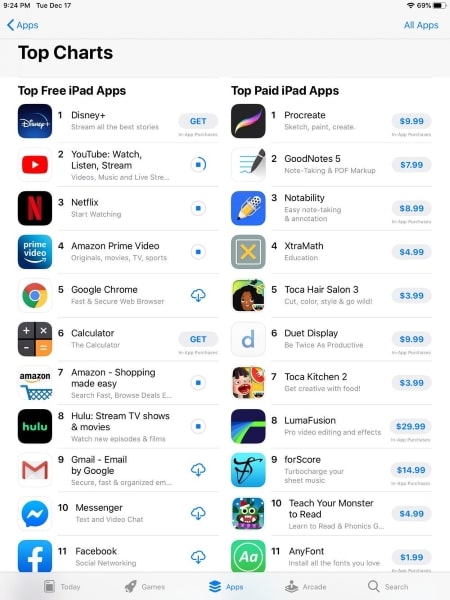
Oprava 2: Uistite sa, že máte dostatok voľného miesta
Ak nemôžete sťahovať aplikácie na iPad, veľmi základným dôvodom by bol nedostatok voľného miesta na iPade. Každé zariadenie, ktoré nemá dostatok miesta naprieč, by do seba nič nenainštalovalo. Ak teda váš iPad nestiahne a nenainštaluje určitú aplikáciu, je to pravdepodobne kvôli nedostatku úložného priestoru. Ak to chcete skontrolovať, vykonajte tieto jednoduché kroky:
Krok 1: Musíte otvoriť „Nastavenia“ vášho iPadu.
Krok 2: Pokračujte do sekcie „Všeobecné“ zo zoznamu nastavení. Z dostupných možností vyberte „Pamäť iPad“ a skontrolujte dostupné úložisko v iPade. Ak nie je dostatok miesta, vaše zariadenie nenainštaluje žiadnu novú aplikáciu.
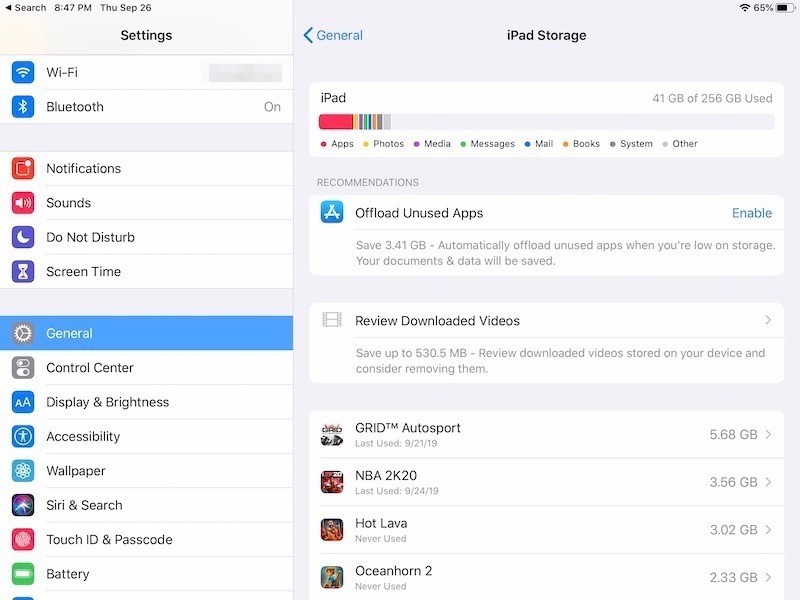
Oprava 3: Skontrolujte pripojenie k internetu
Jednou z hlavných vecí, ktoré je potrebné skontrolovať pri sťahovaní aplikácie cez váš iPad, by malo byť vaše internetové pripojenie. Nestabilné pripojenie môže byť hlavným dôvodom, prečo iPad nenainštaluje aplikácie. Aby ste tomu zabránili, mali by ste kontrolovať svoje internetové pripojenie, ktoré môže narušiť proces sťahovania z dôvodu nestability.
Okrem toho, ak na inštaláciu používate mobilné dáta, uistite sa, že váš sieťový operátor funguje správne na vašom iPade. Akákoľvek nepríjemnosť sa môže stať priamym dôvodom spomínaného problému.
Oprava 4: Pozastaviť a obnoviť sťahovanie
Kedykoľvek vložíte niečo na stiahnutie z App Store, môžete si jeho priebeh skontrolovať na domovskej obrazovke iPadu. Ak sa však aplikácia nenainštaluje do vášho iPadu včas, môžete sa pokúsiť pozastaviť a obnoviť sťahovanie, aby ste proces posunuli neortodoxnými prostriedkami. Ak to chcete urobiť, musíte sa pozrieť na kroky uvedené nižšie:
Krok 1: Klepnite na ikonu na niekoľko sekúnd. Nájdete tu možnosť „Pozastaviť sťahovanie“.
Krok 2: Po pozastavení sťahovania kliknutím naň znova podržte ikonu a otvorte možnosti. Kliknutím na „Obnoviť sťahovanie“ obnovíte proces.
Oprava 5: Skontrolujte servery Apple
Problém, že sa aplikácie na iPad nesťahujú, nie je vo svojej podstate problémom s hardvérom. Tento problém môže smerovať späť k serverom Apple, ktoré nemusia správne fungovať. Musíte otvoriť odkaz a nájsť server „App Store“, aby ste zistili, či funguje správne.
Ak je ikona zelená, znamená to, že funguje. Ak však cez ňu nenájdete zelenú ikonu, určite to vedie k tomu, že servery Apple sú mimo prevádzky. Apple nejaký čas trvá, kým problém pre svojho používateľa vyrieši. Musíte len počkať, kým sa zotaví.
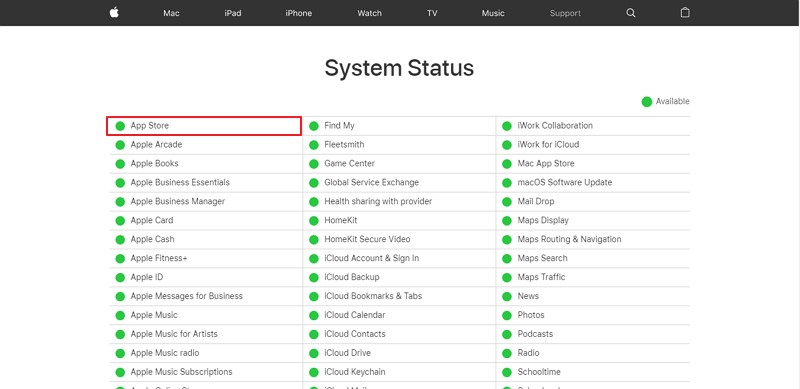
Oprava 6: Režim v lietadle
V niektorých prípadoch, keď iPad nenainštaluje aplikácie, používatelia zvyčajne zabudnú vypnúť svoj iPad z režimu Lietadlo. Keď je zapnutá, nemôžu vykonávať nič, čo zahŕňa internetové pripojenie. V prípadoch, keď sieťové pripojenie nefunguje správne, môžete prepnúť režim V lietadle na svojom iPade, aby fungoval správne. Za týmto účelom si pozrite tieto kroky, ako je uvedené nižšie:
Krok 1: Otvorte aplikáciu „Nastavenia“ z domovskej obrazovky iPadu.
Krok 2: Nájdite možnosť „Režim v lietadle“ v hornej časti zoznamu. Zapnite možnosť pomocou prepínača. Po niekoľkých sekundách môžete prepínač vypnúť a obnoviť tak mobilné služby vášho iPadu.
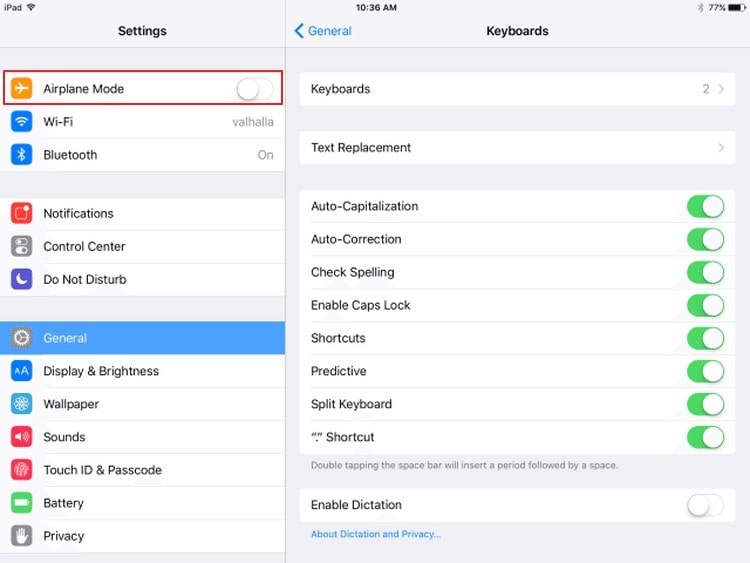
Oprava 7: Skontrolujte dátum a čas
Jedným z dôležitých dôvodov, prečo váš iPad nestiahne a nenainštaluje aplikácie na iPad, je nesprávny dátum a čas. Môže to znefunkčniť App Store a znemožniť jej správne fungovanie. Aby ste tomu zabránili, musíte zapnúť možnosť automatického nastavenia dátumu a času iPadu. Aby ste to vyriešili, pozrite si kroky uvedené nižšie, aby ste opravili, že nový iPad nesťahuje aplikácie :
Krok 1: Na domovskej stránke iPadu prejdite na možnosť „Nastavenia“. V poskytnutom zozname nastavení vyhľadajte časť „Všeobecné“.
Krok 2: Potom vyhľadajte možnosť „Dátum a čas“ v dostupných možnostiach. V ďalšom okne skontrolujte, či je na vašom iPade zapnutý prepínač „Nastaviť automaticky“.
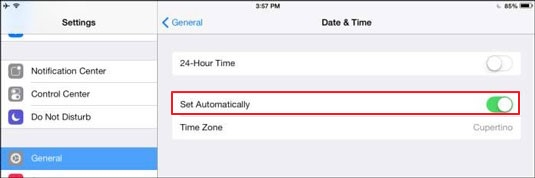
Oprava 8: Reštartujte iPad
Aby ste sa uistili, že vaše zariadenie nefunguje správne a nesťahuje žiadnu aplikáciu, môžete svoje zariadenie reštartovať. Váš iPad by reštartoval všetky procesy a vyriešil problém, že sa aplikácie nesťahujú do iPadu. Aby ste to vyriešili, môžete si pozrieť tieto jednoduché kroky na reštartovanie iPadu:
Krok 1: Pokračujte do „Nastavenia“ vášho iPadu. Prejdite do časti „Všeobecné“ v nastaveniach iPadu.
Krok 2: Prejdite nadol v nastaveniach a nájdite možnosť „Vypnúť“. Vypnite iPad a podržte tlačidlo napájania, aby ste reštartovali zariadenie.
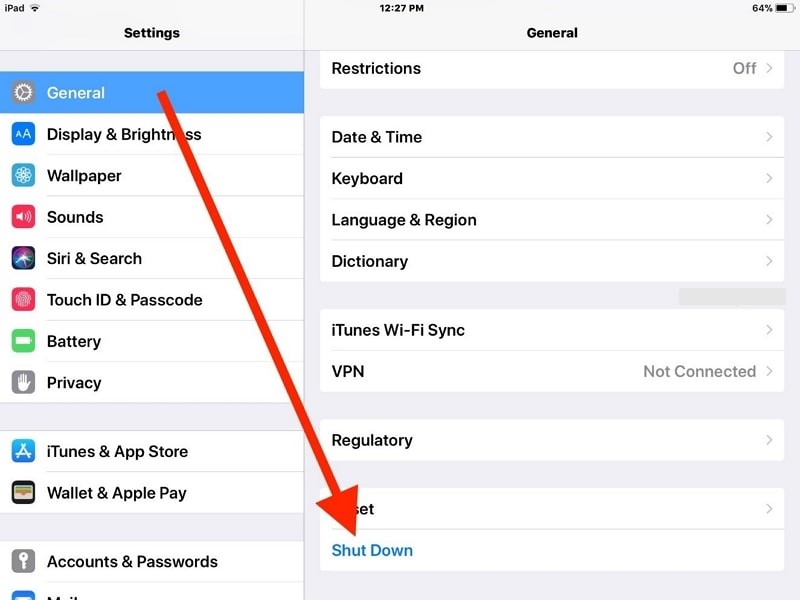
Oprava 9: Odhláste sa z Apple ID a znova sa prihláste
Môže nastať prípad, že váš Apple ID môže byť problémom pri inštalácii aplikácie do vášho iPadu. Ak to chcete vyriešiť, odporúčame vám odhlásiť sa a prihlásiť sa pomocou svojho Apple ID cez iPad. Pred pokrytím tohto procesu sa uistite, že si pamätáte svoje heslo a že ste si ponechali kópiu všetkých údajov iPadu. Po dokončení postupujte podľa nasledujúcich krokov:
Krok 1: Spustite „Nastavenia“ vášho iPadu a kliknite na názov Apple ID v hornej časti nastavení. Prejdite nadol do spodnej časti nastavení a kliknite na „Odhlásiť sa“.
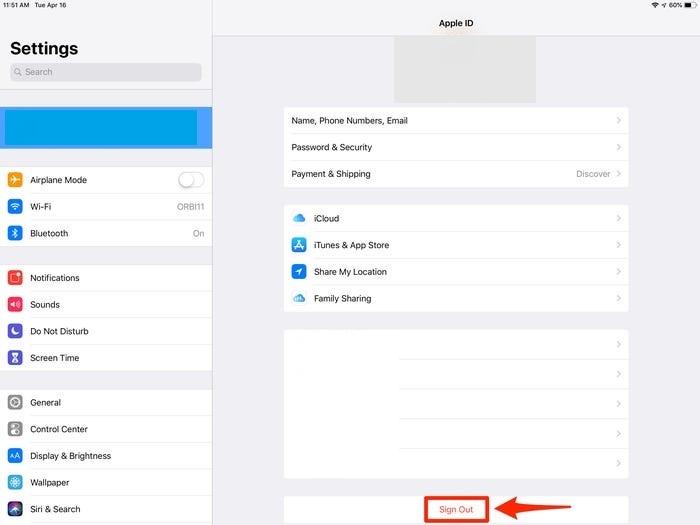
Krok 2: Po odhlásení znova spustite „Nastavenia“ a kliknutím na ikonu profilu sa znova prihláste pomocou rovnakého Apple ID.
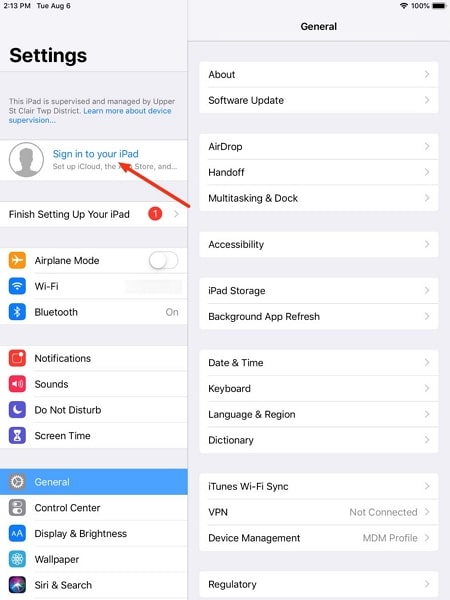
Oprava 10: Reštartujte App Store
Zo všetkých dôvodov je jedným z najjednoduchších problémov, ktoré sa môžu na vašom iPade vyskytnúť, chybný App Store. Sú chvíle, keď platforma nefunguje zodpovedajúcim spôsobom, čo vedie k problémom pri sťahovaní a inštalácii aplikácií. Aby ste tomu zabránili, musíte prejsť prstom nahor a úplne vypnúť App Store. Uistite sa, že nefunguje na pozadí vášho iPadu.
Po vypnutí znova spustite App Store a spustite sťahovanie požadovanej aplikácie. Dúfajme, že nemusíte čeliť problému, že iPad neinštaluje aplikácie.
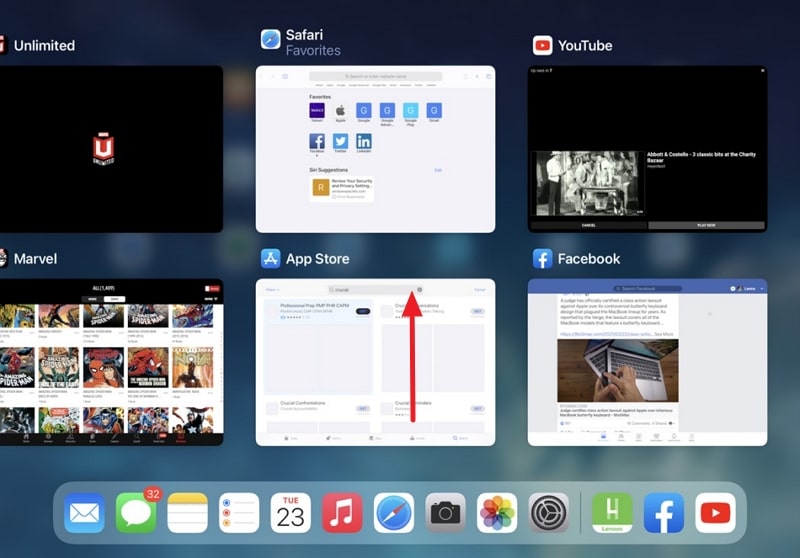
Oprava 11: Aktualizujte iPadOS

Dr.Fone - Oprava systému
Vráťte aktualizáciu iOS bez straty údajov.
- Opravte svoj iOS iba do normálu, bez straty údajov.
- Opravte rôzne problémy so systémom iOS zaseknuté v režime obnovenia , biele logo Apple , čierna obrazovka , zacyklenie pri spustení atď.
- Prejdite na nižšiu verziu systému iOS bez iTunes.
- Funguje pre všetky modely iPhone, iPad a iPod touch.
- Plne kompatibilný s najnovším iOS 15.

Ak chcete vyriešiť konkrétny problém s tým, že váš iPad neinštaluje aplikácie, mali by ste skontrolovať váš iPadOS. Zvyčajne sa takéto problémy vyskytujú v prípade chybného operačného systému na vašom iPade. V iných prípadoch existuje čakajúca aktualizácia vášho operačného systému, ktorá nakoniec vedie k takémuto problému. Aby ste tomu zabránili, musíte aktualizovať svoj iPadOS v nastaveniach, ktoré sú k dispozícii takto:
Krok 1: Uistite sa, že sa váš iPad nabíja alebo je nabitý na viac ako 50 %. Po zaistení internetového pripojenia prejdite na „Nastavenia“.
Krok 2: Nájdite v danom zozname možnosť „Všeobecné“ a na ďalšej obrazovke kliknite na „Aktualizácia softvéru“.
Krok 3: Po obnovení stránky sa na vašom iPade zobrazí čakajúca aktualizácia. Kliknutím na možnosť „Stiahnuť a nainštalovať“ aktualizujte svoj iPadOS.
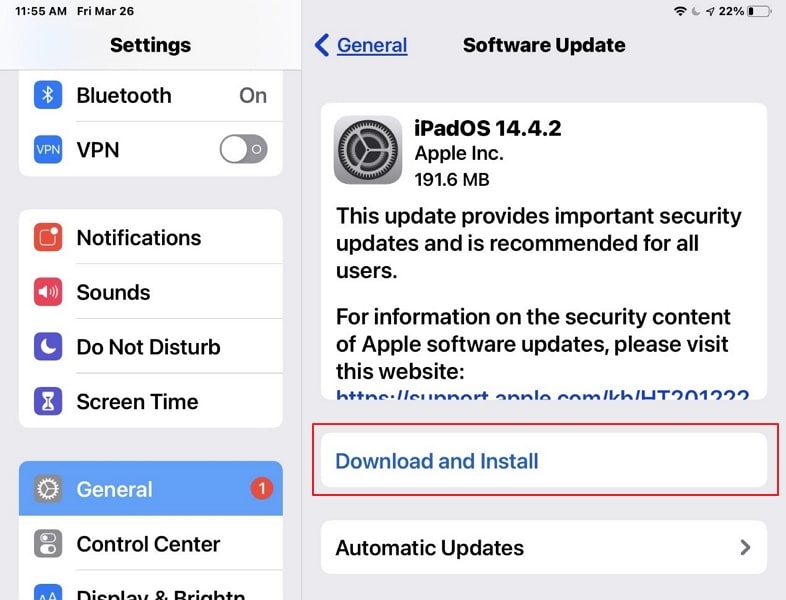
Časť 12: Kontaktujte podporu spoločnosti Apple
V takých prípadoch, keď nedokážete vyriešiť problém s tým, že sa aplikácie nesťahujú do iPadu, mali by ste zvážiť riešenie problému podpory spoločnosti Apple. Určite zistia problém s vaším iPadom a podľa toho ho vyriešia za vás. Je to vhodná posledná možnosť, ktorú môžete zvážiť, aby ste zistili problém s iPadom. Môže ísť o nejakú hardvérovú alebo softvérovú chybu, ktorú nemožno vyriešiť jednoduchými technikami.
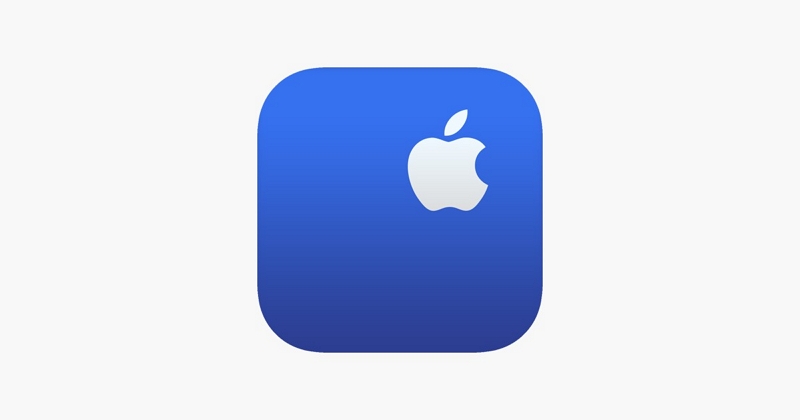
Záver
Tento článok obsahuje zoznam účinných opráv, ktoré možno použiť na vyriešenie problému, keď sa aplikácie nesťahujú do iPadu. iPad je skvelé zariadenie, ktoré sa stretáva s takýmito základnými problémami; sú však riešiteľné. Ako sa uvádza v tomto článku, existuje množstvo riešení tohto problému, ktoré možno nájsť. Dúfame, že ste našli správne riešenie, ako iPad neinštalovať aplikácie.
Problémy s iPhone
- Problémy s hardvérom iPhone
- Problémy s tlačidlom Domov na iPhone
- Problémy s klávesnicou iPhone
- Problémy so slúchadlami iPhone
- iPhone Touch ID nefunguje
- iPhone sa prehrieva
- Nefunkčná baterka pre iPhone
- Tichý spínač na iPhone nefunguje
- iPhone Sim nie je podporovaný
- Problémy so softvérom iPhone
- Prístupový kód pre iPhone nefunguje
- Mapy Google nefungujú
- Snímka obrazovky iPhone nefunguje
- Nefungujú vibrácie iPhone
- Aplikácie zmizli z iPhone
- Núdzové upozornenia pre iPhone nefungujú
- Nezobrazuje sa percento batérie iPhone
- Aplikácia pre iPhone sa neaktualizuje
- Kalendár Google sa nesynchronizuje
- Aplikácia Health nesleduje kroky
- Automatický zámok iPhone nefunguje
- Problémy s batériou iPhone
- Problémy s médiami iPhone
- Problém s ozvenou iPhonu
- Fotoaparát iPhone čierny
- iPhone neprehráva hudbu
- Chyba videa v systéme iOS
- Problém s volaním na iPhone
- Problém zvonenia na iPhone
- Problém s fotoaparátom iPhone
- Problém prednej kamery iPhone
- iPhone nezvoní
- iPhone nie je zvuk
- Problémy s iPhone Mail
- Obnoviť heslo hlasovej schránky
- Problémy s e-mailom iPhone
- Email pre iPhone zmizol
- Hlasová schránka na iPhone nefunguje
- Hlasová schránka na iPhone sa neprehrá
- iPhone nemôže získať poštové pripojenie
- Gmail nefunguje
- Yahoo Mail nefunguje
- Problémy s aktualizáciou iPhone
- iPhone prilepený na logu Apple
- Aktualizácia softvéru zlyhala
- Overovacia aktualizácia pre iPhone
- Server aktualizácie softvéru sa nepodarilo kontaktovať
- Problém s aktualizáciou systému iOS
- Problémy s pripojením / sieťou iPhone






Daisy Raines
štábny redaktor
Všeobecne hodnotené 4,5 ( zúčastnilo sa 105 )