7 riešení na opravu problémov s Face ID v systéme iOS 14/13.7
27. apríla 2022 • Podané na: Riešenie problémov s mobilnými zariadeniami iOS • Osvedčené riešenia
Nedávno mnohí používatelia iOS uviedli, že sa im zobrazí chybové hlásenie „Chyba nastavenia Face ID“ alebo „ Face ID nie je k dispozícii . Skúste nastaviť Face ID neskôr“ pri nastavovaní Face ID na ich iPhone. Ak ste jedným z tých používateľov, ktorí prechádzajú rovnakou situáciou, potom ste na správnom mieste.
A používatelia, ktorí sa zaujímajú o dôvody chyby, musia vedieť, že je to pravdepodobne spôsobené neočakávanými systémovými chybami spôsobenými aktualizáciou iOS 14/13.7.
Poteší vás však, že existuje niekoľko dostupných riešení, ktoré vám pomôžu vyriešiť problém, s ktorým sa stretávate. V tejto príručke sme podrobne popísali všetky možné riešenia. Poďme sa teda na záver pozrieť na každé riešenie a vyskúšajme ho.
- Časť 1. Tvrdý reset vášho iPhone
- Časť 2. Skontrolujte nastavenia Face ID v systéme iOS 14/13.7
- Časť 3. Postarajte sa o možnosti Face ID Attention na iOS 14/13.7
- Časť 4. Skontrolujte, či je kamera TrueDepth nafilmovaná alebo zakrytá
- Časť 5. Uistite sa, že vaša tvár je čistá a nezakrytá
- Časť 6. Zamerajte sa na kameru TrueDepth správnym smerom
- Časť 7. Pridajte nový vzhľad v systéme iOS 14/13.7
- Časť 8. Resetovanie Face ID v systéme iOS 14/13.7
Časť 1. Tvrdý reset vášho iPhone
Prvá vec, ktorú by ste mali vyskúšať, je tvrdý reset zariadenia. Ak sa váš iPhone zasekne pri postupe zisťovania Face ID a nedokáže sa pohnúť vpred, na vyriešenie problému je pravdepodobne potrebné vykonať tvrdý reset/vynútené reštartovanie zariadenia.
Proces vynúteného reštartu je odlišný pre rôzne modely iPhone. Preto sme poskytli príručku pre každý model a vy si môžete vybrať len ten, ktorý zodpovedá vášmu modelu iPhone –
Na iPhone 8 alebo novšom - Stlačte a rýchlo uvoľnite tlačidlo zvýšenia hlasitosti a postupujte rovnako ako pri tlačidle zníženia hlasitosti. Teraz stlačte a podržte tlačidlo napájania, kým sa na obrazovke zariadenia nezobrazí logo Apple.
Na iPhone 6s alebo staršom – Stlačte a podržte súčasne tlačidlo napájania a tlačidlo Domov, kým sa na obrazovke zariadenia nezobrazí logo Apple.
Na iPhone 7 alebo 7s – Stlačte a súčasne podržte tlačidlo zníženia hlasitosti a vypínača, kým sa na obrazovke zariadenia nezobrazí logo Apple.
Časť 2. Skontrolujte nastavenia Face ID v systéme iOS 14/13.7
Môže sa stať, že predchádzajúce nastavenia Face ID sa po aktualizácii iOS 14/13.7 automaticky zmenili, a preto nedávne zmeny vyvolali určité konflikty. V takýchto prípadoch môžete len overiť a uistiť sa, že Face ID je správne nastavené a povolené pre konkrétne funkcie iOS. Ak to chcete urobiť, postupujte podľa nasledujúcich krokov:
Krok 1: Na začiatok otvorte na svojom iPhone aplikáciu „Nastavenia“.
Krok 2: Potom vyberte možnosť „Face ID & Passcode“.
Krok 3 : Teraz skontrolujte a uistite sa, že Face ID je správne nastavené.
Tiež sa uistite, že sú povolené funkcie, ktoré chcete používať s Face ID, ako sú iTunes a App Store, iPhone Unlock, Password Autofill a Apple Pay. Ak všetky tieto funkcie nie sú povolené, prepnite prepínače vedľa funkcie, ktorú chcete povoliť.
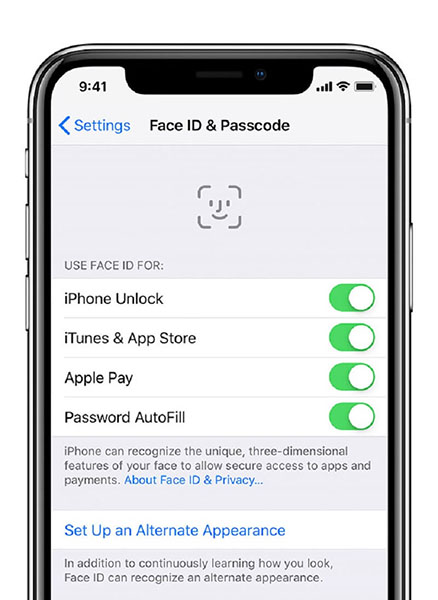
Časť 3. Postarajte sa o možnosti Face ID Attention na iOS 14/13.7
Pri odomykaní zariadenia pomocou Face ID sa musíte na zariadenie pozerať s otvorenými očami. Znamená to, že pri odomykaní zariadenia pomocou Face ID nevenujete veľa pozornosti, a preto vám Face ID nefunguje alebo máte problém s ID tváre .
Čo ak by ste chceli odomknúť svoj iPhone, aj keď sa jasne nepozeráte na obrazovku zariadenia? V takýchto prípadoch môžete zvážiť vypnutie možností pozornosti pre Face ID v systéme iOS 14/13.7.
Krok 1: Otvorte na svojom iPhone „Nastavenia“ a potom kliknite na „Všeobecné“>“ Dostupnosť“.
Krok 2: Teraz kliknite na možnosť „Face ID & Attention“.
Krok 3 : Potom vypnite „Vyžadovať pozornosť pre Face ID“ a je to.
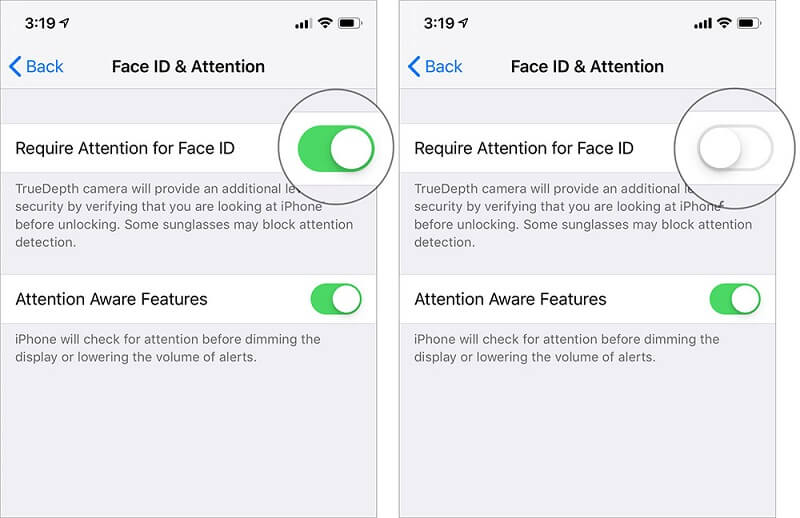
Teraz môžete svoje zariadenie odomknúť pomocou Face ID aj bez toho, aby ste tomu venovali veľkú pozornosť. Pamätajte, že tieto nastavenia sú predvolene vypnuté, ak pri prvom nastavovaní iPhonu povolíte VoiceOver.
Časť 4. Skontrolujte, či je kamera TrueDepth nafilmovaná alebo zakrytá
Face ID využíva TrueDepth kameru na zachytenie vašej tváre. Preto sa uistite, že kamera TrueDepth na vašom iPhone nie je pokrytá ochranou obrazovky alebo puzdrom. Môže to byť jeden z dôvodov „Face ID na vašom zariadení nefunguje“.
Okrem toho skontrolujte, či na vašej TrueDepth kamere nie sú nečistoty alebo zvyšky. Ak áno, môže sa vám zobraziť upozornenie „Kamera pokrytá“ so šípkou, ktorá ukazuje na kameru TrueDepth.
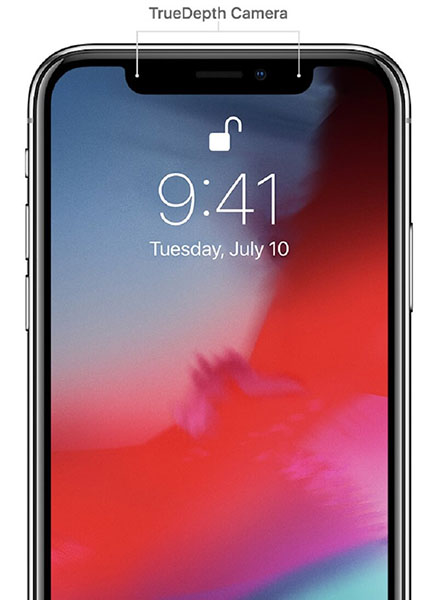
Časť 5. Uistite sa, že vaša tvár je čistá a nezakrytá
Ak vám vyššie uvedené riešenia nefungujú, pri odomykaní zariadenia pomocou Face ID sa musíte uistiť, že vaša tvár je čistá a nie je pokrytá ničím podobným. Preto musíte odstrániť akúkoľvek látku, ktorú nosíte na tvári, ako je šatka, čiapka alebo tienidlá. Zahŕňa to aj zárobky alebo iné druhy šperkov, aby fotoaparát vášho zariadenia nenašiel problém naskenovať vašu tvár. Majte na pamäti, že zakrytie tváre môže byť jedným z dôvodov, prečo vám Face ID nefunguje.
Časť 6. Zamerajte sa na kameru TrueDepth správnym smerom
Je tiež dôležité, aby ste sa uistili, že vaša tvár smeruje správnym smerom ku kamere TrueDepth a je orientovaná na výšku. Kamera TrueDepth má rovnaký rozsah pohľadu ako pri zachytávaní selfie počas telefonovania cez FaceTime. Pri odomykaní zariadenia pomocou Face ID sa vaše zariadenie musí nachádzať na dĺžku paže od tváre a musí byť orientované na výšku.
Časť 7. Pridajte nový vzhľad v systéme iOS 14/13.7
Môže sa stať, že sa váš vzhľad zmenil a po aktualizácii iOS 14/13.7 to vedie k zlyhaniu rozpoznávania Face ID. V takýchto prípadoch všetko, čo môžete urobiť, je vytvoriť alternatívny vzhľad, ktorý by vám mohol pomôcť vyriešiť problém, ktorému čelíte.
Ak si chcete dať šancu, postupujte podľa nasledujúcich krokov:
Krok 1: Ak chcete začať, prejdite na „Nastavenia“ na iPhone a potom vyberte „Face ID & Passcode“.
Krok 2: Teraz musíte zadať prístupový kód zariadenia, aby ste sa mohli posunúť vpred. Potom kliknite na možnosť „Nastaviť alternatívny vzhľad“.
Krok 4: Teraz postupujte podľa pokynov na vytvorenie nového vzhľadu. Uistite sa, že sa pozeráte priamo do zariadenia a umiestnite tvár do rámu.
Krok 5 : Na dokončenie kruhu musíte pohnúť hlavou, alebo ak nemôžete pohnúť hlavou, vyberte „Možnosti dostupnosti“.
Krok 6: Po dokončení prvého skenovania Face ID kliknite na „Pokračovať“. Teraz pohybom hlavy znova dokončite kruh a po dokončení nastavenia Face ID kliknite na možnosť „Hotovo“.
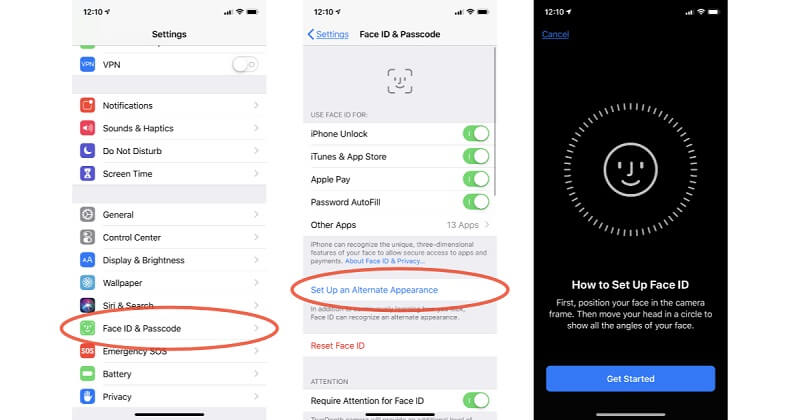
Teraz môžete skúsiť použiť aplikácie podporujúce Face-ID alebo ich použiť na odomknutie zariadenia a zistiť, či problém „ Face ID nefunguje iOS 14/13.7 “ zmizne.
Časť 8. Resetovanie Face ID v systéme iOS 14/13.7
Ak vám žiadne z vyššie uvedených riešení nepomôže problém vyriešiť, potom je čas resetovať FaceID na vašom iPhone so systémom iOS 14/13.7. To vám umožní nastaviť Face ID od začiatku. Tu je jednoduchý návod, ako to môžete urobiť:
Krok 1: Na začiatok otvorte na svojom iPhone „Nastavenia“.
Krok 2: Ďalej vyberte možnosť „Face ID & Passcode“.
Krok 3 : tu kliknite na možnosť s názvom „Obnoviť ID tváre“.
Krok 4 : Teraz kliknite na „Nastaviť Face ID“ a podľa pokynov znova nastavte Face ID.
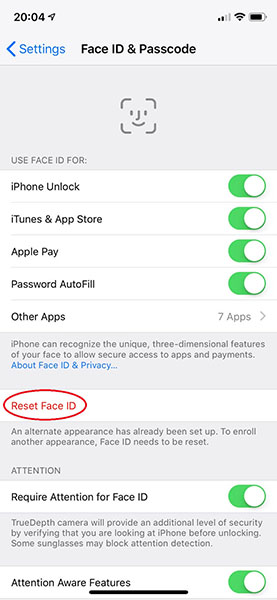
Po opätovnom nastavení Face ID musíte reštartovať svoje zariadenie a teraz by ste ho mali môcť použiť na odomknutie zariadenia.
Záver
To je všetko o tom, ako môžete vyriešiť problémy s Face ID, ako napríklad nefunkčné nastavenie Face ID . Dúfame, že táto príručka vám pomohla vyriešiť problém. Problémy súvisiace s Face ID sú nepochybne dosť nepríjemné, ale vyskúšanie vyššie uvedených riešení vám môže pomôcť vyriešiť problém.
Problémy s iPhone
- Problémy s hardvérom iPhone
- Problémy s tlačidlom Domov na iPhone
- Problémy s klávesnicou iPhone
- Problémy so slúchadlami iPhone
- iPhone Touch ID nefunguje
- iPhone sa prehrieva
- Nefunkčná baterka pre iPhone
- Tichý spínač na iPhone nefunguje
- iPhone Sim nie je podporovaný
- Problémy so softvérom iPhone
- Prístupový kód pre iPhone nefunguje
- Mapy Google nefungujú
- Snímka obrazovky iPhone nefunguje
- Nefungujú vibrácie iPhone
- Aplikácie zmizli z iPhone
- Núdzové upozornenia pre iPhone nefungujú
- Nezobrazuje sa percento batérie iPhone
- Aplikácia pre iPhone sa neaktualizuje
- Kalendár Google sa nesynchronizuje
- Aplikácia Health nesleduje kroky
- Automatický zámok iPhone nefunguje
- Problémy s batériou iPhone
- Problémy s médiami iPhone
- Problém s ozvenou iPhonu
- Fotoaparát iPhone čierny
- iPhone neprehráva hudbu
- Chyba videa v systéme iOS
- Problém s volaním na iPhone
- Problém zvonenia na iPhone
- Problém s fotoaparátom iPhone
- Problém prednej kamery iPhone
- iPhone nezvoní
- iPhone nie je zvuk
- Problémy s iPhone Mail
- Obnoviť heslo hlasovej schránky
- Problémy s e-mailom iPhone
- Email pre iPhone zmizol
- Hlasová schránka na iPhone nefunguje
- Hlasová schránka na iPhone sa neprehrá
- iPhone nemôže získať poštové pripojenie
- Gmail nefunguje
- Yahoo Mail nefunguje
- Problémy s aktualizáciou iPhone
- iPhone prilepený na logu Apple
- Aktualizácia softvéru zlyhala
- Overovacia aktualizácia pre iPhone
- Server aktualizácie softvéru sa nepodarilo kontaktovať
- Problém s aktualizáciou systému iOS
- Problémy s pripojením / sieťou iPhone




Alice MJ
štábny redaktor
Všeobecne hodnotené 4,5 ( zúčastnilo sa 105 )