[Rýchlo vyriešené] 5 užitočných spôsobov, ako vyriešiť spúšťaciu slučku iPadu
27. apríla 2022 • Podané na: Riešenie problémov s mobilnými zariadeniami iOS • Osvedčené riešenia
Zapol som svoj iPad a dlho sa reštartoval? Prosím, pomôžte mi vyriešiť problémy so zavádzacou slučkou iPadu.
Problém so zavádzacou slučkou iPadu je veľmi bežný a spôsobený rôznymi faktormi, ako je útek z väzenia, inovácia iPadOS alebo vírusový útok. Bez ohľadu na to, ako iPad uviazol v zavádzacej slučke, prináša používateľom veľa problémov. Najhoršie na tom je, že niekedy možno nebudete môcť obnoviť iTunes na vašom zariadení. Pri pokuse o obnovenie sa môže vyskytnúť aj chybový kód iTunes. Najlepšie na tom je, že existujú rôzne riešenia na riešenie problémov so zaseknutým spúšťacím systémom iPadu.
V tomto článku budeme diskutovať o 5 užitočných spôsoboch, ako vyriešiť problém so zavádzacou slučkou iPadu.
Časť 1: Reštartovacia slučka iPadu pri nabíjaní?
Mnoho ľudí čelí problémom so zavádzacou slučkou iPadu a obávajú sa, či ich iPad funguje dobre alebo sa poškodí. No, je to bežný problém, ktorý sa môže vyskytnúť v iPade z rôznych dôvodov. Keď sa iPad počas nabíjania vypne a zapne alebo má vybitú batériu, oplatí sa vyskúšať tieto riešenia:

1. Najprv by ste mali skontrolovať kábel USB a adaptér vášho iPadu, či nie sú poškodené. Uistite sa, že pri nabíjaní iPadu používate originálny USB kábel certifikovaný spoločnosťou Apple.
2. Skontrolujte nabíjací port vášho iPadu a vyčistite ho od nečistôt a nečistôt. Nečistoty v nabíjacom porte niekedy neumožňujú správne nabíjanie zariadenia. Preto je dôležité skontrolovať nabíjací port, keď počas nabíjania narazíte na problém so zavádzacou slučkou iPadu.

3. Potom zapojte nabíjací kábel USB do elektrickej zásuvky. Ak je zariadenie v poriadku, reštartuje sa a zobrazí sa logo Apple.
4. Keď uvidíte logo, odpojte nabíjačku. Potom sa zobrazí úvodná obrazovka. Teraz rýchlo znova zapojte nabíjačku, pretože domovská obrazovka sa zobrazí iba bleskovo.
5. Potom sa váš iPad vypne a už sa nereštartuje. Nabíjajte iPad pol hodiny bez toho, aby ste ho rušili, a potom iPad znova zapnite, aby ste skontrolovali, či sa problém so zavádzacou slučkou iPadu vyriešil.
Časť 2: iPad zaseknutý v zavádzacej slučke s plnou batériou
Teraz, ak je batéria plná a váš iPad stále uviazne v zavádzacej slučke, musíte problém vyriešiť niekoľkými užitočnými spôsobmi. Niekedy, keď vykonáte aktualizáciu softvéru iPadOS alebo sa vyskytnú nejaké softvérové chyby, môžete naraziť na problém so slučkou pri zavádzaní.
Ak sa váš iPad zasekol v slučke reštartu, môžete použiť triky uvedené nižšie, aby ste iPad vrátili do normálu.
2.1 Vynútiť reštart iPadu
Vynútený reštart je možným riešením na vyriešenie problému s reštartom iPadu. Okrem toho môže vyriešiť aj mnoho ďalších problémov so softvérom bez ovplyvnenia obsahu zariadenia. Tu sú kroky na vynútenie reštartu iPadu.
Vynútiť reštart iPadu bez tlačidla Domov
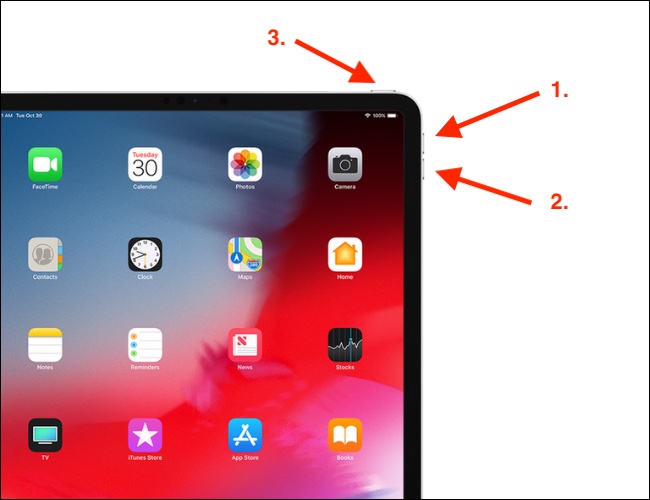
- Stlačte tlačidlo zvýšenia hlasitosti a rýchlo ho uvoľnite
- Rovnakým spôsobom stlačte a uvoľnite tlačidlo zníženia hlasitosti
- Nakoniec stlačte tlačidlo napájania, kým sa na obrazovke nezobrazí logo Apple
Ako vynútiť reštart iPadu pomocou tlačidla Domov
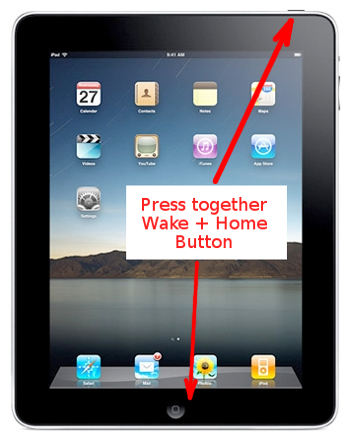
- Ak máte staré modely iPadu s tlačidlom Domov, stlačte súčasne tlačidlo Domov a obe tlačidlá napájania/prebudenia.
- Držte ich, kým sa na obrazovke nezobrazí logo Apple.
2.2 Oprava iPadu uviaznutého v zavádzacej slučke pomocou Dr.Fone - Oprava systému (iOS) (bez straty údajov)

Dr.Fone - Oprava systému
Opravte problém so zavádzacou slučkou iPadu bez straty údajov.
- Opravte svoj iOS iba do normálu, bez straty údajov.
- Opravte rôzne problémy so systémom iOS zaseknuté v režime obnovenia , biele logo Apple , čierna obrazovka , zacyklenie pri spustení atď.
- Prejdite na nižšiu verziu systému iOS bez iTunes.
- Funguje pre všetky modely iPhone, iPad a iPod touch.
- Plne kompatibilný s najnovším iOS 15.

Hľadáte najjednoduchší a najbezpečnejší spôsob, ako vyriešiť problém so slučkou reštartovania iPadu? Ak áno, potom je Dr.Fone - System Repair (iOS) určený práve vám. Je to úžasný nástroj a na jeho používanie nepotrebujete žiadne technické znalosti. To môže ľahko vyriešiť problémy vo vašom iPade a vrátiť ho späť do normálu bez straty údajov. Nižšie sú uvedené kroky, ktoré treba dodržať:
- Kliknutím na tlačidlo „Začať sťahovanie“ vyššie ho stiahnete a nainštalujete do počítača PC alebo Mac.
- Po dokončení inštalácie kliknite na „Oprava systému“ a spustite ju v počítači.

- Teraz musíte pripojiť svoj iPad k počítaču pomocou kábla USB.
- Uvidíte dva režimy, „Štandardný režim a Pokročilý režim“. Odporúča sa najskôr zvoliť „Štandardný režim“.

- Teraz v novom okne môžete vidieť informácie o vašom iPade. Stiahnite si správny firmvér iOS z možností.

- Po dokončení sťahovania kliknite na „Fix Now“, potom Dr.Fone začne opravovať problém so zavádzacou slučkou iPadu.
- A keď sa problémy opravia, váš iPad sa automaticky reštartuje.
2.3 Obnovte iPad zaseknutý v zavádzacej slučke cez iTunes/Finder
Ďalšou metódou, ako vyriešiť uviaznutie iPadu v slučke reštartu, je použiť iTunes alebo Finder. Pri tejto metóde však môžete čeliť strate údajov. Tu sú kroky, ktoré treba dodržať:
- Najprv musíte na počítači spustiť iTunes/Finder
- Potom pripojte svoj iPad k notebooku a spustite proces
- iTunes rozpozná váš iPad
- Vyberte svoj iPad a kliknite na „Súhrn“
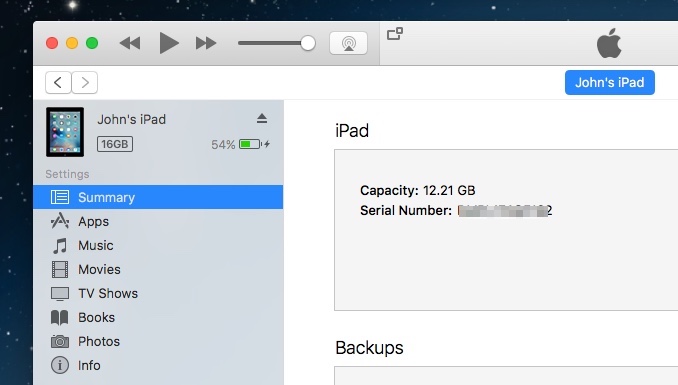
- Kliknite na „Obnoviť iPad“ a znova potvrďte príkaz. Váš iPad bude obnovený
2.4 Obnovenie DFU iPad v zavádzacej slučke
Ak váš iPad nedokáže zistiť iTunes alebo Finder, môžete tiež použiť režim DFU na vyriešenie problémov so zavádzacou slučkou iPadu. Ak chcete použiť túto metódu, budete musieť použiť aj možnosti iTunes/Finder.
Ako používať režim DFU na obnovenie iPadu bez tlačidla Domov:
- Pripojte iPad k počítaču a spustite iTunes/Finder
- Potom začnite uvádzať iPad do režimu DFU
- Do režimu DFU môžete vstúpiť tak, že najskôr stlačíte tlačidlo zvýšenia hlasitosti a potom tlačidlo zníženia hlasitosti.
- Teraz podržte tlačidlo napájania, kým obrazovka iPadu nestmavne. Hneď ako obrazovka stmavne, stlačte tlačidlo zníženia hlasitosti a súčasne podržte tlačidlo napájania.
- Po piatich sekundách odstráňte prst z tlačidla napájania, ale podržte tlačidlo zníženia hlasitosti stlačené ďalších 5 sekúnd
- Čierna obrazovka iPadu znamená, že ste vstúpili do režimu DFU.
- Teraz kliknite na „OK“ v iTunes/Finder a potom kliknite na tlačidlo „Obnoviť iPad“.
Ak máte iPad s tlačidlom Domov, vstúpte do režimu DFU podľa nasledujúcich krokov:
- Pripojte iPad k počítaču pomocou USB kábla.
- Potom spustite iTunes na počítači.
- Súčasne podržte stlačené tlačidlo Home a Power.
- Držte ich asi 10 sekúnd.
- Potom uvoľnite tlačidlo napájania, ale držte tlačidlo Domov ďalších 4-5 sekúnd.
- Ak obrazovka stmavne, znamená to. iPad vstúpil do režimu DFU.
- Teraz kliknite na „OK“ a obnovte iPad.
Časť 3: Ako zabrániť uviaznutiu iPadu v zavádzacej slučke
iPad by sa mal dostať von zo spúšťacej slučky pomocou metód uvedených v časti 1 a časti 2! V tejto časti sa dozviete viac o faktoroch, ktoré môžu spôsobiť problémy so zavádzacou slučkou iPadu. Môžete tak zabrániť opätovnému uviaznutiu iPadu v zavádzacej slučke. Najlepším spôsobom, ako vyriešiť problém, je odstrániť ho hneď v zárodku!
3.1 Úložný priestor je plný

Dr.Fone - Vymazávanie údajov
Nástroj jedným kliknutím na trvalé vymazanie iPadu
- Dokáže odstrániť všetky typy dátových súborov.
- Pomáha zvyšovať výkon systému, pretože súprava nástrojov od Dr.Fone úplne vymaže všetky nevyžiadané súbory.
- Poskytuje vám lepšie súkromie. Dr.Fone - Data Eraser (iOS) so svojimi exkluzívnymi funkciami zvýši vašu bezpečnosť na internete.
- Okrem dátových súborov sa Dr.Fone - Data Eraser (iOS) dokáže natrvalo zbaviť aplikácií tretích strán.
Vzhľad iPadu zaseknutý pri reštarte môže byť znakom problémov s pamäťou vo vašom zariadení. Keď je pamäť vášho iPadu plná, môžete sa stretnúť s problémom spúšťacej slučky iPadu. Vyskytuje sa hlavne vtedy, keď dochádza k nedostatku vnútornej pamäte zariadenia. Takže riešením je vymazať nechcené veci z iPadu, aby ste uvoľnili úložný priestor.
Keď hľadáte rýchly spôsob, ako vymazať nechcené dáta alebo vyprázdniť úložisko iPadu, môže vám pomôcť Dr.Fone – Data Eraser (iOS) . Je to skvelý nástroj na trvalé vymazanie údajov iOS jedným kliknutím. Tento nástroj môžete použiť aj na odstránenie selektívnych správ, kontaktov, obrázkov a iných foriem údajov z vášho iPadu.
Kroky na používanie Dr.Fone - Data Eraser (iOS)
- Spustite program na počítači. Potom kliknite na "Data Eraser".

- Potom pripojte svoj iPad k počítaču pomocou kábla USB.
- Program automaticky rozpozná vaše zariadenie a na spustenie procesu vymazania údajov musíte vybrať úrovne zabezpečenia.

- Počkajte nejaký čas, kým sa údaje úplne nevymažú. Uistite sa, že váš iPad je počas celého procesu pripojený k počítaču.
3.2 Útek z väzenia na iPade
Keď si kúpite iPad, prichádza s bezpečnostnými funkciami a obmedzeniami Apple, ktoré spoločnosť Apple uvalila na niekoľko aplikácií alebo stránok. Útek z väzenia na iPade znamená, že svojmu zariadeniu povolíte prístup ku všetkým stránkam a aplikáciám, dokonca aj tým, ktorých používanie nie je bezpečné.
Jednoducho povedané, útek z väzenia je proces odstránenia všetkých sankcií uvalených spoločnosťou Apple na vaše zariadenie používané z bezpečnostných dôvodov. Keď však používate iPad s funkciou útek z väzenia, priamo alebo nepriamo vítate chyby, ktoré sa dostanú do vášho zariadenia prostredníctvom aplikácií. A tieto chyby môžu spôsobiť, že vaše zariadenie bude nestabilné a môžu spôsobiť problémy so zavádzacou slučkou.
Takže nikdy útek z väzenia na svojom zariadení. Je lepšie používať iba tie aplikácie, ktoré sú bezpečné a autorizované v obchode Apple App Store. Nikdy tiež nesťahujte aplikácie z nespoľahlivých zdrojov, pretože to môže spôsobiť aj problém so zavádzacou slučkou iPadu.
Záver
iPad je veľmi užitočný a svojim používateľom má čo ponúknuť. Keď sa však zasekne v zavádzacej slučke, podráždi vás to a môžete sa dostať do problémov so stratou údajov. iPad uviaznutý v zavádzacej slučke môže predstavovať vážny problém, takže ho musíte čo najskôr opraviť. Dúfam, že vyššie uvedené tipy vyriešili problém so slučkou reštartovania iPadu!
Problémy s iPhone
- Problémy s hardvérom iPhone
- Problémy s tlačidlom Domov na iPhone
- Problémy s klávesnicou iPhone
- Problémy so slúchadlami iPhone
- iPhone Touch ID nefunguje
- iPhone sa prehrieva
- Nefunkčná baterka pre iPhone
- Tichý spínač na iPhone nefunguje
- iPhone Sim nie je podporovaný
- Problémy so softvérom iPhone
- Prístupový kód pre iPhone nefunguje
- Mapy Google nefungujú
- Snímka obrazovky iPhone nefunguje
- Nefungujú vibrácie iPhone
- Aplikácie zmizli z iPhone
- Núdzové upozornenia pre iPhone nefungujú
- Nezobrazuje sa percento batérie iPhone
- Aplikácia pre iPhone sa neaktualizuje
- Kalendár Google sa nesynchronizuje
- Aplikácia Health nesleduje kroky
- Automatický zámok iPhone nefunguje
- Problémy s batériou iPhone
- Problémy s médiami iPhone
- Problém s ozvenou iPhonu
- Fotoaparát iPhone čierny
- iPhone neprehráva hudbu
- Chyba videa v systéme iOS
- Problém s volaním na iPhone
- Problém zvonenia na iPhone
- Problém s fotoaparátom iPhone
- Problém prednej kamery iPhone
- iPhone nezvoní
- iPhone nie je zvuk
- Problémy s iPhone Mail
- Obnoviť heslo hlasovej schránky
- Problémy s e-mailom iPhone
- Email pre iPhone zmizol
- Hlasová schránka na iPhone nefunguje
- Hlasová schránka na iPhone sa neprehrá
- iPhone nemôže získať poštové pripojenie
- Gmail nefunguje
- Yahoo Mail nefunguje
- Problémy s aktualizáciou iPhone
- iPhone prilepený na logu Apple
- Aktualizácia softvéru zlyhala
- Overovacia aktualizácia pre iPhone
- Server aktualizácie softvéru sa nepodarilo kontaktovať
- Problém s aktualizáciou systému iOS
- Problémy s pripojením / sieťou iPhone






Daisy Raines
štábny redaktor
Všeobecne hodnotené 4,5 ( zúčastnilo sa 105 )