iPad skolaudovaný po aktualizácii iPadOS 14/13.7: 11 riešení, ako sa dostať cez
Kto by nebol nadšený príchodom najnovšieho iOS. Tentokrát je vrcholom iOS 14/13.7. Niet pochýb o tom, že spoločnosť Apple vždy zaisťuje, že bude sprevádzať pokročilé funkcie na prekvapenie používateľov. Existuje však viacero používateľov, ktorí hovorili o tom, že uviaznu v jednom alebo druhom probléme. Tu je dôraz kladený na ich tehlový iPad po aktualizácii iPadOS 14/13.7 . Ak aj vy zažívate to isté, problém je dostatočný na to, aby ste sa dostali do veľkého stresu. Dobre! Už sa nemusíš trápiť. Prišli sme s niekoľkými užitočnými riešeniami, ktoré vám môžu veľmi pomôcť. Prečítajte si prosím celý článok a vyriešte svoj problém.
Časť 1. O iPadOS 14
Apple na WWDC 2019 poskytol majiteľom iPadu veľké prekvapenie s iPadOS 13. Používatelia iPadu môžu očakávať, že túto najnovšiu verziu zažijú už túto jeseň. Pre nich je však dostupná beta verzia. iPadOS 13 bude dostupný na nasledujúcich modeloch:
- 9-palcový iPad Pro
- 11-palcový iPad Pro
- 5-palcový iPad Pro
- 7-palcový iPad Pro
- iPad (6. generácia)
- iPad (5. generácia)
- iPad mini (5. generácia)
- iPad mini 4
- iPad Air (3. generácia)
- iPad Air 2
Ako vždy, aj tentokrát Apple prinesie svojim používateľom iPadu novú sadu funkcií. Jedným z nich môže byť rozdelený pohľad na aplikáciu. Používatelia tiež zažijú podporu vlastných písiem a môžu ľahko získať knižnice písiem z App Store. A zoznam pokračuje.
Bez ohľadu na to, problémy sú vždy spojené s najnovším firmvérom. A nemali by sme sa nechať odvádzať od témy. Poďme teraz k riešeniam pre murovaný iPad po iPadOS 14/13.7 .
Časť 2: Aktualizujte ju znova pomocou nástroja iOS
Nie sme prekvapení, že ste použili iTunes na získanie aktualizácie iPadOS 14/13.7 . Alebo ste sa to pravdepodobne pokúsili urobiť vzduchom. Ale všetko úsilie bolo zbytočné. Ak je to tak, odporúčame vám na dosiahnutie výsledkov použiť profesionálny a spoľahlivý nástroj tretej strany. A nástroj, ktorý sa sem hodí najviac, je Dr.Fone - System Repair (iOS System Recovery). Ponúka najjednoduchší proces a opraví systém iOS bez straty údajov. Spolu s opravou poskytne najnovší firmvér a poskytne kvalitné výsledky. Dajte nám vedieť, ako s tým môžete pracovať.
Ako opraviť zablokovaný iPad Pro po iPadOS 14/13.7 a aktualizovať ho pomocou Dr.Fone - System Repair
Krok 1: Stiahnite si nástroj
V prvom rade si stiahnite nástroj do počítača a pokračujte v inštalačných formalitách. Po dokončení spustite nástroj a na hlavnej obrazovke vyberte možnosť „Oprava systému“.

Krok 2: Vyberte režim
Získajte odľahčovací kábel a použite ho na pripojenie zariadenia iOS k počítaču. Keď dokonale nadviažete spojenie, kliknite na možnosť „Štandardný režim“ na dvoch kartách.

Krok 3: Spustite proces
Vaše zariadenie bude programom ľahko detekované. Na obrazovke sa zobrazia informácie o vašom zariadení, ako je model a verzia. Ak chcete zmeniť, skontrolujte a vyberte z rozbaľovacej ponuky. Pokračujte kliknutím na tlačidlo „Štart“.

Krok 4: Stiahnite si firmvér
Firmvér sa teraz stiahne automaticky. Počas sťahovania skontrolujte, či je vaša sieť silná. Program teraz overí firmvér.

Krok 5: Dokončite proces
Po overení firmvéru môžete kliknúť na tlačidlo „Opraviť teraz“ a začne opravovať váš iOS, čím sa zariadenie vráti do normálu.

Časť 3: 6 riešení na opravu zamurovaného iPadu mini vďaka iPadOS 14/13.7
2.1 Chvíľu nabíjajte
Zabudnúť na drobné veci v zhone nie je nič nové v našich tak zaujatých životoch. Možno ste neúmyselne zanedbali nabíjanie svojho zariadenia a mysleli ste si, že iPadOS 14/13.7 znefunkčnil váš iPad Pro/mini . Preto nezabudnite svoj iPad nabiť. Bolo by skutočne nespravodlivé tvrdiť, že iOS 14/13.7 je vinníkom, ak je problémom vybitá batéria. Stačí získať kábel, ktorý ste dostali s iPadom, a nabiť zariadenie. Vyhnite sa metóde nabíjania cez USB a radšej použite sieťovú zásuvku. Začnite chvíľu nabíjať a zistite, či začne bežať. Ak áno, potom to nebolo nič také, ako iPad Air s blokovaním iPadOS 14/13.7 .

2.2 Reštartujte iPad
Reštartovanie je najrozumnejší krok, ktorý by mal každý urobiť v prvom rade, keď čelí takýmto problémom. Ak nechcete, aby bol váš iPad po aktualizácii iPadOS 14/13.7 poškodený , začnite postupovať podľa nižšie uvedených krokov .
- Začnite dlhým stlačením tlačidla „Napájanie“.
- Pokračujte v tom, kým sa nezobrazí posúvač „Vypnúť posunutím“.
- Potiahnite ho a iPad sa vypne.
- Teraz znova podržte stlačené tlačidlo „Napájanie“ a zariadenie sa reštartuje.
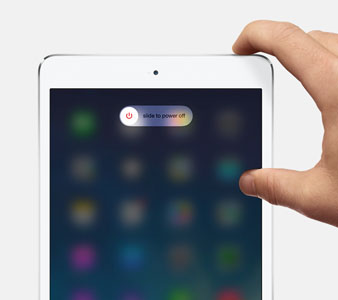
2.3 Tvrdý reset iPadu
To môže stačiť, keď sa váš iPad po aktualizácii iPadOS 14/13.7 zablokuje . Fungovalo to pre viacerých používateľov, a preto ho vnímame ako jedno z potenciálnych riešení. Dúfame, že to bude fungovať aj u vás. Uistite sa, že ste pozorne dodržiavali kroky uvedené nižšie.
- Stlačte tlačidlo „Napájanie“ (známy aj ako „Spánok/Prebudenie“) spolu s tlačidlom „Domov“ na niekoľko sekúnd.
- Potom sa na obrazovke zobrazí logo Apple. Keď sa to stane, uvoľnite prsty z tlačidiel.
2.4 Opravte v režime obnovenia pomocou iTunes
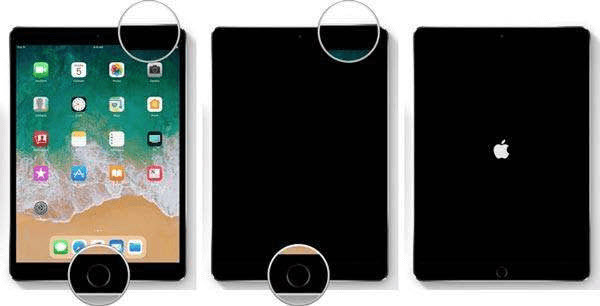
Ak je váš iPad stále blokovaný , skúste použiť obnovenie režimu obnovenia . Toto je skutočne najužitočnejšie riešenie, keď sa vyskytnú takéto problémy. Tu je postupný návod pre vás. Venujte prosím náležitú pozornosť a pozorne si to prečítajte.
- Najprv musíte pripojiť svoj iPad k počítaču. Hneď potom spustite iTunes.
- Teraz spolu stláčajte a držte tlačidlá „Home“ + „Sleep/Wake“. Nestraťte z nej prsty, kým sa na vašom zariadení nezobrazí obrazovka iPadu v režime obnovenia.
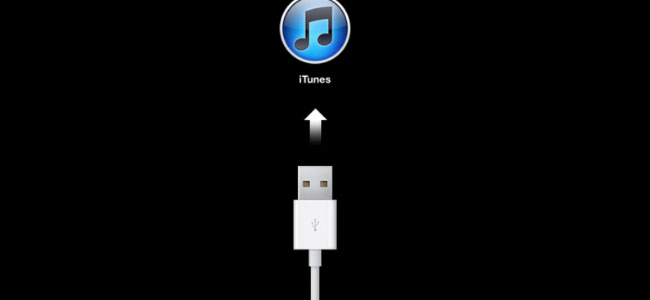
- Teraz si na iTunes všimnete, že váš iPad je zistený v režime obnovenia. Kliknite na „OK“ a potom na „Obnoviť“ a vaše zariadenie sa obnoví.
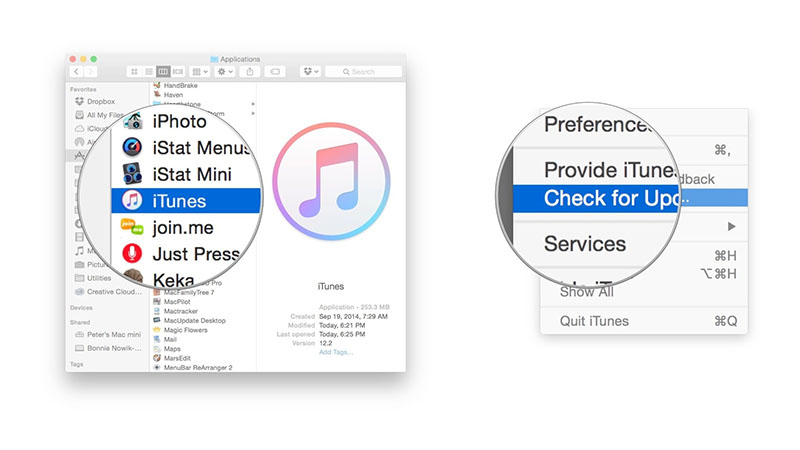
2.5 Aktualizujte iTunes
Zastaraný iTunes môže veľakrát spôsobiť veľa problémov. Ak vidíte, že váš iPad je po aktualizácii iPadOS 14/13.7 nefunkčný , musíte skontrolovať, či je váš iTunes aktualizovaný alebo nie. Ak nie, jednoducho si stiahnite jeho najnovšiu verziu. Potom skúste znova aktualizovať svoj iPad a zistite, či sa niečo vyriešilo alebo nie.
- Ak ho chcete aktualizovať na Macu, po spustení iTunes jednoducho prejdite do ponuky iTunes. Vyhľadajte „Skontrolovať aktualizácie“ a iTunes zistí, či sú nové aktualizácie k dispozícii alebo nie. Postupujte podľa toho.
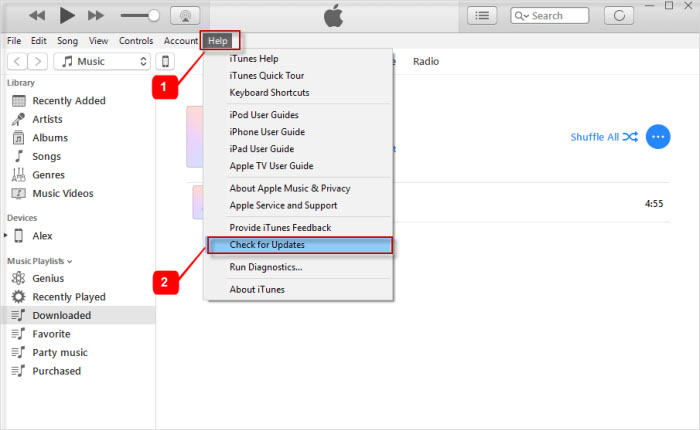
- V systéme Windows otvorte iTunes a prejdite do ponuky „Pomocník“. Kliknite na „Skontrolovať aktualizácie“. Ak existuje nejaká aktualizácia, kliknite na „Stiahnuť a nainštalovať“ a ak sa zobrazí výzva, postupujte podľa pokynov.
2.6 Prejdite na nižšiu verziu z iPadOS 14/13.7
Ak vás problém žiaľ neopustil, iOS 14/13.7 bohužiaľ nie je pre vás. V takom prípade by sme vám odporučili downgradovať váš iOS na predchádzajúci. Nestresujte sa, ak neviete ako. V nasledujúcej časti sa zmienime o jeho krokoch. A aj tu si treba vziať na pomoc nástroj s názvom Dr.Fone - System Repair (iOS System Recovery). Ak si po aktualizácii iPadOS 14/13.7 už neželáte, aby ste boli vaším murovaným iPadom , postupujte podľa krokov .
- Najprv musíte získať súbor IPSW z oficiálnej stránky. Stačí navštíviť https://ipsw.me/ a na kartách vybrať iPad.
- Teraz jednoducho vyberte model, ktorý používate.
- Potom vyberte verziu systému iOS, na ktorú chcete prejsť na nižšiu verziu, a stlačte „Stiahnuť“.
- Po stiahnutí musíte použiť Dr.Fone - System Repair na flashovanie súboru IPSW na vašom iPade. Tu sú kroky na to.
Krok 1: Po stiahnutí otvorte nástroj
Hneď ako navštívite webovú stránku nástroja Dr.Fone, nezabudnite si ho stiahnuť do počítača. Keď skončíte so sťahovaním, musíte ho nainštalovať. Po inštalácii otvorte nástroj a kliknite na „Oprava systému“.

Krok 2: Pripojte zariadenie iOS
Uistite sa, že ste zariadenie správne pripojili k počítaču pomocou originálneho odsvetľovacieho kábla. Po úspešnom pripojení vyberte z dvoch režimov „Štandardný režim“.

Krok 3: Vyberte iOS
Vaše zariadenie bude programom detekované pozitívne. Overte informácie raz a zmeňte ich, ak je niečo nesprávne. Teraz zospodu kliknite na tlačidlo „Vybrať“. Je čas vyhľadať stiahnutý súbor IPSW.

Krok 4: Získajte firmvér
Teraz sa stiahne firmvér a dostanete sa na ďalšiu obrazovku. Kliknite na „Opraviť teraz“ a ukončite proces.

Mohlo by sa vám páčiť
Problémy s iPhone
- Problémy s hardvérom iPhone
- Problémy s tlačidlom Domov na iPhone
- Problémy s klávesnicou iPhone
- Problémy so slúchadlami iPhone
- iPhone Touch ID nefunguje
- iPhone sa prehrieva
- Nefunkčná baterka pre iPhone
- Tichý spínač na iPhone nefunguje
- iPhone Sim nie je podporovaný
- Problémy so softvérom iPhone
- Prístupový kód pre iPhone nefunguje
- Mapy Google nefungujú
- Snímka obrazovky iPhone nefunguje
- Nefungujú vibrácie iPhone
- Aplikácie zmizli z iPhone
- Núdzové upozornenia pre iPhone nefungujú
- Nezobrazuje sa percento batérie iPhone
- Aplikácia pre iPhone sa neaktualizuje
- Kalendár Google sa nesynchronizuje
- Aplikácia Health nesleduje kroky
- Automatický zámok iPhone nefunguje
- Problémy s batériou iPhone
- Problémy s médiami iPhone
- Problém s ozvenou iPhonu
- Fotoaparát iPhone čierny
- iPhone neprehráva hudbu
- Chyba videa v systéme iOS
- Problém s volaním na iPhone
- Problém zvonenia na iPhone
- Problém s fotoaparátom iPhone
- Problém prednej kamery iPhone
- iPhone nezvoní
- iPhone nie je zvuk
- Problémy s iPhone Mail
- Obnoviť heslo hlasovej schránky
- Problémy s e-mailom iPhone
- Email pre iPhone zmizol
- Hlasová schránka na iPhone nefunguje
- Hlasová schránka na iPhone sa neprehrá
- iPhone nemôže získať poštové pripojenie
- Gmail nefunguje
- Yahoo Mail nefunguje
- Problémy s aktualizáciou iPhone
- iPhone prilepený na logu Apple
- Aktualizácia softvéru zlyhala
- Overovacia aktualizácia pre iPhone
- Server aktualizácie softvéru sa nepodarilo kontaktovať
- Problém s aktualizáciou systému iOS
- Problémy s pripojením / sieťou iPhone


Daisy Raines
štábny redaktor
Všeobecne hodnotené 4,5 ( zúčastnilo sa 105 )