Ako opraviť zaseknutie iPhonu pri nastavovaní Apple ID
27. apríla 2022 • Podané na: Riešenie problémov s mobilnými zariadeniami iOS • Osvedčené riešenia
Mnohým používateľom sa stalo, že ich iPhone sa zasekol, keď si nastavili Apple ID na svojich zariadeniach. Aj keď je jednoduché založiť si účet na platforme iOS, niekedy sa zariadenia zaseknú, čo používateľov dráždi a vy môžete byť jedným z tých používateľov, ktorí vás sem zavedú. Ak je to váš prípad, nemusíte sa absolútne obávať, pretože tu vám poskytneme niekoľko riešení, ktoré môžete použiť na riešenie problémov so zariadením. Tak to skontrolujeme nižšie:
Prečo sa môj telefón zasekol pri nastavovaní vášho Apple ID?
Môže existovať niekoľko dôvodov, prečo sa tento problém objavil na vašom zariadení. Hlavným dôvodom však môže byť vaša SIM karta, ktorá nemusí byť správne vložená do vášho zariadenia. A ak nie je správne vložený, vaše zariadenie by ho nerozpoznalo. V dôsledku toho sa vaše zariadenie môže pri nastavovaní ID používateľa zaseknúť. Tu na vyriešenie tohto problému môžete vyskúšať niekoľko rôznych spôsobov uvedených nižšie.
Riešenie 1: Najprv reštartujte iPhone
Prvá vec, ktorú sa používatelia môžu pokúsiť vyriešiť problém s iPhone, je vypnutie a opätovné zapnutie svojich zariadení iPhone. Tento jednoduchý a rýchly trik je dostatočne schopný vyriešiť akýkoľvek zásadný problém s iPhone. A z tohto dôvodu to mnohí používatelia často považovali za magické riešenie.Tu, keď vypnete a znova zapnete zariadenie, potom počas tohto procesu váš interný systém vyčistí konfiguračné a dočasné súbory, ako aj vaše zariadenie. A po odstránení dočasných súborov váš systém odstráni aj problematické súbory, ktoré môžu spôsobovať problémy s procesom nastavenia Apple ID.
Okrem toho je proces vypínania a zapínania vášho zariadenia iPhone do značnej miery elementárny, ktorý nikdy nepoškodí vaše zariadenie. Tento proces teda môžete kedykoľvek vykonať pomocou svojho zariadenia.
Teraz na vypnutie a opätovné zapnutie zariadenia môžete postupovať podľa uvedených krokov:
- Po prvé, ak používate iPhone x alebo iné najnovšie modely, potom tu môžete dlho stlačiť ľubovoľné bočné tlačidlo alebo tlačidlo hlasitosti a držať ho, kým neuvidíte posúvač vypnutia. A keď to uvidíte, potiahnite ho doprava. Vďaka tomu sa vaše zariadenie iPhone vypne. A teraz, aby ste ho znova zapli, musíte dlho stlačiť bočné tlačidlo a držať ho, kým sa na obrazovke nezobrazí logo Apple.
- Ak máte model iPhone 8 alebo akékoľvek predchádzajúce verzie, môžete dlho stlačiť bočné tlačidlo, kým neuvidíte posúvač vypnutia. Potom potiahnite posúvač doprava. Týmto sa vaše zariadenie vypne. Teraz, aby ste naladili svoje zariadenie, musíte dlho stlačiť bočné tlačidlo uvedené navrchu a držať ho, kým sa na obrazovke nezobrazí logo Apple.

Riešenie 2: Vyberte a znova vložte SIM kartu
Proces vypínania a zapínania vášho iPhone zariadenia tiež vedie k detekcii vašej SIM karty, ktorú ste vložili do vášho iPhone. Vaša SIM karta v podstate plní účel získavania sieťových signálov pre vaše zariadenie, čo umožňuje vašim zariadeniam uskutočňovať a prijímať hovory a správy. Aby ste všetky tieto veci vykonali správne, musíte sa uistiť, že vaša SIM karta bola vložená správne.Tu môžete byť novým používateľom, ktorý prvýkrát používa systém iOS, a možno ste tento druh zariadenia ešte nikdy nepoužili. Ak je to tak, určite potrebujete pomoc pri vložení SIM karty do zariadenia a jej správnom nastavení. Bude to pre vás dôležitý tip, pretože ak vaša SIM karta nie je vložená správne, vaše zariadenie iPhone ju určite nerozpozná.
A keď vaše zariadenie nedokáže správne rozpoznať vašu SIM kartu, zasekne sa pri nastavovaní Apple ID. Teraz, aby ste to urobili správne, môžete vybrať a potom znova vložiť kartu SIM podľa uvedených krokov:
- Najprv vypnite svoje zariadenie iPhone.
- Potom pomocou špendlíka vytiahnite zásuvku na SIM kartu.
- Potom vyberte SIM kartu.
- Potom veľmi opatrne znova vložte SIM kartu.
- Potom zatlačte zásobník na kartu späť na svoje miesto.
- Potom môžete svoje zariadenie znova zapnúť.
Teraz môžete znova skúsiť nastaviť svoje Apple ID.
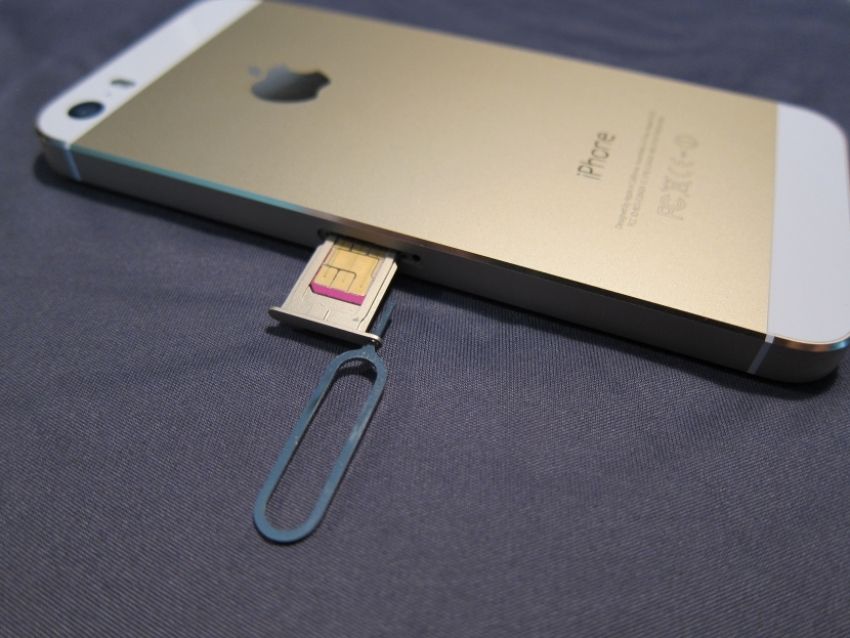
Riešenie 3: Opravte problém so systémom iOS pomocou Dr.Fone - System Repair
Ak ste používateľom iPhone a momentálne máte na svojom zariadení problém, pri ktorom nemôžete nastaviť Apple ID, softvér Dr.Fone - System Repair bude pre vás dokonalým riešením. Prijatím tohto softvérového riešenia môžete doslova zabezpečiť, že nedôjde k poškodeniu údajov vášho zariadenia.
Teraz pri používaní tohto softvéru môžete postupovať podľa pokynov krok za krokom a tiež opraviť problémy so zariadením:

Dr.Fone - Oprava systému
Opravte problémy s iPhone bez straty údajov.
- Opravte svoj iOS iba do normálu, bez straty údajov.
- Opravte rôzne problémy so systémom iOS zaseknuté v režime obnovenia , biele logo Apple , čierna obrazovka , zacyklenie pri spustení atď.
- Opravuje ďalšie chyby iPhone a chyby iTunes, ako je chyba iTunes 4013 , chyba 14 , chyba iTunes 27 , chyba iTunes 9 a ďalšie.
- Funguje pre všetky modely iPhone, iPad a iPod touch.
- Plne kompatibilný s najnovšou verziou iOS.

Prvý krok: Spustenie Dr.Fone - Oprava systému
Softvér Dr.Fone - System Repair si môžete stiahnuť do svojho počítačového systému alebo do prenosného zariadenia. Potom v danom okne na obrazovke vyberte možnosť „Oprava systému“. Potom pripojte svoje zariadenie iPhone pomocou bleskového kábla. A vďaka tomu softvér začne zisťovať vaše zariadenie iPhone. Po dokončení detekcie budete mať k dispozícii dve rôzne možnosti, tj štandardný režim a pokročilý režim. Tu by pomohlo, keby ste si vybrali „Štandardný režim“.

Druhý krok: Vyberte model zariadenia a verziu systému :
Softvér automaticky zistí model vášho zariadenia. Takže toto musíte iba potvrdiť. A potom si tu môžete vybrať verziu pre váš iPhone. Tým sa nakoniec začne sťahovanie firmvéru vášho iPhone.

Tretí krok: Vyriešte problémy so zariadením :
Po dokončení sťahovania firmvéru môžete klepnúť na tlačidlo „Opraviť teraz“, čím vyriešite problémy so zariadením a spustíte ho v normálnom režime.

Riešenie 4: Vynútené reštartovanie iPhone
Ďalším riešením, ktoré môžete použiť na vyriešenie problému so zaseknutím iPhonu pri nastavovaní Apple ID, je vynútené reštartovanie zariadenia. Toto riešenie budete musieť použiť iba vtedy, ak zistíte, že bežný postup reštartu tento problém nevyrieši.
Toto absolútne riešenie násilne vypne systém vášho zariadenia iPhone a potom ho automaticky opäť zapne.
Ak chcete násilne reštartovať svoje zariadenie iPhone, môžete dlho stlačiť tlačidlo hlasitosti spolu s bočným tlačidlom a držať ho, kým a kým na obrazovke neuvidíte logo Apple. A keď sa reštartuje, môžete skúsiť znova nastaviť Apple ID na vašom zariadení, čo by tentoraz malo určite fungovať.
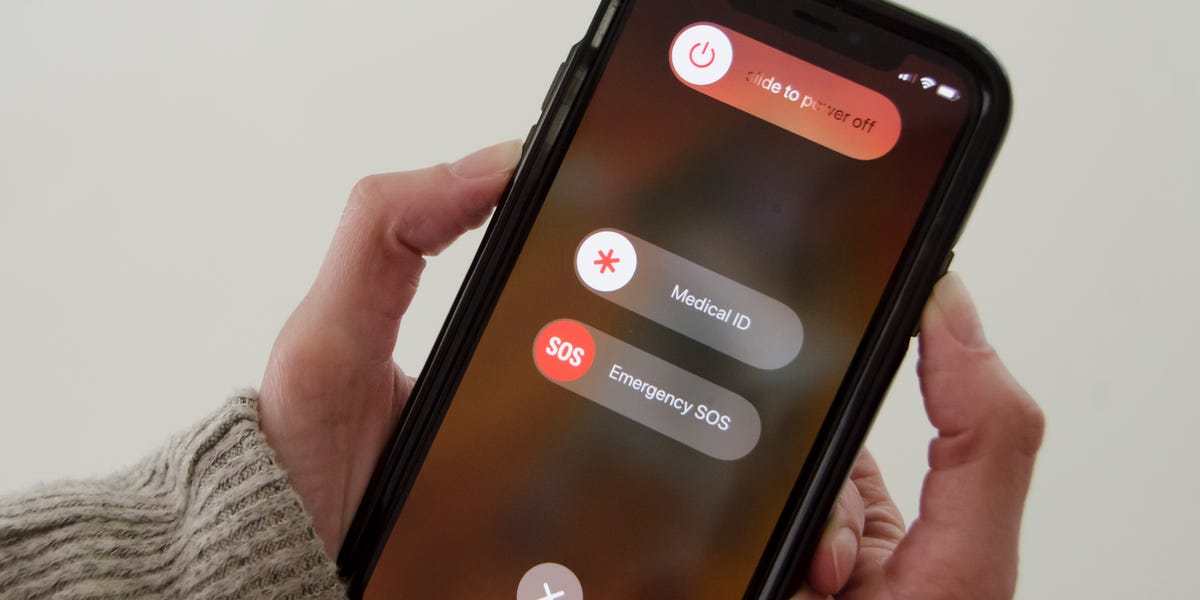
Záver
Pre každého by mohlo byť dosť dráždivé, keď zistí, že jeho zariadenie iPhone sa zaseklo a už nefunguje, pretože už minul veľa na nákup tohto zariadenia. A ak ste jedným z nich, potom sa určite nemusíte obávať, pretože teraz absolútne viete, čo presne musíte urobiť, aby ste tento druh problému vyriešili.
Problémy s iPhone
- Problémy s hardvérom iPhone
- Problémy s tlačidlom Domov na iPhone
- Problémy s klávesnicou iPhone
- Problémy so slúchadlami iPhone
- iPhone Touch ID nefunguje
- iPhone sa prehrieva
- Nefunkčná baterka pre iPhone
- Tichý spínač na iPhone nefunguje
- iPhone Sim nie je podporovaný
- Problémy so softvérom iPhone
- Prístupový kód pre iPhone nefunguje
- Mapy Google nefungujú
- Snímka obrazovky iPhone nefunguje
- Nefungujú vibrácie iPhone
- Aplikácie zmizli z iPhone
- Núdzové upozornenia pre iPhone nefungujú
- Nezobrazuje sa percento batérie iPhone
- Aplikácia pre iPhone sa neaktualizuje
- Kalendár Google sa nesynchronizuje
- Aplikácia Health nesleduje kroky
- Automatický zámok iPhone nefunguje
- Problémy s batériou iPhone
- Problémy s médiami iPhone
- Problém s ozvenou iPhonu
- Fotoaparát iPhone čierny
- iPhone neprehráva hudbu
- Chyba videa v systéme iOS
- Problém s volaním na iPhone
- Problém zvonenia na iPhone
- Problém s fotoaparátom iPhone
- Problém prednej kamery iPhone
- iPhone nezvoní
- iPhone nie je zvuk
- Problémy s iPhone Mail
- Obnoviť heslo hlasovej schránky
- Problémy s e-mailom iPhone
- Email pre iPhone zmizol
- Hlasová schránka na iPhone nefunguje
- Hlasová schránka na iPhone sa neprehrá
- iPhone nemôže získať poštové pripojenie
- Gmail nefunguje
- Yahoo Mail nefunguje
- Problémy s aktualizáciou iPhone
- iPhone prilepený na logu Apple
- Aktualizácia softvéru zlyhala
- Overovacia aktualizácia pre iPhone
- Server aktualizácie softvéru sa nepodarilo kontaktovať
- Problém s aktualizáciou systému iOS
- Problémy s pripojením / sieťou iPhone




Alice MJ
štábny redaktor
Všeobecne hodnotené 4,5 ( zúčastnilo sa 105 )