4 spôsoby, ako bezpečne uzamknúť aplikácie na zariadeniach iPhone a iPad
5. máj 2022 • Podané na: Odstránenie obrazovky uzamknutia zariadenia • Osvedčené riešenia
Máte obavy o svoje súkromie a chceli by ste zabezpečiť určité aplikácie vo svojom zariadení so systémom iOS? Nebojte sa! Existuje veľa spôsobov, ako uzamknúť iPhone a chrániť svoje súkromie. Rovnakým cvičením môžete obmedziť používanie určitých aplikácií aj pre svoje deti pomocou funkcie uzamknutia aplikácie pre iPhone. Možnosti zámku aplikácie pre iPhone a iPad sa dajú použiť celkom jednoducho. Existuje veľa natívnych riešení a riešení tretích strán, ktoré môžete použiť. V tomto príspevku vás oboznámime so štyrmi rôznymi technikami, ako uzamknúť aplikácie na zariadeniach iPhone a iPad.
- Časť 1: Uzamknutie aplikácií na iPhone pomocou funkcie obmedzenia iPhone
- Časť 2: Uzamknutie aplikácií na iPhone pomocou funkcie riadeného prístupu
- Časť 3: Ako uzamknúť aplikácie na iPhone a iPad cez App Locker? (iOS 6 až 10)
- Časť 4: Ako uzamknúť aplikácie na iPhone a iPad pomocou BioProtect? (iba jailbreaknuté zariadenia)
Časť 1: Ako uzamknúť aplikácie na iPhone pomocou Restrictions?
Pomocou natívnej funkcie obmedzení od spoločnosti Apple môžete bez problémov uzamknúť iPhone. Týmto spôsobom môžete nastaviť prístupový kód, ktorý sa musí zhodovať pred prístupom k akejkoľvek aplikácii. Tento zámok aplikácie pre iPhone je tiež skvelým spôsobom, ako svojim deťom obmedziť prístup k určitým aplikáciám alebo nákupy. Ak sa chcete dozvedieť, ako uzamknúť aplikácie na iPhone alebo iPad pomocou obmedzení, postupujte takto:
Krok 1 Odomknite svoje zariadenie a prejdite do jeho Nastavenia > Všeobecné > Obmedzenia.
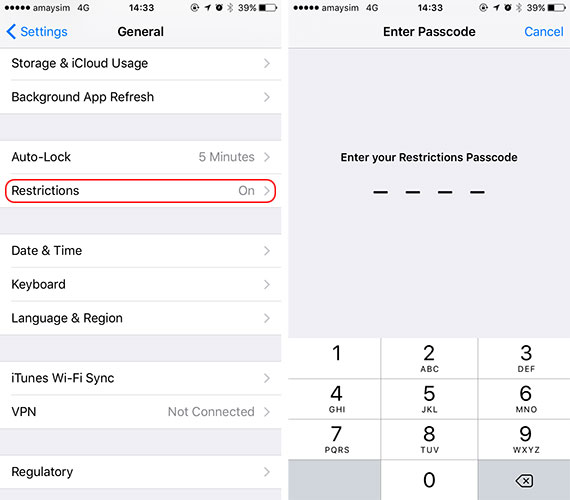
Krok 2 Zapnite funkciu a nastavte prístupový kód pre obmedzenia aplikácií. Ak chcete poskytnúť zvýšenú bezpečnosť, môžete nastaviť prístupový kód, ktorý nie je podobný vášmu prístupovému kódu na uzamknutej obrazovke.
Krok 3 Teraz môžete nastaviť zámok aplikácie pre iPhone pomocou Obmedzení. Jednoducho prejdite na Všeobecné > Obmedzenia a zapnite túto funkciu pre ľubovoľnú aplikáciu podľa vášho výberu.
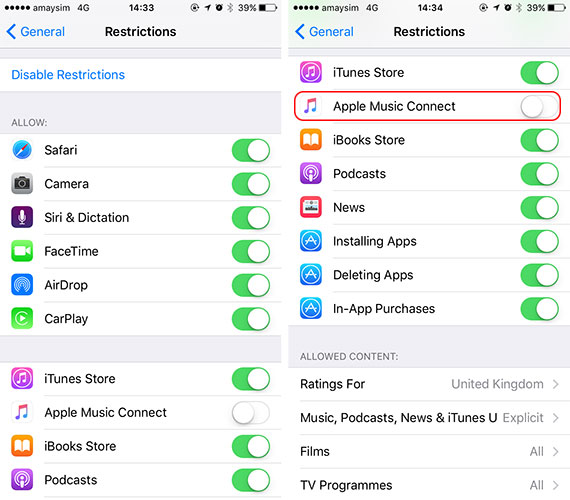
Krok 4 . Ak chcete, môžete túto funkciu vypnúť pre ľubovoľnú aplikáciu rovnakým spôsobom.
Bonusový tip: Ako odomknúť iPhone bez zámkov obrazovky (PIN/vzor/odtlačky prstov/tvár)
Môže to byť problém, ak ste zabudli prístupový kód pre iPhone, pretože existuje veľa obmedzení na používanie iPhone. Ak stále nemôžete overiť svoje Apple ID pomocou vyššie uvedených spôsobov, môžete zvážiť odstránenie svojho Apple ID zo svojich iOS zariadení. Tu je jednoduchý spôsob, ktorý vám pomôže obísť Apple ID bez hesla a 100% fungovania, ktorým je použitie Dr.Fone - Screen Unlock (iOS). Je to profesionálny nástroj na odomykanie systému iOS, ktorý vám pomôže odstrániť rôzne zámky na zariadeniach iPhone a iPad. Svoje Apple ID môžete jednoducho odstrániť pomocou niekoľkých krokov.

Dr.Fone - Odomknutie obrazovky
Odstráňte uzamknutú obrazovku iPhone bez problémov.
- Odomknite iPhone vždy, keď zabudnete prístupový kód.
- Rýchlo uložte svoj iPhone z deaktivovaného stavu.
- Uvoľnite svoju SIM kartu od akéhokoľvek operátora na celom svete.
- Funguje pre všetky modely iPhone, iPad a iPod touch.
- Plne kompatibilný s najnovším iOS.

Časť 2: Uzamknutie aplikácií na iPhone pomocou riadeného prístupu
Okrem funkcie Obmedzenia môžete využiť aj asistenciu Riadeného prístupu na uzamknutie určitej aplikácie na vašom zariadení. Pôvodne bol predstavený v systéme iOS 6 a dá sa použiť na dočasné obmedzenie vášho zariadenia pomocou jedinej aplikácie. Väčšinou ho využívajú rodičia, ktorí by chceli svojim deťom obmedziť používanie jedinej aplikácie pri požičiavaní zariadení. Učitelia a ľudia so špeciálnymi potrebami tiež často používajú riadený prístup. Ak sa chcete dozvedieť, ako zamykať aplikácie na iPhone pomocou riadeného prístupu, postupujte takto:
Krok 1 Ak chcete začať, prejdite na svojom zariadení do Nastavenia > Všeobecné > Prístupnosť a klepnite na možnosť „Prístup so sprievodcom“.
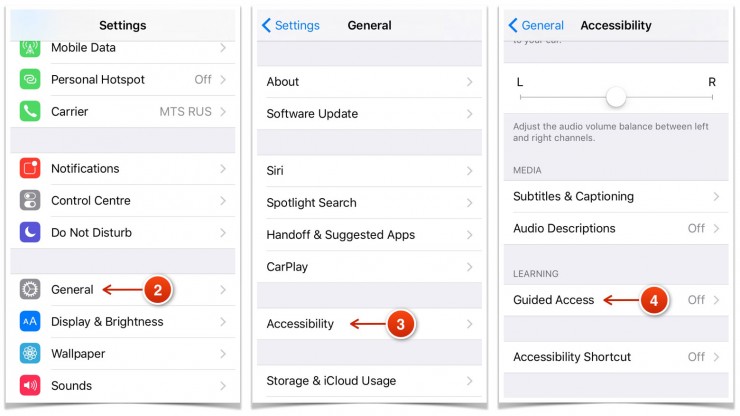
Krok 2 Zapnite funkciu „Guided Access“ a klepnite na „Nastavenia prístupového kódu“.
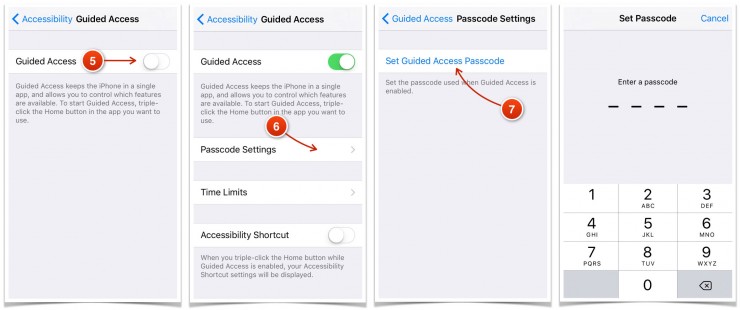
Krok 3 Po výbere možnosti „Nastaviť prístupový kód so sprievodcom“ môžete nastaviť prístupový kód, ktorý sa použije ako zámok aplikácie pre iPhone.
Krok 4 . Teraz jednoducho spustite aplikáciu, ktorú chcete obmedziť, a trikrát klepnite na tlačidlo Domov. Tým sa spustí režim riadeného prístupu.
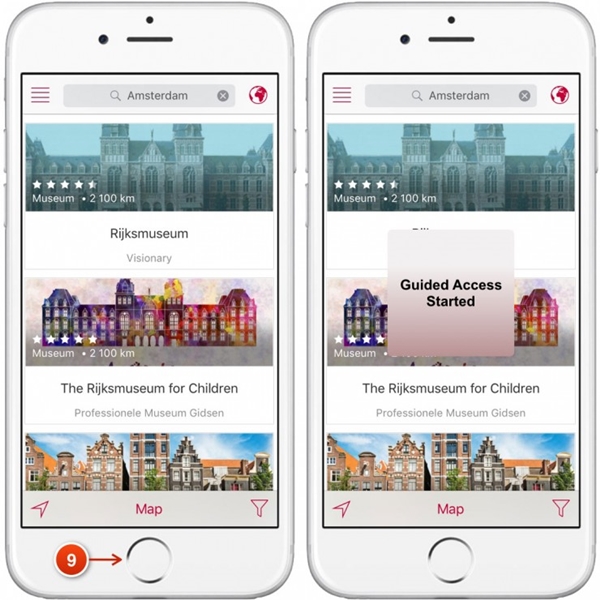
Krok 5 . Váš telefón bude teraz obmedzený na túto aplikáciu. Môžete tiež ďalej obmedziť používanie určitých funkcií aplikácie.
Krok 6 . Ak chcete ukončiť režim riadeného prístupu, klepnite trikrát na domovskú obrazovku a zadajte príslušný prístupový kód.
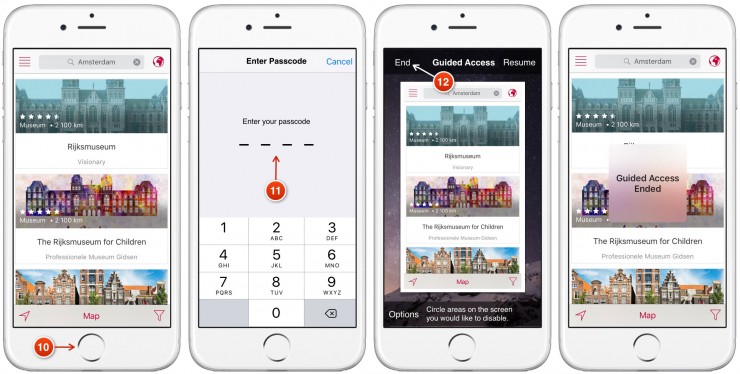
Časť 3: Ako uzamknúť aplikácie na iPhone a iPad pomocou App Locker?
Okrem natívnych riešení uzamknutia aplikácií pre iPhone môžete využiť aj pomoc nástroja tretej strany. Väčšina z týchto aplikácií však podporuje iba jailbreaknuté zariadenia. Preto, ak chcete použiť špeciálny zámok aplikácie pre iPhone, musíte svoje zariadenie útočiť z väzenia. Netreba dodávať, že jailbreak vášho zariadenia má svoje výhody a nevýhody. Ak nechcete svoje zariadenie útočiť z väzenia, potom môžete jednoducho využiť pomoc vyššie uvedených riešení.
Ak však máte zariadenie s jailbreaknutým zariadením a chceli by ste iPhone uzamknúť, môžete použiť aj aplikáciu AppLocker. Je k dispozícii v úložisku Cydie a dá sa kúpiť len za $0.99. Dá sa nainštalovať na vaše jailbreaknuté zariadenie, aby ste získali ďalšiu úroveň zabezpečenia. Nielen aplikácie, ale dá sa použiť aj na uzamknutie určitých nastavení, priečinkov, prístupnosti a podobne. Ak sa chcete dozvedieť, ako uzamknúť aplikácie na iPhone pomocou aplikácie AppLocker, postupujte takto:
Krok 1 Najprv si do svojho zariadenia stiahnite aplikáciu AppLocker z http://www.cydiasources.net/applocker. Odteraz funguje na verziách iOS 6 až 10.
Krok 2 Po nainštalovaní vylepšenia môžete prejsť do časti Nastavenia > Applocker a získať k nemu prístup.
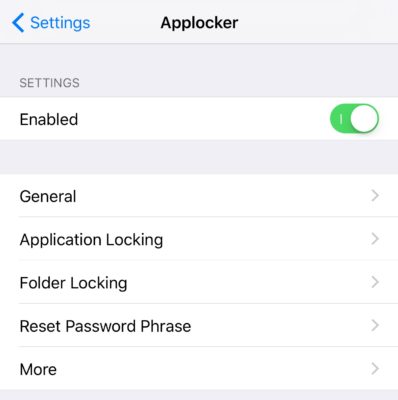
Krok 3 Ak chcete získať prístup k tejto funkcii, uistite sa, že ste ju povolili (zapnutím).
Krok 4 . To vám umožní nastaviť prístupový kód na uzamknutie aplikácií a nastavení podľa vášho výberu.
Krok 5 . Ak chcete uzamknúť aplikáciu iPhone, navštívte na svojom zariadení funkciu „ Uzamknutie aplikácií “.
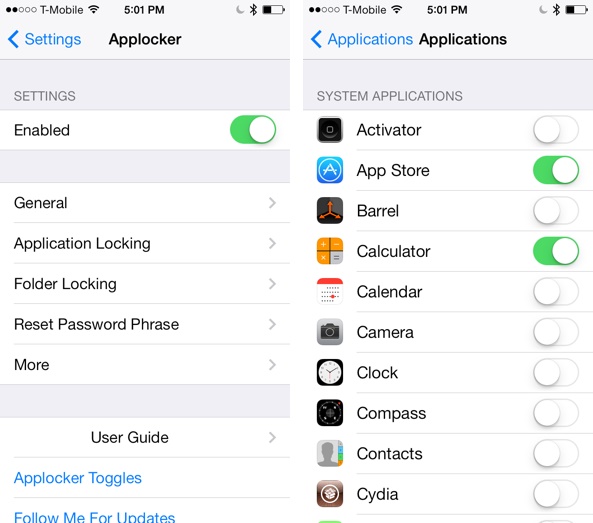
Krok 6 . Odtiaľto môžete zapnúť (alebo vypnúť) funkciu uzamknutia pre aplikácie podľa vášho výberu.
To umožní vašej aplikácii uzamknúť iPhone bez akýchkoľvek problémov. Prístupový kód môžete zmeniť aj v časti „Obnoviť heslo“.
Časť 4: Ako uzamknúť aplikácie na iPhone a iPad pomocou BioProtect?
Rovnako ako Applocker, aj BioProtect je ďalším nástrojom tretej strany, ktorý funguje iba na jailbreaknutých zariadeniach. Dá sa stiahnuť aj z úložiska Cydie. Okrem aplikácií môžete BioProtect použiť aj na uzamknutie nastavení, funkcií SIM, priečinkov a ďalších. Je prepojený s Touch ID zariadenia a skenuje odtlačok prsta používateľa, aby povolil (alebo zamietol) prístup k akejkoľvek aplikácii. Aplikácia funguje iba na zariadeniach iPhone 5s a novších, ktoré majú Touch ID. Môžete však nastaviť aj prístupový kód, ak vaše Touch ID nefunguje. Ak chcete použiť zámok aplikácie BioProtect pre iPhone, postupujte takto:
Krok 1 Po prvé, získajte aplikáciu BioProtect na uzamknutie iPhone na vašom zariadení z pravej strany http://cydia.saurik.com/package/net.limneos.bioprotect/.
Krok 2 Ak chcete získať prístup k panelu vylepšenia, musíte poskytnúť prístup k odtlačkom prstov.
Krok 3 Položte prst na svoje Touch ID a porovnajte jeho výtlačok.
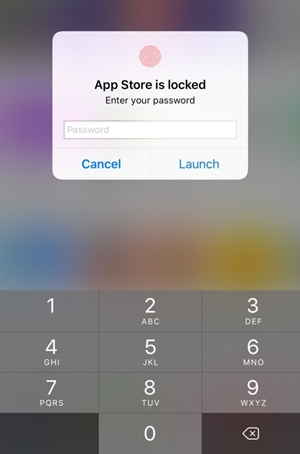
Krok 4 . To vám umožní prístup k nastaveniam aplikácie BioProtect.
Krok 5 . Najprv povoľte aplikáciu zapnutím príslušnej funkcie.
Krok 6 . V časti „ Chránené aplikácie “ môžete vidieť zoznam všetkých hlavných aplikácií.
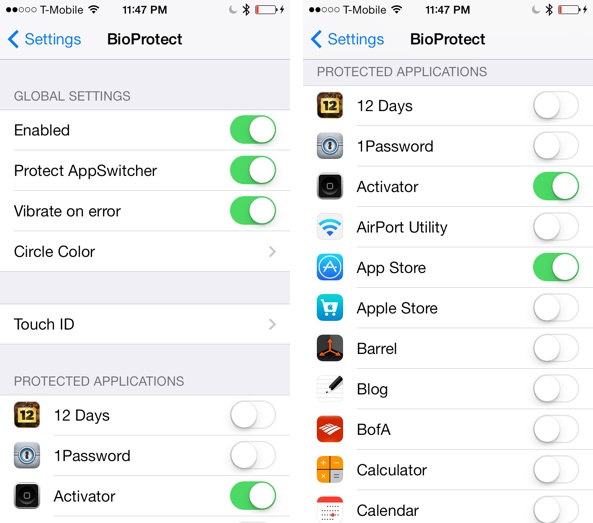
Krok 7 . Jednoducho zapnite (alebo vypnite) funkciu aplikácie, ktorú chcete uzamknúť.
Krok 8 . Môžete tiež prejsť na funkciu „Touch ID“ a aplikáciu ďalej kalibrovať.
Krok 9 . Po nastavení zámku budete vyzvaní na overenie pomocou odtlačku prsta na prístup k chránenej aplikácii.
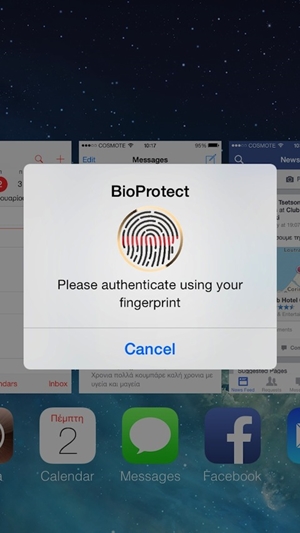
Zabaliť!
Nasledovaním týchto riešení by ste sa mohli naučiť, ako uzamknúť aplikácie na iPhone bez väčších problémov. Poskytli sme obe riešenia od tretích strán, ako aj natívne riešenia na uzamknutie iPhone bezpečným spôsobom. Môžete použiť preferovanú možnosť a poskytnúť ďalšiu úroveň zabezpečenia na vašom zariadení, aby ste ho udržali v bezpečí.
Zámok obrazovky iDevices
- Obrazovka uzamknutia iPhone
- Obíďte uzamknutú obrazovku iOS 14
- Tvrdý reset na iOS 14 iPhone
- Odomknite iPhone 12 bez hesla
- Obnovte iPhone 11 bez hesla
- Vymazať iPhone, keď je uzamknutý
- Odomknite zakázaný iPhone bez iTunes
- Obíďte prístupový kód iPhone
- Obnovenie továrenských nastavení iPhone bez prístupového kódu
- Obnovte prístupový kód iPhone
- iPhone je zakázaný
- Odomknite iPhone bez obnovenia
- Odomknite prístupový kód iPadu
- Vstúpte do uzamknutého iPhone
- Odomknite iPhone 7/7 Plus bez prístupového kódu
- Odomknite prístupový kód iPhone 5 bez iTunes
- Zámok aplikácie iPhone
- Obrazovka uzamknutia iPhone s upozorneniami
- Odomknite iPhone bez počítača
- Odomknite prístupový kód pre iPhone
- Odomknite iPhone bez prístupového kódu
- Dostaňte sa do uzamknutého telefónu
- Obnoviť uzamknutý iPhone
- Uzamknutá obrazovka iPadu
- Odomknite iPad bez hesla
- iPad je vypnutý
- Obnovte heslo iPadu
- Obnovte iPad bez hesla
- Uzamknuté z iPadu
- Zabudli ste heslo uzamknutia obrazovky iPadu
- Softvér na odomknutie iPadu
- Odomknite zakázaný iPad bez iTunes
- iPod je zakázaný Pripojte sa k iTunes
- Odomknite Apple ID
- Odomknite MDM
- Apple MDM
- iPad MDM
- Odstrániť MDM zo Školského iPadu
- Odstráňte MDM z iPhone
- Obíďte MDM na iPhone
- Obíďte MDM iOS 14
- Odstráňte MDM z iPhone a Mac
- Odstráňte MDM z iPadu
- Útek z väzenia Odstrániť MDM
- Odomknite prístupový kód Čas pred obrazovkou






Selena Lee
hlavný editor
Všeobecne hodnotené 4,5 ( zúčastnilo sa 105 )