Uzamknutý iPhone? 5 spôsobov, ako sa dostať do uzamknutého iPhone
28. apríla 2022 • Podané na: Odstránenie obrazovky uzamknutia zariadenia • Osvedčené riešenia
Je váš iPhone zamknutý a zdá sa, že si nepamätáte svoj prístupový kód? Ak je vaša odpoveď „áno“, ste v tom. Možno vás to prekvapí, ale existuje veľa spôsobov, ako sa dostať do uzamknutého iPhone. Aby sme našim čitateľom pomohli, prišli sme s týmto rozsiahlym príspevkom, ktorý pokrýva rôzne techniky na odstránenie zámku z iPhone. Postupujte podľa týchto odborných odporúčaní a odomknite svoje zariadenie iOS, keď nebudete mať prístup k svojmu iPhone.
Časť 1: Ako sa dostať do uzamknutého iPhone s Dr.Fone?
Ak nemáte iPhone, mali by ste ho odomknúť iba spoľahlivým a bezpečným spôsobom. Je pravdepodobné, že vyššie uvedená technika nemusí na vašom zariadení fungovať. Na odomknutie telefónu teda môžete použiť Dr.Fone - Screen Unlock . Jeho desktopová aplikácia je kompatibilná s takmer všetkými iOS zariadeniami a beží na Mac a Windows. Podľa týchto pokynov sa môžete naučiť, ako sa dostať do uzamknutého iPhone.
Upozornenie: Keď sa dostanete do uzamknutého iPhonu, všetky vaše údaje budú vymazané. Uistite sa, že máte zálohované všetky údaje.

Dr.Fone - Odomknutie obrazovky
Dostaňte sa do uzamknutého iPhone za 5 minút!
- Na to, aby ste sa dostali do uzamknutého iPhonu, nie sú potrebné žiadne špeciálne zručnosti.
- Odomknite zariadenie iDevice efektívne bez ohľadu na to, či je deaktivované alebo nikto nepozná jeho prístupový kód.
- Funguje správne, či už používate iPhone, iPad a iPod touch.
- Plne kompatibilný s najnovším iOS.

Nižšie si môžete pozrieť video o tom, ako odomknúť svoj iPhone bez hesla, a ďalšie informácie nájdete v Wondershare Video Community .
Krok 1. Stiahnite si Dr.Fone - Screen Unlock, nainštalujte ho do počítača a spustite ho vždy, keď potrebujete odomknúť telefón. Na hlavnej obrazovke vyberte možnosť „Odomknutie obrazovky“.

Krok 2. Pripojte svoje zariadenie k počítaču. Potom začnite výberom možnosti „Odomknúť obrazovku iOS“.

Krok 3. Potom na ďalšej obrazovke vás tento nástroj vyzve, aby ste vstúpili do režimu DFU, aby ste mohli pokračovať.

Krok 4. V nasledujúcom okne uveďte základné podrobnosti o svojom telefóne a stiahnite si aktualizáciu firmvéru.

Krok 5. Chvíľu počkajte, kým sa proces sťahovania nedokončí, a potom kliknutím na tlačidlo „Odomknúť teraz“ proces aktivujte.

Krok 6. Zobrazí sa varovné hlásenie. Stačí to potvrdiť zadaním kódu na obrazovke.

Krok 7. Nechajte aplikáciu vyriešiť problém vo vašom telefóne. Po dokončení budete upozornení, že vaša uzamknutá obrazovka je odstránená.

Časť 2: Ako sa dostať do uzamknutého iPhone pomocou iTunes?
Toto je ďalší populárny spôsob, ako vyriešiť problém s blokovaním iPhone. Na začiatku to môže byť trochu komplikované, ale nakoniec by sa vaše údaje vymazali. Na Macu s macOS Catalina musíte otvoriť Finder. Na Windows PC a Mac s iným macOS môžete použiť iTunes. Ak chcete obnoviť svoj iPhone, vykonajte nasledujúce kroky.
Krok 1. Pripojte svoj iPhone k počítaču.
Krok 2. Zadajte režim obnovenia.
- Pre iPhone 8 a 8 Plus a novší: Stlačte a rýchlo uvoľnite tlačidlo „Zvýšenie hlasitosti“. Stlačte a rýchlo uvoľnite tlačidlo „Znížiť hlasitosť“. Držte bočné (horné) tlačidlo, kým sa nezobrazí obrazovka režimu obnovenia.
- Pre iPhone 7 a 7 Plus, iPod Touch (7. generácia): Stlačte a podržte súčasne tlačidlá „Horná“ („Bočná“) a „Znížiť hlasitosť“. Držte, kým neprejde do režimu obnovenia.
- Pre iPad s tlačidlami Hom a iPhone 6s a predchádzajúci iPhone: Stlačte a podržte súčasne tlačidlá „Domov“ a „Postranné“ („Hore“). Držte obe tlačidlá, kým sa na obrazovke nezobrazí symbol iTunes.
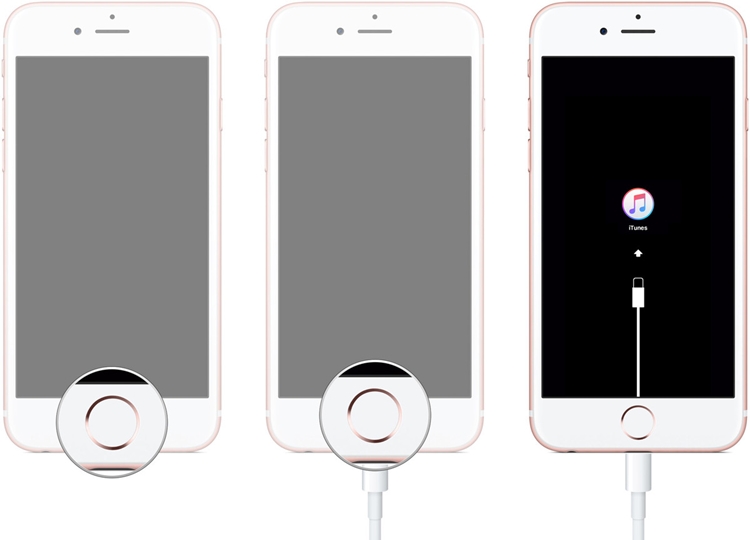
Krok 3. Kliknite na tlačidlo „Obnoviť“. Tým by sa resetovalo vaše zariadenie.
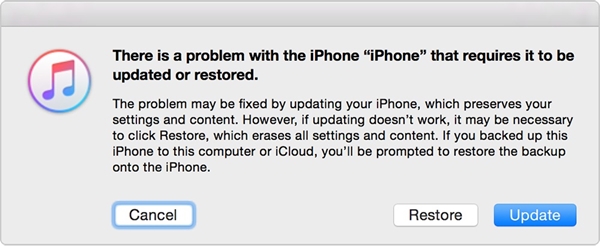
Časť 3: Ako sa dostať do uzamknutého iPhonu pomocou funkcie Nájsť môj iPhone?
Oficiálna funkcia Find My iPhone od spoločnosti Apple predstavuje inteligentný a bezproblémový spôsob, ako nájsť stratený iPhone alebo ho na diaľku resetovať. Všetko, čo si musíte zapamätať, je vaše Apple ID a heslo. Ak chcete použiť túto metódu, predpoklady sú: Funkcia Nájsť môj iPhone je povolená a internetová sieť je k dispozícii. Ak chcete resetovať svoj iPhone, postupujte podľa týchto pokynov:
Krok 1. Prihláste sa na webovú stránku iCloud pomocou svojho Apple ID a hesla. Navštívte stránku Nájsť môj iPhone a kliknutím na možnosť „Všetky zariadenia“ zobrazte všetky zariadenia iOS prepojené s vaším Apple ID. Teraz vyberte zariadenie iOS, ktoré je uzamknuté.
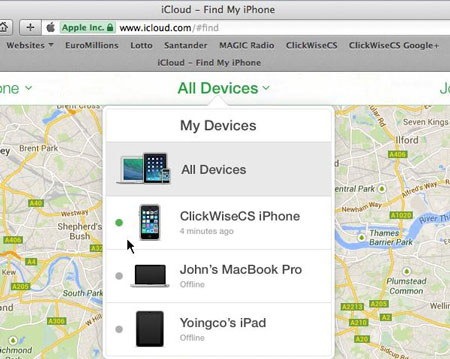
Krok 2. To poskytne rôzne úlohy, ktoré môžete vykonávať na zariadení so systémom iOS. Kliknutím na tlačidlo „Vymazať iPhone“ resetujete zariadenie.
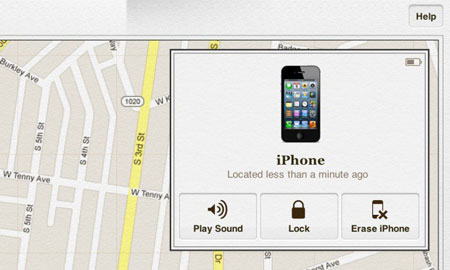
Časť 4: Ako sa dostať do uzamknutého iPhone so Siri?
Ak pri riešení tohto problému nechcete vymazať údaje svojho zariadenia, môžete použiť Siri. Mali by ste vedieť, že toto nie je oficiálna oprava a funguje iba pre obmedzené zariadenia iOS (iOS 8.0 až iOS 13). V ideálnom prípade sa považuje za medzeru v systéme iOS, ktorú možno zneužiť na opravu deaktivovaného telefónu. Môžete sa naučiť, ako sa dostať do uzamknutého iPhone vykonaním nasledujúcich krokov:
Krok 1. Ak chcete aktivovať Siri, dlho stlačte tlačidlo Domov na telefóne. Opýtajte sa na aktuálny čas (povedaním „Hej Siri, koľko je hodín?“) a počkajte na jeho odpoveď. Teraz klepnite na ikonu hodín.
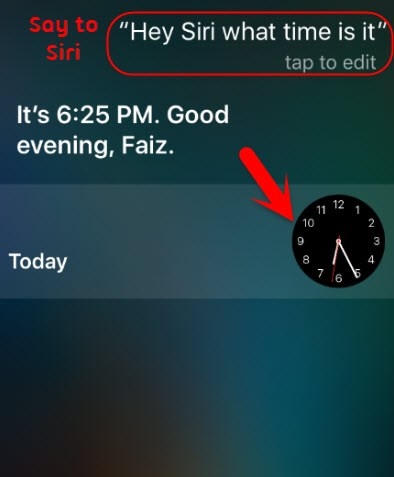
Krok 2. Na rozhraní svetových hodín pridajte ďalšie hodiny.
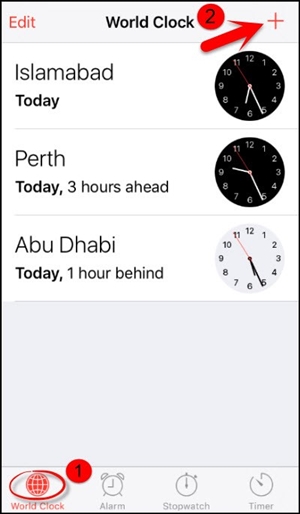
Krok 3. Rozhranie vás požiada o vyhľadanie miesta podľa vášho výberu. Napíšte čokoľvek na kartu vyhľadávania a vyberte to, aby ste získali rôzne možnosti. Klepnite na text „Vybrať všetko“.
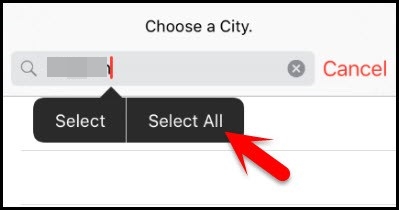
Krok 4. Zobrazí sa niekoľko pridaných možností. Pokračujte klepnutím na „Zdieľať“.
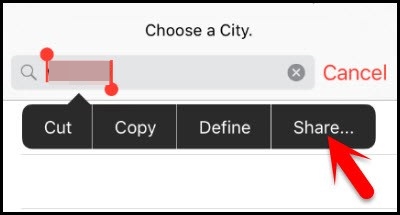
Krok 5. Zo všetkých možností zdieľania tohto textu vyberte aplikáciu Správa.
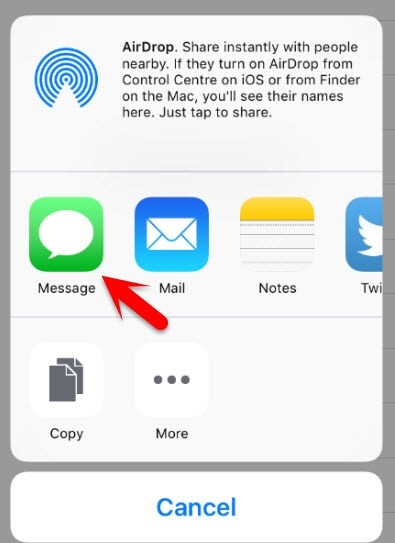
Krok 6. Otvorí sa nové rozhranie, kde môžete navrhnúť novú správu. Napíšte čokoľvek do poľa „Komu“ a na klávesnici klepnite na „návrat“.
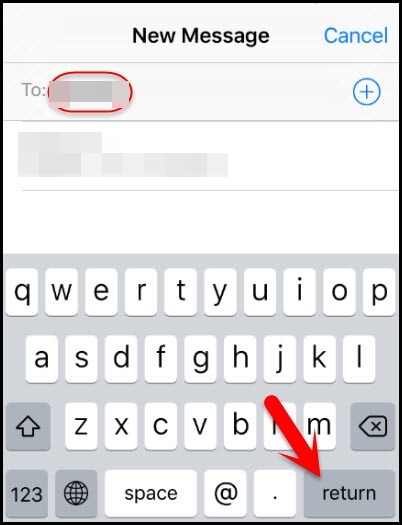
Krok 7. Potom bude text zvýraznený. Klepnite na ikonu pridať.
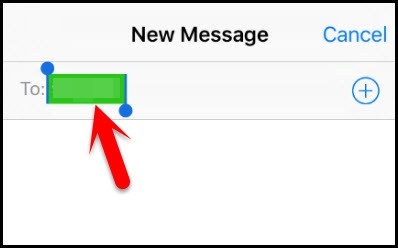
Krok 8. Tým sa otvorí ďalšie rozhranie na pridanie nového kontaktu. Odtiaľ klepnite na možnosť „Vytvoriť nový kontakt“.
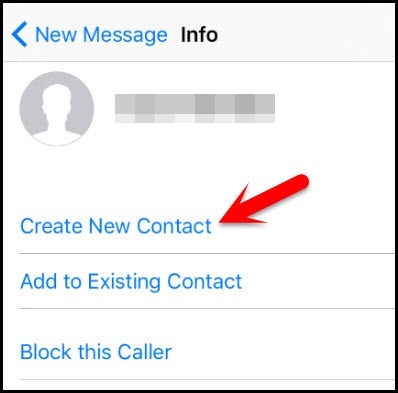
Krok 9. Namiesto pridania kontaktu klepnite na ikonu fotografie a vyberte možnosť „Vybrať fotografiu“.
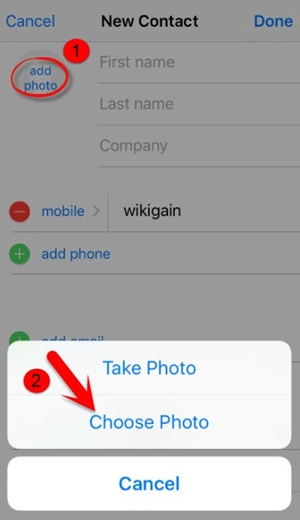
Krok 10. Otvorí sa tým knižnica fotografií v telefóne. Navštívte album alebo chvíľu počkajte.
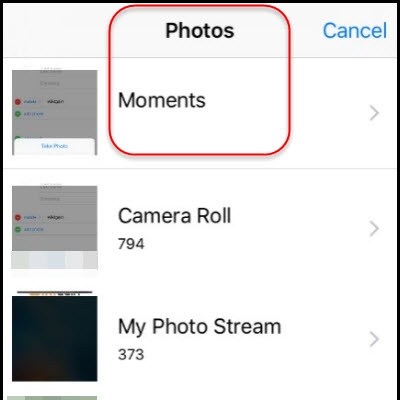
Krok 11. Teraz stlačte tlačidlo Domov. Ak sa nič nepokazí, prejdete na domovskú obrazovku telefónu.
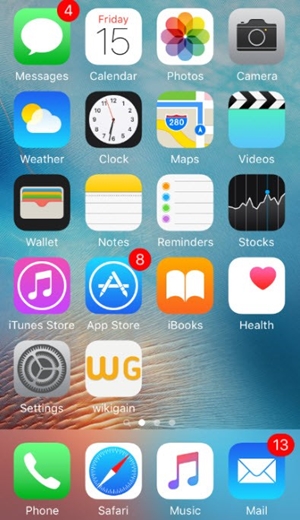
Záver
Dúfame, že po tom, ako sa naučíte, ako sa dostať do uzamknutého iPhone rôznymi spôsobmi, budete môcť problém vyriešiť na svojom zariadení so systémom iOS. Vyberte spôsob, ktorý uprednostňujete, a opravte problém s blokovaním iPhone. Odporúčame vám použiť Dr.Fone - Screen Unlock, aby ste problém vyriešili bez väčších problémov.
Zámok obrazovky iDevices
- Obrazovka uzamknutia iPhone
- Obíďte uzamknutú obrazovku iOS 14
- Tvrdý reset na iOS 14 iPhone
- Odomknite iPhone 12 bez hesla
- Obnovte iPhone 11 bez hesla
- Vymazať iPhone, keď je uzamknutý
- Odomknite zakázaný iPhone bez iTunes
- Obíďte prístupový kód iPhone
- Obnovenie továrenských nastavení iPhone bez prístupového kódu
- Obnovte prístupový kód iPhone
- iPhone je zakázaný
- Odomknite iPhone bez obnovenia
- Odomknite prístupový kód iPadu
- Vstúpte do uzamknutého iPhone
- Odomknite iPhone 7/7 Plus bez prístupového kódu
- Odomknite prístupový kód iPhone 5 bez iTunes
- Zámok aplikácie iPhone
- Obrazovka uzamknutia iPhone s upozorneniami
- Odomknite iPhone bez počítača
- Odomknite prístupový kód pre iPhone
- Odomknite iPhone bez prístupového kódu
- Dostaňte sa do uzamknutého telefónu
- Obnoviť uzamknutý iPhone
- Uzamknutá obrazovka iPadu
- Odomknite iPad bez hesla
- iPad je vypnutý
- Obnovte heslo iPadu
- Obnovte iPad bez hesla
- Uzamknuté z iPadu
- Zabudli ste heslo uzamknutia obrazovky iPadu
- Softvér na odomknutie iPadu
- Odomknite zakázaný iPad bez iTunes
- iPod je zakázaný Pripojte sa k iTunes
- Odomknite Apple ID
- Odomknite MDM
- Apple MDM
- iPad MDM
- Odstrániť MDM zo Školského iPadu
- Odstráňte MDM z iPhone
- Obíďte MDM na iPhone
- Obíďte MDM iOS 14
- Odstráňte MDM z iPhone a Mac
- Odstráňte MDM z iPadu
- Útek z väzenia Odstrániť MDM
- Odomknite prístupový kód Čas pred obrazovkou






Alice MJ
štábny redaktor
Všeobecne hodnotené 4,5 ( zúčastnilo sa 105 )