4 spôsoby, ako resetovať uzamknutý iPhone na výrobné nastavenia
28. apríla 2022 • Podané na: Odstránenie obrazovky uzamknutia zariadenia • Osvedčené riešenia
Zabudli ste svoj prístupový kód pre iPhone/iPad? Teraz je jediný spôsob, ako sa k nemu dostať, jeho resetovaním na výrobné nastavenia. Tento článok vám prinesie štyri spôsoby, ktoré vám povedia, ako resetovať uzamknutý iPhone a resetovať uzamknutý iPad na výrobné nastavenia. Našťastie pre vás sme začlenili podrobné kroky a pokyny na resetovanie uzamknutého iPhone a resetovanie uzamknutého iPadu na výrobné nastavenia, čo vám umožní znova používať iPhone/iPad.
Tieto techniky sú tiež užitočné, keď zadáte správny prístupový kód, ale iPhone/iPad sa odmietne odomknúť. Pre všetky takéto a mnohé ďalšie scenáre vám veľmi pomôže príručka uvedená nižšie.
Časť 1: Ako resetovať uzamknutý iPhone pomocou Dr.Fone - Odomknutie obrazovky (iOS)?
Na obnovenie továrenských nastavení uzamknutého zariadenia iPhone/iPad odporúčame použiť dôveryhodnú a spoľahlivú metódu. Neexistuje lepší a bezpečnejší softvér ako Dr.Fone - Screen Unlock (iOS) , ktorý vysvetľuje, ako jednoducho resetovať uzamknutý iPhone. Vďaka kompatibilite s najnovším systémom iOS je jedinečný. Tiež jeho schopnosť opraviť väčšinu zlyhaní systému iOS, ako je napríklad iPhone prilepený na logo Apple / modrá obrazovka smrti atď., Z neho robí preferovanú voľbu pre používateľov. Jedinou nevýhodou, ktorú by ste mali venovať pozornosť, je to, že po použití tohto nástroja na odomknutie obrazovky budú vaše údaje vymazané.

Dr.Fone - Odomknutie obrazovky (iOS)
Odomknite obrazovku uzamknutia zariadenia iPhone/iPad bez problémov.
- Jednoduchý, preklikávací proces.
- Odomknite heslá obrazovky zo všetkých zariadení iPhone a iPad.
- Nevyžadujú sa žiadne technické znalosti. Zvládne to každý.
- Plne kompatibilný s najnovšou verziou pre iPhone a iOS.

Postupujte podľa krokov uvedených nižšie a zistite, ako resetovať uzamknutý iPhone/iPad na výrobné nastavenia.
Krok 1. Stiahnite si, nainštalujte a spustite Dr.Fone - Screen Unlock (iOS) na vašom Windows PC alebo Mac. Keď ste v hlavnom rozhraní, kliknite na „Odomknutie obrazovky“ a pokračujte ďalej.

Krok 2. Teraz ho pripojte, aby ste resetovali uzamknutý iPhone na PC alebo Mac. Po zistení telefónu kliknite na „Štart“ a stiahnite si firmvér. Tento firmvér sa neskôr nainštaluje na vaše uzamknuté zariadenie so systémom iOS, aby sa vyriešili problémy so zámkom.

Krok 3. Trpezlivo čakajte a nechajte firmvér stiahnuť úplne.

Krok 4. Po stiahnutí kliknite na „Odomknúť teraz“ a na potvrdenie zadajte „000000“.

Krok 5. Nakoniec Dr.Fone - Screen Unlock (iOS) nainštaluje firmvér na uzamknutý iPhone/iPad, aby ho resetoval a vyriešil ďalšie problémy. Kým je tento proces zapnutý, zariadenie neodpájajte. Keď je všetko hotové a váš telefón je resetovaný, iPhone sa reštartuje a softvérové rozhranie zobrazí správu o dokončení procesu.

Použitie Dr.Fone je také jednoduché, ako sme tu opísali. Vyskúšajte to a budete vedieť, ako resetovať uzamknutý iPhone bez problémov.
Časť 2: Ako resetovať uzamknutý iPhone pomocou iTunes?
Vyššie uvedená metóda je úplným dôkazom, ale ak stále hľadáte alternatívu, ako sa naučiť resetovať uzamknutý iPhone alebo iPad, môžete zvážiť použitie iTunes na odomknutie iPhone/iPad a obnovenie továrenských nastavení. Ak to chcete urobiť, musíte zamknutý iPhone spustiť do režimu obnovenia. Starostlivo postupujte podľa krokov uvedených nižšie:
Krok 1. Stiahnite si a nainštalujte najnovšie iTunes na Windows PC. Ak používate Mac, uistite sa, že je váš Mac aktuálny.
Krok 2. Na macOS Catalina Mac otvorte Finder. Na Macu s iným macOS a Windows PC spustite iTunes a pripojte k nemu USB kábel.
Krok 3. Nechajte svoj iPhone pripojený a počkajte, kým sa nezobrazí obrazovka režimu obnovenia:
- Na iPhone 8 / 8 Plus alebo novšom: Stlačte a rýchlo uvoľnite tlačidlo zvýšenia hlasitosti. Stlačte a rýchlo uvoľnite tlačidlo zníženia hlasitosti. Podržte bočné tlačidlo, kým sa nezobrazí obrazovka režimu obnovenia.
- Na iPhone 7 / 7 Plus alebo novšom: Stlačte a podržte bočné tlačidlá a tlačidlá zníženia hlasitosti. Držte ho stlačené, kým úspešne neprejde do režimu obnovenia.
- Na iPade s tlačidlom Domov, iPhone 6 alebo staršom: Stlačte a podržte tlačidlá Domov a Bočné tlačidlá súčasne. Držte, kým neuvidíte obrazovku režimu obnovenia.
Krok 4. iTunes rozpozná uzamknutý iPhone v režime obnovenia a zobrazí správu na svojom rozhraní. Stačí kliknúť na „Obnoviť“.
Krok 4. Nastavte svoj iPhone.
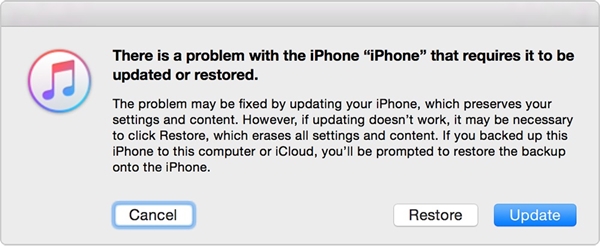
Časť 3: Ako resetovať uzamknutý iPhone pomocou iCloud?
Všetci poznáme funkciu Nájsť môj iPhone, však? Ale viete, že je prepojená s vaším iCloud ID a veľmi uľahčuje nielen lokalizáciu vášho zariadenia, ale aj jeho vzdialené vymazanie a obnovenie továrenských nastavení?
V tejto časti vysvetlíme, ako resetovať zamknutý iPhone na výrobné nastavenia pomocou iCloud s pomocou aplikácie Nájsť môj iPhone, takže postupujte podľa pokynov uvedených nižšie:
Krok 1. Otvorte iCloud.com na vašom Windows PC alebo Mac a prihláste sa pomocou svojho iCloud ID a hesla pre prístup na stránku Find My iPhone.
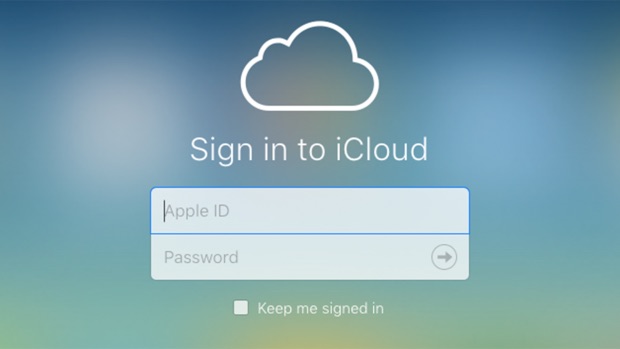
Krok 2. Navštívte Nájsť môj telefón a kliknite na „Všetky zariadenia“ pre zobrazenie zoznamu iOS zariadení synchronizovaných s rovnakým Apple ID. Tým sa zobrazia všetky zariadenia spustené na rovnakom iCloud ID, do ktorého ste sa prihlásili. Tu vyberte uzamknutý iPhone/iPad a pokračujte ďalej.
Krok 3. Keď sa na pravej strane obrazovky objavia podrobnosti o vašom uzamknutom iPhone/iPad, kliknite na možnosť „Vymazať iPhone/iPad“ a softvér Find My iPhone na diaľku resetuje uzamknutý iPhone a resetuje uzamknutý iPad bez ohľadu na prípad byť.
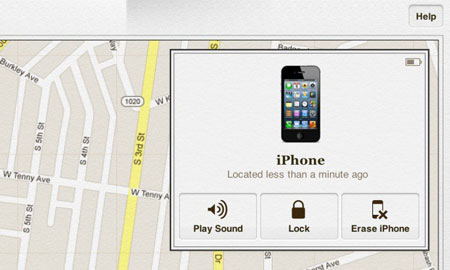
Chápeme, že obnovenie továrenských nastavení na iPhone, aby ste ho resetovali a odomkli, sa zdá byť únavné a časovo náročné. Uisťujeme vás však, že kroky uvedené nižšie sú jednoduché a ľahko sa dodržiavajú. Všetky vyššie uvedené pokyny sú poskytnuté s prihliadnutím na to, že koncoví používatelia chcú resetovať uzamknutý iPhone/iPad v sede a doma, a preto sú tieto štyri metódy mimoriadne užívateľsky prívetivé. Vyberte si spôsob, ktorý vám najviac vyhovuje, a pozorne postupujte podľa jeho krokov.
Našim čitateľom odporúčame používať Dr.Fone - Screen Unlock (iOS) ako komplexné riešenie pre všetky typy problémov so systémom iOS a problémy s iPhone/iPad. Ľahko resetuje uzamknutý iPhone/iPad a opraví aj iné zlyhania systému, ak nejaké existujú.
Zámok obrazovky iDevices
- Obrazovka uzamknutia iPhone
- Obíďte uzamknutú obrazovku iOS 14
- Tvrdý reset na iOS 14 iPhone
- Odomknite iPhone 12 bez hesla
- Obnovte iPhone 11 bez hesla
- Vymazať iPhone, keď je uzamknutý
- Odomknite zakázaný iPhone bez iTunes
- Obíďte prístupový kód iPhone
- Obnovenie továrenských nastavení iPhone bez prístupového kódu
- Obnovte prístupový kód iPhone
- iPhone je zakázaný
- Odomknite iPhone bez obnovenia
- Odomknite prístupový kód iPadu
- Vstúpte do uzamknutého iPhone
- Odomknite iPhone 7/7 Plus bez prístupového kódu
- Odomknite prístupový kód iPhone 5 bez iTunes
- Zámok aplikácie iPhone
- Obrazovka uzamknutia iPhone s upozorneniami
- Odomknite iPhone bez počítača
- Odomknite prístupový kód pre iPhone
- Odomknite iPhone bez prístupového kódu
- Dostaňte sa do uzamknutého telefónu
- Obnoviť uzamknutý iPhone
- Uzamknutá obrazovka iPadu
- Odomknite iPad bez hesla
- iPad je vypnutý
- Obnovte heslo iPadu
- Obnovte iPad bez hesla
- Uzamknuté z iPadu
- Zabudli ste heslo uzamknutia obrazovky iPadu
- Softvér na odomknutie iPadu
- Odomknite zakázaný iPad bez iTunes
- iPod je zakázaný Pripojte sa k iTunes
- Odomknite Apple ID
- Odomknite MDM
- Apple MDM
- iPad MDM
- Odstrániť MDM zo Školského iPadu
- Odstráňte MDM z iPhone
- Obíďte MDM na iPhone
- Obíďte MDM iOS 14
- Odstráňte MDM z iPhone a Mac
- Odstráňte MDM z iPadu
- Útek z väzenia Odstrániť MDM
- Odomknite prístupový kód Čas pred obrazovkou






Alice MJ
štábny redaktor
Všeobecne hodnotené 4,5 ( zúčastnilo sa 105 )