3 spôsoby, ako vymazať iPhone, keď je uzamknutý v priebehu niekoľkých sekúnd
28. apríla 2022 • Podané na: Odstránenie obrazovky uzamknutia zariadenia • Osvedčené riešenia
Za posledných niekoľko rokov spoločnosť Apple urobila pozoruhodný pokrok so svojou vlajkovou loďou série iPhone. Používatelia majú veľa spôsobov, ako zálohovať, vymazať a obnoviť svoje údaje. Nezáleží na tom, či prechádzate z jedného zariadenia do druhého alebo by ste chceli resetovať telefón. Mali by ste vedieť, ako vymazať iPhone, keď je uzamknutý. Príliš veľakrát, keď používatelia uzamknú svoje zariadenie, je ťažké vymazať uzamknutý iPhone. Ak aj vy prechádzate rovnakou dilemou, potom sa nebojte. Čítajte ďalej a zistite, ako vymazať uzamknutý iPhone v tejto rozsiahlej príručke.
Časť 1: Vymazanie uzamknutého iPhone pomocou Dr.Fone - Odomknutie obrazovky (iOS)
Jedným z najlepších spôsobov, ako vymazať uzamknutý iPhone, je použitie nástroja Dr.Fone – Screen Unlock (iOS) . Je to mimoriadne bezpečná a spoľahlivá aplikácia. Je už kompatibilný s každou vedúcou verziou iOS a beží na takmer všetkých hlavných iOS zariadeniach. Nástroj je dostupný pre Windows aj Mac a možno ho použiť na odstránenie aktivačného zámku a Apple ID. Nástroj tiež poskytuje ľahko použiteľné rozhranie, ktoré vám môže pomôcť resetovať aktivačný zámok na vašom zariadení.

Dr.Fone - Odomknutie obrazovky (iOS)
Vymažte údaje z iPhone, aj keď je uzamknutý
- Vymažte údaje iPhone spolu s uzamknutou obrazovkou.
- Odstráňte 4-miestny/6-miestny prístupový kód, Touch ID a Face ID a aktivačný zámok.
- Pár kliknutí a uzamknutá obrazovka iOS sú preč.
- Plne kompatibilné so všetkými modelmi iDevice a verziami iOS.
Ak sa chcete dozvedieť, ako vymazať iPhone, keď je uzamknutý, postupujte takto:
Krok 1. Stiahnite si a nainštalujte Dr.Fone.
Začnite stiahnutím Dr.Fone - Screen Unlock (iOS) z jeho oficiálnej webovej stránky. Nainštalujte ho do systému Windows alebo Mac a pripojte svoj iPhone k systému vždy, keď s ním budete chcieť vyriešiť problém. Po spustení aplikácie kliknite na uvítacej obrazovke na možnosť „Odomknutie obrazovky“.

Krok 2. Kliknite na tlačidlo Štart.
Chvíľu počkajte, pretože aplikácia automaticky rozpozná váš telefón. Kliknutím na tlačidlo „Štart“ spustíte proces.

Krok 3. Prepnite telefón do režimu DFU.
Podľa pokynov na obrazovke uveďte telefón do režimu DFU (Aktualizácia firmvéru zariadenia). Môžete to urobiť súčasným stlačením tlačidla Home a Power na 10 sekúnd. Potom by pomohlo, keby ste uvoľnili tlačidlo napájania a zároveň stlačili tlačidlo Domov na ďalších 5 sekúnd.

Krok 4. Stiahnite si balík firmvéru.
Po prepnutí zariadenia do režimu DFU sa aplikácia automaticky presunie do ďalšieho okna. Tu by ste museli poskytnúť základné informácie týkajúce sa vášho telefónu, ako je model zariadenia, aktualizácia firmvéru a ďalšie. Po vyplnení správnych údajov kliknite na tlačidlo „Stiahnuť“.

Pohodlne sa usaďte a uvoľnite sa, pretože aplikácia stiahne základnú aktualizáciu firmvéru pre váš telefón.

Krok 5. Začnite odomykať.
Po dokončení aplikácia automaticky začne riešiť problém vo vašom telefóne. Uistite sa, že neodpojíte telefón, kým Dr.Fone - Screen Unlock (iOS) vyrieši problém na vašom zariadení.
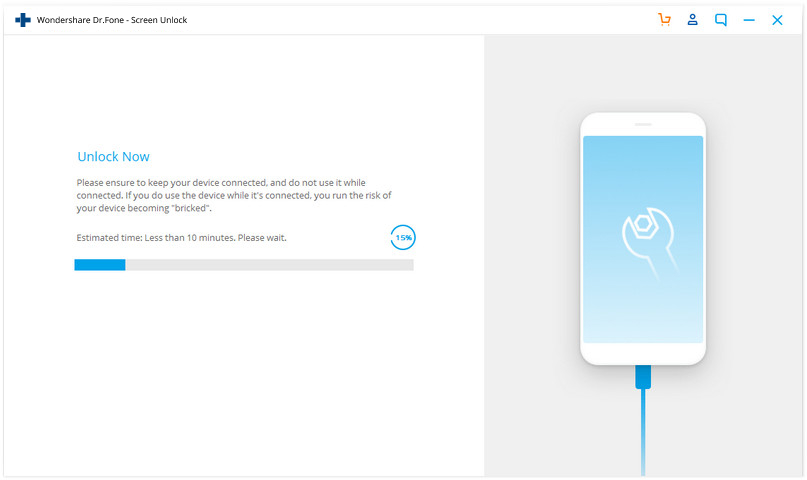
Krok 7. Odomknutie dokončené.
Po úspešnom dokončení operácie zobrazí rozhranie nasledujúcu správu.

Môžete skontrolovať, či môžete telefón odomknúť alebo nie. Ak problém pretrváva, kliknite na tlačidlo „Skúsiť znova“. V opačnom prípade môžete telefón bezpečne vybrať a používať ho bez akýchkoľvek obmedzení. Nasledovaním tejto metódy by ste sa naučili, ako vymazať uzamknutý iPhone pomocou Dr.Fone - Screen Unlock (iOS).
Jednou z najlepších vecí na tejto technike je, že by ste uzamknutý iPhone vymazali bez toho, aby ste spôsobili akékoľvek poškodenie. Keďže ide o bezpečnú a spoľahlivú metódu s vysokou mierou úspešnosti, určite vám poskytne bezproblémový zážitok.
Časť 2: Vymažte uzamknutý iPhone jeho obnovením pomocou iTunes
Ak hľadáte alternatívny spôsob, ako sa naučiť vymazať iPhone, keď je uzamknutý, môžete využiť aj pomoc iTunes. Poskytuje bezplatný a jednoduchý spôsob obnovenia vášho zariadenia. Keďže by to vymazalo vaše údaje, v procese by ste mohli skončiť stratou základných súborov. Odporúčame vám postupovať podľa tejto techniky, iba ak ste si vopred urobili zálohu údajov cez iTunes. Ak sa chcete dozvedieť, ako vymazať uzamknutý iPhone pomocou iTunes, postupujte takto:
1. Najprv prepnite svoj iPhone do režimu obnovenia. Ak to chcete urobiť, spustite v systéme aktualizovanú verziu iTunes a pripojte ju k bleskovému káblu. Teraz dlho stlačte tlačidlo Domov na zariadení a pripojte ho k druhému koncu bleskového kábla. Po zobrazení loga iTunes uvoľnite tlačidlo Domov.

2. Akonáhle bude váš telefón pripojený, iTunes rozpozná problém s ním. Odtiaľto sa môžete rozhodnúť ho obnoviť.
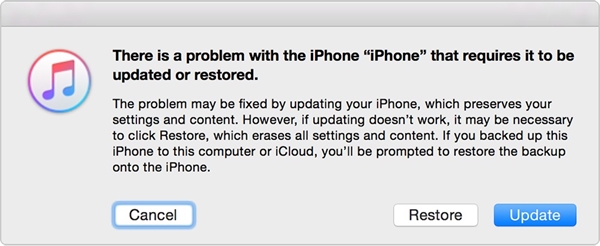
3. Ak sa vám na obrazovke nezobrazí vyššie uvedené vyskakovacie okno, spustite iTunes a navštívte jeho sekciu „Súhrn“. Odtiaľ vyberte možnosť „Obnoviť zálohu“ v časti Záloha.
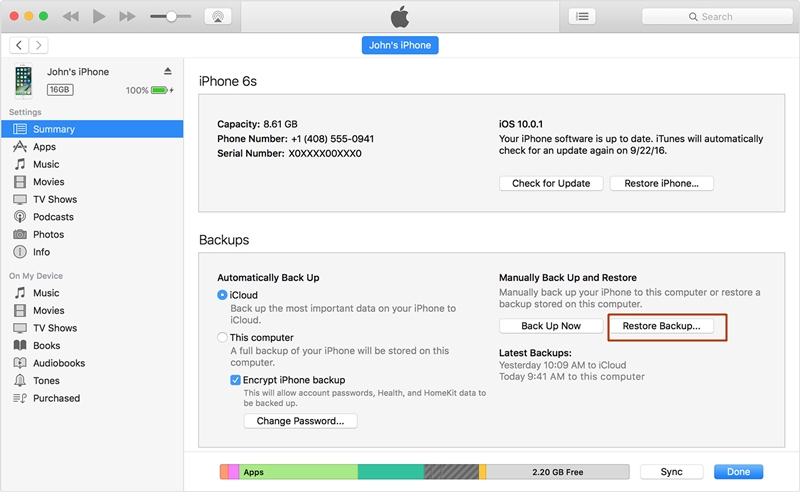
4. súhlaste s kontextovou správou kliknutím na tlačidlo „Obnoviť“.
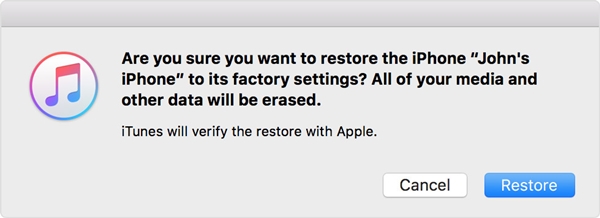
Časť 3: Vymazanie uzamknutého iPhone pomocou funkcie Nájsť môj iPhone
Ak ste si ešte nevytvorili zálohu svojho telefónu, môže byť pre vás ťažké ju obnoviť pomocou iTunes. Ďalším populárnym spôsobom vymazania uzamknutého iPhone je použitie nástroja Nájsť môj iPhone. Toto sa väčšinou realizuje v prípade krádeže alebo straty zariadenia. Jednou z najlepších funkcií aplikácie Nájsť môj iPhone je, že ju možno použiť na vzdialené resetovanie zariadenia. Vďaka tomu môžete chrániť svoje osobné údaje bez väčších problémov. Vykonajte tieto kroky, aby ste sa naučili, ako vymazať iPhone, keď je uzamknutý pomocou funkcie Nájsť môj iPhone.
1. Na začiatok sa prihláste do svojho účtu iCloud a navštívte časť „Nájsť môj iPhone“.
2. V časti „Všetky zariadenia“ si môžete vybrať iPhone, ktorý chcete resetovať.
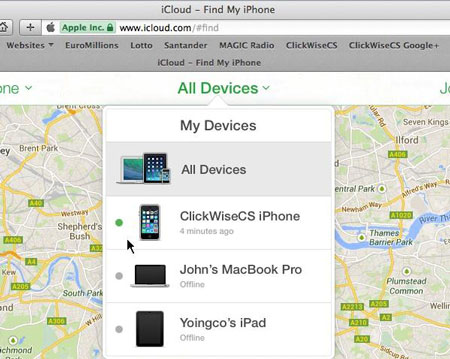
3. Po výbere vášho zariadenia sa vám zobrazia rôzne možnosti. Ak chcete resetovať svoje zariadenie, vyberte funkciu „Vymazať iPhone“.
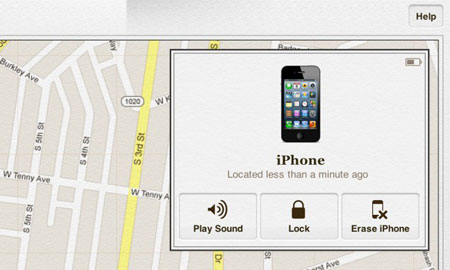
Potvrďte svoj výber a vymažte uzamknutý iPhone na diaľku pomocou funkcie Nájsť môj iPhone v iCloude.
Po nasledovaní tohto informatívneho sprievodcu by ste sa naučili, ako bez problémov vymazať uzamknutý iPhone. Pokračujte a vyberte preferovanú možnosť vymazania uzamknutého iPhone. Na bezpečné vyriešenie tohto problému odporúčame použiť Dr.Fone - Screen Unlock (iOS). Ak to však chcete urobiť na diaľku, môžete tiež vyskúšať funkciu Nájsť môj iPhone. Ak poznáte akúkoľvek inú spoľahlivú metódu, dajte nám vedieť, ako vymazať iPhone zamknutý v komentároch nižšie.
Zámok obrazovky iDevices
- Obrazovka uzamknutia iPhone
- Obíďte uzamknutú obrazovku iOS 14
- Tvrdý reset na iOS 14 iPhone
- Odomknite iPhone 12 bez hesla
- Obnovte iPhone 11 bez hesla
- Vymazať iPhone, keď je uzamknutý
- Odomknite zakázaný iPhone bez iTunes
- Obíďte prístupový kód iPhone
- Obnovenie továrenských nastavení iPhone bez prístupového kódu
- Obnovte prístupový kód iPhone
- iPhone je zakázaný
- Odomknite iPhone bez obnovenia
- Odomknite prístupový kód iPadu
- Vstúpte do uzamknutého iPhone
- Odomknite iPhone 7/7 Plus bez prístupového kódu
- Odomknite prístupový kód iPhone 5 bez iTunes
- Zámok aplikácie iPhone
- Obrazovka uzamknutia iPhone s upozorneniami
- Odomknite iPhone bez počítača
- Odomknite prístupový kód pre iPhone
- Odomknite iPhone bez prístupového kódu
- Dostaňte sa do uzamknutého telefónu
- Obnoviť uzamknutý iPhone
- Uzamknutá obrazovka iPadu
- Odomknite iPad bez hesla
- iPad je vypnutý
- Obnovte heslo iPadu
- Obnovte iPad bez hesla
- Uzamknuté z iPadu
- Zabudli ste heslo uzamknutia obrazovky iPadu
- Softvér na odomknutie iPadu
- Odomknite zakázaný iPad bez iTunes
- iPod je zakázaný Pripojte sa k iTunes
- Odomknite Apple ID
- Odomknite MDM
- Apple MDM
- iPad MDM
- Odstrániť MDM zo Školského iPadu
- Odstráňte MDM z iPhone
- Obíďte MDM na iPhone
- Obíďte MDM iOS 14
- Odstráňte MDM z iPhone a Mac
- Odstráňte MDM z iPadu
- Útek z väzenia Odstrániť MDM
- Odomknite prístupový kód Čas pred obrazovkou






Selena Lee
hlavný editor
Všeobecne hodnotené 4,5 ( zúčastnilo sa 105 )