Ako obnoviť továrenské nastavenia iPadu bez hesla iCloud alebo Apple ID?
28. apríla 2022 • Podané na: Odstránenie obrazovky uzamknutia zariadenia • Osvedčené riešenia
Ak ste vlastníkom iPadu a chcete svoj iPad resetovať bez toho, aby ste poznali prístupový kód, už sa nemusíte obávať. Väčšina majiteľov gadgetov už vie, ako obnoviť továrenské nastavenia svojich telefónov. Ale v prípadoch, keď ste zabudli svoje heslo alebo prístupový kód Apple ID a chcete resetovať svoj iPad, môžete to urobiť rôznymi spôsobmi a technikami. Tu budeme diskutovať o niekoľkých z nich.
V tomto článku nájdete niekoľko spôsobov, ako môžete efektívne obnoviť továrenské nastavenia iPadu bez hesla iCloud a získať čistý štít, na ktorom môžete pracovať. Obnovenie továrenských nastavení vymaže všetky údaje z vášho iPadu, takže na to pamätajte. Všetky metódy sú pomerne jednoduché, ale efektívne pri dosahovaní požadovaného výsledku. Bez ďalších okolkov začnime!
Časť 1: Ako obnoviť továrenské nastavenia iPadu bez Apple ID odstránením Apple ID?
Ak chcete obnoviť továrenské nastavenia iPadu bez hesla Apple ID alebo iTunes, jednoduchým spôsobom to môžete urobiť pomocou aplikačného softvéru tretej strany. Celkom úžasným nástrojom je v tomto smere nástroj Dr.Fone - Screen Unlock . Umožňuje svojim používateľom odstrániť viaceré typy zámkov z obrazoviek na niekoľkých rôznych zariadeniach. Použitie externého nástroja chráni používateľov pred rôznymi druhmi problémov, ktoré môžu nastať počas cesty.
Program Dr.Fone je veľmi užitočný a odporúčaný nástroj na odomykanie obrazoviek telefónov. Podporuje širokú škálu modelov telefónov a viacero značiek, vrátane Apple, Samsung, Xiaomi, Huawei, LG atď. Používatelia môžu jednoducho odstrániť zámky obrazovky rôznych druhov. Okrem toho Dr.Fone tiež:
- Používateľom šetrí veľa času a úsilia a svoju prácu robí rýchlo.
- Podporuje mnoho značiek a všetky najnovšie verzie iOS a Android.
- Chráni údaje spotrebiteľov a robí z nich dôveryhodný zdroj na celom svete.
- Používa sa pomerne jednoducho a má užívateľsky prívetivé rozhranie.
Ak chcete obnoviť továrenské nastavenie iPadu bez Apple ID pomocou Dr.Fone, nainštalujte program do počítača a postupujte podľa nižšie uvedeného postupu.
Krok 1: Spustite a pripojte program k iPaduSpustite na počítači aplikáciu Dr.Fone Screen Unlock a pripojte svoj iPad pomocou dátového alebo USB kábla.
Krok 2: Vyberte možnosťV hlavnom rozhraní programu uvidíte rôzne možnosti, z ktorých si môžete vybrať. Kliknite na zobrazené tlačidlo „Odomknutie obrazovky“.

Na ďalšej obrazovke uvidíte viacero možností. Vyberte možnosť „Odomknúť Apple ID“.

Teraz klepnite na tlačidlo „Dôverovať“ na svojom iPade, aby ste vytvorili dôveryhodné spojenie s počítačom a pokračujte ďalej.

Potom na obrazovke počítača kliknite na „Odomknúť teraz“. Potvrďte akciu v zobrazenom dialógovom okne. Ďalej postupujte podľa pokynov na obrazovke a resetujte iPad.

Dr.Fone začne proces odomykania vášho iPadu. Počas tohto procesu neodpájajte iPad. Po dokončení procesu reštartujte iPad a budete sa môcť prihlásiť pomocou nového Apple ID.

Časť 2: Obnovenie továrenského nastavenia iPadu bez hesla iCloud
V prípade, že sa sami seba pýtate, či je možné resetovať váš iPad bez hesla iCloud, odpoveď je áno. Ak sa chcete dozvedieť, ako obnoviť továrenské nastavenia iPadu bez hesla iCloud, jednoduchý spôsob, ako to urobiť, je pomocou iTunes alebo Finder.
Používatelia počítačov Mac s macOS Catalina 10.15 alebo novším môžu tento proces dokončiť pomocou aplikácie Finder. Používatelia systému Windows a používatelia systému MacOS so staršími verziami môžu používať iTunes. Pred obnovením iPadu bez hesla iCloud ho musíte prepnúť do režimu obnovenia. Aby ste to dosiahli, musíte postupovať podľa nasledujúcich krokov.
Krok 1. Vypnite svoj iPad
- Na iPade s Face ID: Uistite sa, že váš iPad nie je pripojený k počítaču. Stlačte a podržte tlačidlo Hore a Znížiť hlasitosť, aby sa na obrazovke objavil posúvač napájania. Potiahnutím posúvača zariadenie vypnete.
- Na iPade s tlačidlom Domov: Uistite sa, že váš iPad nie je pripojený k počítaču. Stlačte bočné alebo horné tlačidlo, aby sa na obrazovke zobrazilo tlačidlo napájania. Po dokončení potiahnutím posúvača vypnite zariadenie.
Krok 2. Zadajte režim obnovenia
- Na iPade s Face ID: Pripojte svoje zariadenie k počítaču. Pri pripájaní k počítaču podržte tlačidlo Hore, čím prejdete do režimu obnovenia.
- Na iPade s tlačidlom Domov: Pripojte iPad k počítaču. Počas pripájania k počítaču držte tlačidlo Domov, kým sa na prednej strane nezobrazí obrazovka režimu obnovenia.
Krok 3. Otvorte iTunes alebo Finder na počítači
Otvorte iTunes a pristupujte k svojmu iPadu prostredníctvom ikony iPadu v ľavom hornom rohu obrazovky. Pomocou Findera na Macu nájdite svoj iPad na bočnom paneli jeho okna. Klepnite naň.
Krok 4. Obnovte svoj iPad a nastavte ho
Na obrazovke sa zobrazí možnosť „Obnoviť“ alebo „Aktualizovať“ pre iPad. Klepnutím na možnosť „Obnoviť“ umožníte platforme stiahnuť softvér do iPadu v režime obnovenia. Potom ho nastavte ako nové zariadenie.
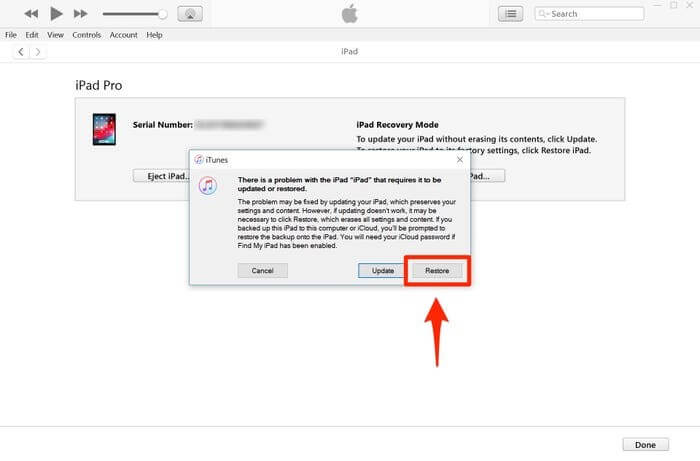
Časť 3: Ako resetovať iPad bez Apple ID cez aplikáciu Nastavenia?
Iný spôsob resetovania iPadu je cez aplikáciu Nastavenia nachádzajúcu sa na vašom zariadení. Deaktivovaný iPad môžete odomknúť alebo odstrániť všetky údaje vykonaním úplného vymazania iPadu pomocou Nastavenia. Pred spustením sa však uistite, že je váš iPad pripojený k internetu a že je na ňom vypnutá funkcia „Nájsť môj iPhone“. Ak chcete pokračovať v tejto metóde, budete tiež potrebovať poznať prístupový kód vášho iPadu.
Keď to všetko urobíte, postupujte podľa krokov uvedených nižšie.
- Na iPade otvorte „Nastavenia“.
- Prejdite na „Všeobecné“.
- Prejdite na možnosť „Obnoviť“ a kliknite na ňu.
- Vyberte možnosť „Vymazať všetok obsah a nastavenia“.
- Zadajte svoj prístupový kód na potvrdenie a pokračujte. Týmto vymažete všetky údaje na vašom iPade.
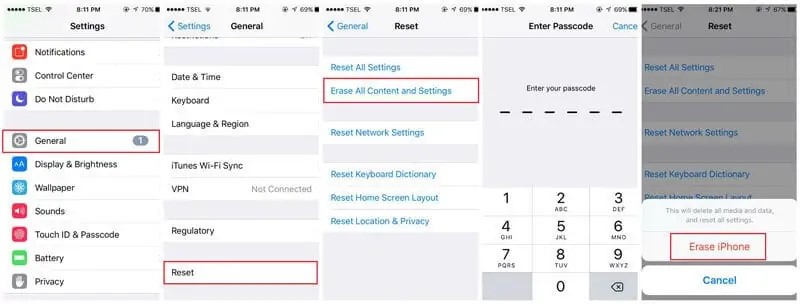
V závislosti od verzie vášho systému iOS môžete byť požiadaní o zadanie hesla Apple ID. Ak je na vašom zariadení povolená funkcia „Nájsť môj iPhone“, požiada aj o heslo Apple ID. Bez toho teda proces nebude úspešný a váš iPad prejde do aktivačného zámku. Preto je Dr.Fone jednoduchý, odporúčaný a spoľahlivý spôsob resetovania iPadu bez Apple ID, čím si ušetríte veľa problémov.
Záver
Resetovanie iPadu môže mať viacero dôvodov. Teraz viete, ako obnoviť továrenské nastavenia iPadu bez Apple ID. Môžete použiť ktorúkoľvek z vyššie uvedených metód, aby ste dosiahli požadované výsledky, ktoré najlepšie vyhovujú vašim potrebám. Niektoré môžu fungovať a niektoré nie. Odporúča sa nástroj Dr.Fone – Screen Unlock , pretože je najúčinnejší spomedzi všetkých ostatných metód. Skúste to, aby ste dosiahli dobré výsledky.
Zámok obrazovky iDevices
- Obrazovka uzamknutia iPhone
- Obíďte uzamknutú obrazovku iOS 14
- Tvrdý reset na iOS 14 iPhone
- Odomknite iPhone 12 bez hesla
- Obnovte iPhone 11 bez hesla
- Vymazať iPhone, keď je uzamknutý
- Odomknite zakázaný iPhone bez iTunes
- Obíďte prístupový kód iPhone
- Obnovenie továrenských nastavení iPhone bez prístupového kódu
- Obnovte prístupový kód iPhone
- iPhone je zakázaný
- Odomknite iPhone bez obnovenia
- Odomknite prístupový kód iPadu
- Vstúpte do uzamknutého iPhone
- Odomknite iPhone 7/7 Plus bez prístupového kódu
- Odomknite prístupový kód iPhone 5 bez iTunes
- Zámok aplikácie iPhone
- Obrazovka uzamknutia iPhone s upozorneniami
- Odomknite iPhone bez počítača
- Odomknite prístupový kód pre iPhone
- Odomknite iPhone bez prístupového kódu
- Dostaňte sa do uzamknutého telefónu
- Obnoviť uzamknutý iPhone
- Uzamknutá obrazovka iPadu
- Odomknite iPad bez hesla
- iPad je vypnutý
- Obnovte heslo iPadu
- Obnovte iPad bez hesla
- Uzamknuté z iPadu
- Zabudli ste heslo uzamknutia obrazovky iPadu
- Softvér na odomknutie iPadu
- Odomknite zakázaný iPad bez iTunes
- iPod je zakázaný Pripojte sa k iTunes
- Odomknite Apple ID
- Odomknite MDM
- Apple MDM
- iPad MDM
- Odstrániť MDM zo Školského iPadu
- Odstráňte MDM z iPhone
- Obíďte MDM na iPhone
- Obíďte MDM iOS 14
- Odstráňte MDM z iPhone a Mac
- Odstráňte MDM z iPadu
- Útek z väzenia Odstrániť MDM
- Odomknite prístupový kód Čas pred obrazovkou






James Davis
štábny redaktor
Všeobecne hodnotené 4,5 ( zúčastnilo sa 105 )