Kako obnoviti fotografije iz iCloud na iPhone/PC/Mac?
28. april 2022 • Pisano v: Upravljanje podatkov o napravi • Preizkušene rešitve
Če vzdržujete varnostno kopijo svojih fotografij v iCloud, jo lahko preprosto obnovite v svoji napravi. Na ta način lahko obnovite fotografije iz iCloud in se premikate iz ene naprave v drugo, ne da bi pri tem izgubili svoje podatke. Če pa obnovite varnostno kopijo iCloud na isti napravi, lahko izgubite obstoječe podatke. Ne skrbite – tukaj smo, da vam pomagamo. V tej objavi vas bomo naučili, kako brezhibno obnoviti fotografije iz iClouda. Vključili smo orodja tretjih oseb in domačo rešitev za iOS, da navedemo, kako obnoviti slike iz iClouda. Začnimo!
1. del: Obnovite fotografije iz iCloud z uporabo Dr.Fone
Če iščete preprosto rešitev, da se naučite obnoviti izbrisane fotografije iz iCloud, potem lahko poskusite Dr.Fone - iOS Data Recovery . Je eno izmed najbolj zaupanja vrednih in pogosto uporabljenih orodij za obnovitev podatkov, ki lahko obnovi izgubljeno ali izbrisano vsebino na vaši napravi iOS. Z uporabo njegovega interaktivnega vmesnika se lahko preprosto naučite, kako obnoviti izbrisane fotografije iz iCloud.

Dr.Fone - iPhone Data Recovery
Najboljša svetovna programska oprema za obnovitev podatkov iCloud
- Zagotovite tri načine za obnovitev podatkov iPhone.
- Skenirajte naprave iOS za obnovitev fotografij, videoposnetkov, stikov, sporočil, zapiskov itd.
- Ekstrahirajte in si predoglejte vso vsebino v datotekah varnostnih kopij iCloud/iTunes.
- Selektivno obnovite, kar želite iz varnostne kopije iCloud/iTunes, v napravo ali računalnik.
- Združljivo z najnovejšimi modeli iPhone.
Poleg tega lahko orodje uporabite tudi za selektivno obnovitev fotografij iz varnostne kopije iTunes ali iCloud. Del kompleta orodij Dr.Fone ima namensko orodje za Windows in Mac. Ker je združljiv z vsako vodilno napravo iOS, ne boste imeli težav pri obnovitvi fotografij iz iCloud z Dr.Fone.
1. Namestite Dr.Fone iOS Data Recovery na vaš sistem in z njim povežite svojo napravo. Zaženite vmesnik in izberite možnost »Obnovitev podatkov«.

2. To bo odprlo orodje za obnovitev podatkov. Pojdite na levo ploščo in kliknite možnost »Obnovi iz sinhronizirane datoteke iCloud«.

3. Če želite izvedeti, kako obnoviti fotografije iz iCloud, se morate prijaviti v svoj iCloud tako, da navedete ustrezne poverilnice.
4. Nato bo Dr.Fone zagotovil seznam vseh datotek varnostnih kopij iCloud, povezanih z vašim računom.
5. Tukaj si lahko ogledate nekaj osnovnih podrobnosti, povezanih z varnostno kopijo.

6. Izberite želeno varnostno kopijo in kliknite gumb »Prenesi«.
7. To bo ustvarilo naslednje pojavno sporočilo. Od tu lahko izberete vrsto podatkov, ki jih želite obnoviti.

8. Ko naredite ustrezne izbire, kliknite gumb »Naprej«, da začnete postopek.
9. Počakajte nekaj časa, saj bo aplikacija obnovila izbrano vsebino iz sinhroniziranih datotek iCloud.

10. Po zaključku postopka si lahko ogledate sinhronizirane datoteke. Izberite fotografije, ki jih želite obnoviti, in kliknite gumb »Obnovi v računalnik«.
Prav tako lahko kliknete gumb »Obnovi v napravo«, da obnovite fotografije iz iCloud, sinhronizirane neposredno z vašo napravo iOS. Poleg fotografij lahko obnovite tudi videoposnetke, stike, opomnik, opombo.
2. del: Obnovite fotografije iz iCloud v iPhone z uporabo MobileTrans
Če iščete hitro in neposredno rešitev, da bi vedeli, kako obnoviti slike iz iCloud v iPhone, potem morate poskusiti MobileTrans. Orodje lahko uporabite za varnostno kopiranje in obnovitev vaših podatkov z enim klikom. Ne samo s fotografijami, deluje tudi s sporočili, stiki, glasbo in drugimi podatkovnimi datotekami. Z uporabo MobileTrans lahko svoje fotografije in tudi to obnovite neposredno v napravo. Sledite tem navodilom, če želite izvedeti, kako obnoviti fotografije iz iCloud v iPhone z uporabo MobileTrans.

Zbirka orodij Dr.Fone – prenos s telefona na telefon
Obnovite fotografije iCloud na iPhone/Android v 1 kliku!
- Preprosto prenesite fotografije, videoposnetke, koledar, stike, sporočila in glasbo iz Samsunga v novi iPhone 8.
- Omogoči prenos iz HTC, Samsung, Nokia, Motorola in drugih na iPhone X/8/7S/7/6S/6 (Plus)/5s/5c/5/4S/4/3GS.
- Popolnoma deluje z Apple, Samsung, HTC, LG, Sony, Google, HUAWEI, Motorola, ZTE, Nokia in drugimi pametnimi telefoni in tabličnimi računalniki.
- Popolnoma združljiv z glavnimi ponudniki, kot so AT&T, Verizon, Sprint in T-Mobile.
- Popolnoma združljiv z iOS 11 in Android 8.0
- Popolnoma združljiv z Windows 10 ali Mac 10.12/10.11.
1. Prenesite MobileTrans by Wondershare na vaš sistem Mac ali Windows.
2. Povežite svojo napravo s sistemom in zaženite MobileTrans. Na začetnem zaslonu izberite možnost Obnovi iz naprave > iCloud.
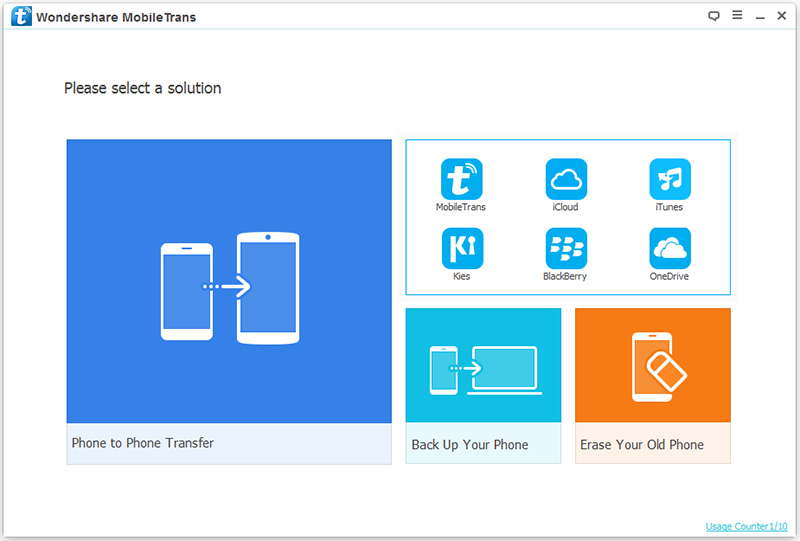
3. To bo odprlo naslednji zaslon. Na levi plošči vnesite svoje poverilnice za iCloud in se prijavite.
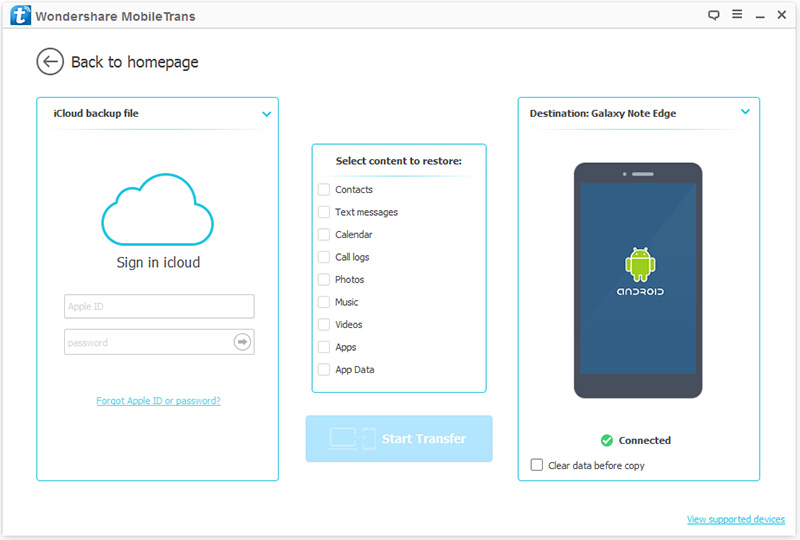
4. Ko se prijavite v svoj račun iCloud prek MobileTrans, si lahko ogledate vse varnostne kopije, povezane z njim.
5. Izberite datoteko, ki jo želite obnoviti. Kliknite na gumb »Prenesi«, da potrdite svojo izbiro, ko se prikaže naslednje pojavno sporočilo.
6. Počakajte nekaj časa, ko se izbrana datoteka varnostne kopije iCloud prenaša v sistem.
7. Ko je to končano, lahko izberete podatke, ki jih želite obnoviti, in kliknete gumb “Začni prenos” in začnete postopek obnavljanja.
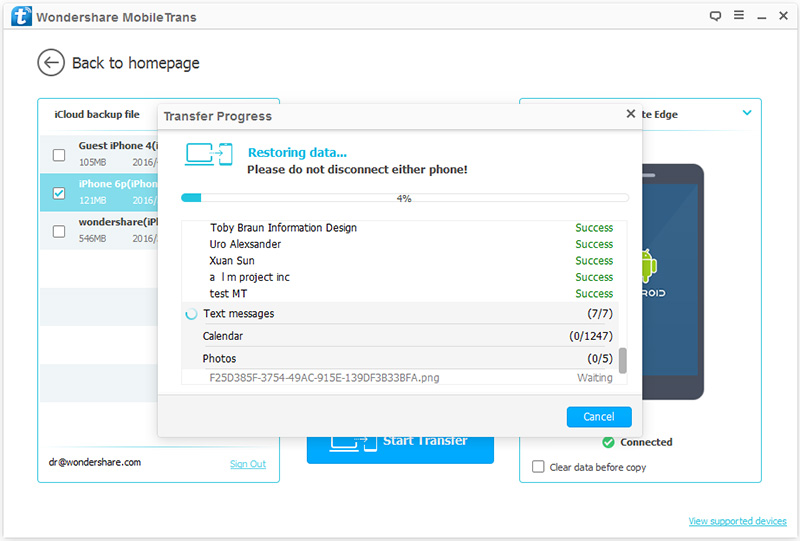
To je to! Če sledite tem korakom, se lahko naučite, kako obnoviti slike iz iCloud v napravo iOS.
3. del: Uradni način za obnovitev fotografij iz iClouda
Uporabite lahko tudi pomoč domačega vmesnika iOS za obnovitev fotografij iz iCloud. Čeprav boste to možnost dobili le med nastavitvijo naprave. Zato, če imate staro napravo, jo morate ponastaviti. S tem bi bila vaša shranjena vsebina v napravi izgubljena. Če ne želite iti skozi vse te težave, lahko preprosto preizkusite tudi komplet orodij Dr.Fone. Kljub temu se lahko naučite, kako obnoviti fotografije iz iCloud, tako da sledite tem korakom:
1. Če imate staro napravo, jo morate v celoti ponastaviti. Če želite to narediti, pojdite na njegove nastavitve > Splošno > Ponastavi in tapnite možnosti »Izbriši vso vsebino in nastavitve«.
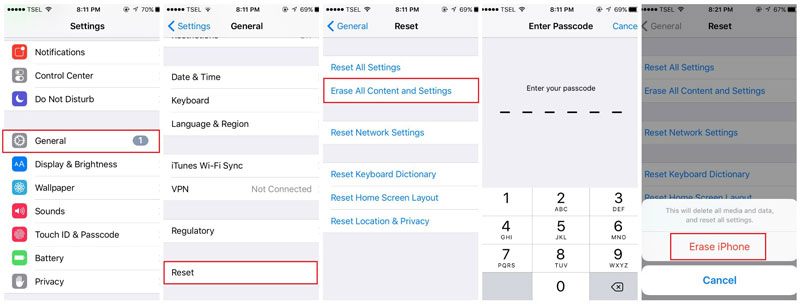
2. Vnesite svoje geslo in znova tapnite gumb »Izbriši vso vsebino«, da potrdite svojo izbiro.
3. To bo znova zagnalo vašo napravo, kar vam bo omogočilo izvedbo nastavitve. Če uporabljate nov telefon, boste to možnost dobili neposredno tako, da jo boste prvič vklopili.
4. Med nastavljanjem naprave izberite »Obnovitev iz varnostne kopije iCloud« in vnesite svoje poverilnice za iCloud za prijavo.
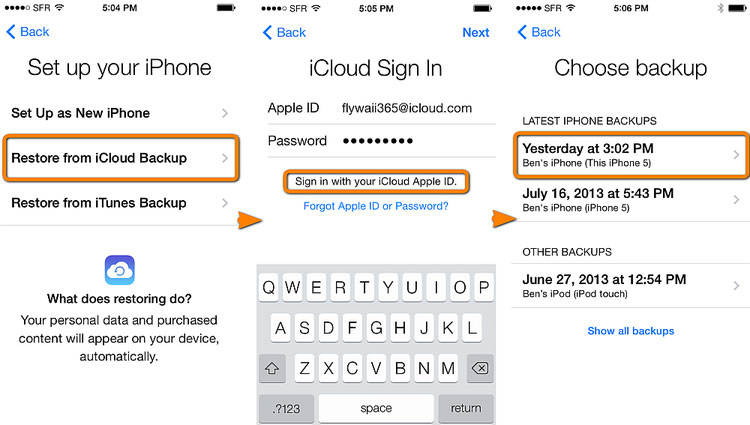
5. Prikazal se bo seznam vseh predhodno shranjenih datotek varnostnih kopij iCloud. Izberite ustrezno datoteko in počakajte nekaj časa, saj bo iPhone obnovil fotografije iz varnostne kopije iCloud.
Kot lahko vidite, bo z uporabo uradne metode za obnovitev fotografij iz iClouda vaša celotna naprava obnovljena. Zato lahko preprosto uporabite pomoč Dr.Fone iOS Data Recovery, da se naučite obnoviti slike iz iCloud. Poleg tega, da obnovite svojo vsebino iz varnostne kopije iCloud ali iTunes, jo lahko uporabite tudi za učenje, kako brez težav obnoviti izbrisane fotografije iz varnostne kopije iCloud. Orodje je izjemno enostavno za uporabo, saj je znano, da zagotavlja varne in zanesljive rezultate in vam bo zagotovo ob nekaj priložnostih prišlo prav.
Varnostno kopiranje iCloud
n- Varnostno kopirajte stike v iCloud
- Varnostno kopirajte stike v iCloud
- Varnostna sporočila iCloud
- iPhone se ne bo varnostno kopiral v iCloud
- Varnostno kopiranje iCloud WhatsApp
- Varnostno kopirajte stike v iCloud
- Izvlecite varnostno kopijo iCloud
- Dostopajte do vsebine varnostne kopije iCloud
- Dostopajte do fotografij iCloud
- Prenesite iCloud Backup
- Pridobite fotografije iz iCloud
- Pridobite podatke iz iCloud
- Brezplačen iCloud Backup Extractor
- Obnovi iz iCloud
- Obnovite iCloud iz varnostne kopije brez ponastavitve
- Obnovite WhatsApp iz iCloud
- Obnovite fotografije iz iCloud
- Težave z varnostnim kopiranjem iCloud






Selena Lee
glavni urednik