Kako dostopati do varnostne kopije iCloud in jo prenesti v letu 2022: trije načini
28. april 2022 • Pisano v: Upravljanje podatkov o napravi • Preizkušene rešitve
Apple Inc. je predstavil sistem za shranjevanje iCloud za uporabnike iDevice za shranjevanje digitalnih podatkov in nastavitev. Uporabniki dobijo 5 GB brezplačnega prostora za shranjevanje z Apple ID-jem ali pa ga lahko razširijo s plačilom mesečnih naročnin.
Najpomembneje je, da se podatki in nastavitve vsakodnevno varnostno kopirajo v pomnilnik iCloud brez povezave z osebnim računalnikom. Zato lahko iCloud uporabite za prenos datotek varnostne kopije iCloud za obnovitev izbrisanih podatkov in nastavitev.
Toda kako prenesti varnostne kopije iCloud?
Tu so 3 pogosti načini za prenos varnostnih kopij datotek iCloud:
1. način: Kako prenesti varnostno kopijo iCloud z uporabo iCloud Extractor
Apple ima nekaj samorazvitih orodij za dostop do datotek varnostnih kopij iCloud. Vendar nikakor niso namenska orodja za prenos iCloud. Uporabniki na primer ne morejo prenesti vseh vrst varnostnih kopij ali si ogledati, kaj je shranjeno v varnostni kopiji iCloud.
Čas je, da se znebite teh omejitev!
Mnogi veterani iOS uporabniki priporočajo Dr.Fone - Data Recovery (iOS) , namenski iCloud Extractor za dostop in prenos podatkov iz sinhroniziranih datotek iCloud v računalnik.
Dr.Fone - Data Recovery (iOS) vam omogoča enostaven način za dostop do sinhroniziranih datotek v iCloud. Vključno z videoposnetki, fotografijami, opomniki, zapiski in stiki.

Dr.Fone - Obnovitev podatkov (iOS)
Preprosto in prilagodljivo dostopajte do varnostne kopije iCloud in jo prenašajte.
- Vmesnik, ki ga je enostavno slediti, in varno delovanje.
- Dostopajte do podatkov iz varnostne kopije iCloud in jih ekstrahirajte v 10 minutah.
- Prenesite videoposnetke, fotografije, opomnike, opombe in stike iz sinhroniziranih datotek iCloud.
- Združljivo z najnovejšimi napravami iOS, kot sta serija iPhone 13 in iOS 15.
- Predogled in selektivno prenesite, kar želite, iz sinhroniziranih datotek iCloud.
- Uporabniki lahko izberejo določene podatke za prenos in shranjevanje v računalnik.
- Obnovite stike, fotografije, beležke neposredno na vaš iPhone ali iPad.
Koraki za dostop do varnostne kopije iCloud in prenos varnostne kopije z iCloud ekstraktorjem
1. korak: Prenesite in namestite Dr.Fone ter povežite svoj iPhone ali iPad z računalnikom.
2. korak: Odprite komplet orodij Dr.Fone in med vsemi funkcijami izberite »Obnovi«.
3. korak: Izberite način »Obnovi iz sinhronizirane datoteke iCloud« in vnesite podatke o računu iCloud, da se prijavite.

4. korak: Po prijavi izberite eno od sinhroniziranih datotek iCloud in kliknite »naprej«, da jo najprej prenesete.

5. korak: Ko prenesete sinhronizirano datoteko iCloud, izberite vrste datotek, kar vam bo pomagalo prihraniti čas za prenos in skeniranje podatkov, ki jih dejansko ne potrebujete.

6. korak: Predogled in shranite podatke, ki jih potrebujete, v računalnik.
Ko je postopek skeniranja končan, izberite želeno vrsto podatkov in si oglejte podrobnosti (skoraj vse vrste podatkov v iCloudu je mogoče predogledati). Izberite vrste podatkov, ki jih potrebujete, in kliknite »Obnovi v računalnik«.

Uredniški izbori:
2. način: Kako prenesti varnostno kopijo iCloud z iCloud.com
Kljub nekaterim omejitvam je spletno mesto iCloud običajna metoda, ki jo ponuja Apple za dostop in prenos datotek varnostnih kopij iCloud.
Sledite tem korakom za prenos varnostne kopije iCloud s spletnega mesta iCloud:
1. korak: Prijavite se na spletno mesto icloud z uporabniškim imenom in geslom Apple ID.
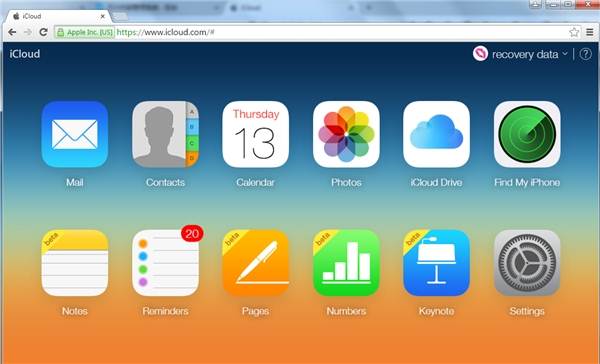
2. korak: Če želite prenesti fotografije iz varnostne kopije iCloud, kliknite ikono »Fotografije«, izberite fotografijo in nato kliknite ikono »Prenesi« v zgornjem desnem kotu.
3. korak: Za druge podatke, kot so pošta, stiki, koledar, opombe itd., si lahko ogledate samo podrobnosti in beležite pomembne. Za te vrste podatkov ni na voljo nobenih gumbov za prenos.
Prednosti:
- Varen način prenosa osebnih podatkov iz varnostne kopije iCloud.
- Primarne vrste podatkov si lahko ogledate na spletnem mestu iCloud.
Slabosti:
- Do shranjenih digitalnih podatkov in nastavitev ni mogoče dostopati.
- Pomembni podatki, kot so priloge WhatsApp, tok fotografij ali zgodovina klicev, niso na voljo na spletnem mestu iCloud.
- Prenesete lahko samo fotografije.
Uredniški izbori:
3. način: Kako prenesti varnostno kopijo iCloud prek nadzorne plošče iCloud
Drugi način, ki ga ponuja Apple, za dostop in prenos podatkov varnostne kopije iCloud je namestitev nadzorne plošče iCloud. Tukaj so preprosti koraki za to:
1. korak: Prenesite programsko opremo nadzorne plošče iCloud z uradnega spletnega mesta Apple .
2. korak: Namestite to programsko opremo in se prijavite z uporabniškim imenom in geslom Apple ID.
3. korak: Nato boste lahko dostopali do varnostne kopije iCloud in jo prenesli, kot je prikazano na spodnji sliki. Izberite funkcije, ki so vam všeč, in kliknite »Uporabi«.
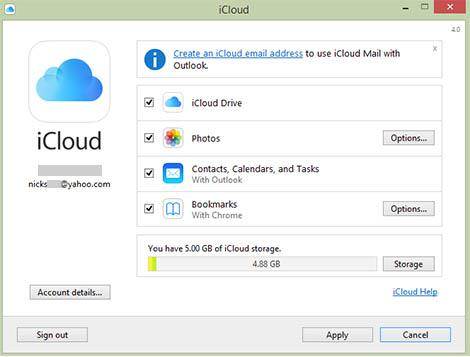
4. korak: Če želite dostopati do fotografij ali fotografij iz varnostne kopije iCloud in jih prenesti, vzemite iPhone, izberite Nastavitve > iCloud > Fotografije in izberite »Prenesi in obdrži izvirnike«.
5. korak: Nato si lahko ogledate fotografije, prenesene iz varnostne kopije iCloud, v mapi iCloud Photos v računalniku.
Prednosti:
Način prenosa podatkov iz varnostne kopije iCloud, ki ga priporoča Apple.
Slabosti:
- Podatki, ki jih je mogoče prenesti, so omejeni na fotografije, videoposnetke itd.
- Fotografije ali videoposnetke si lahko ogledate šele po prenosu.
Uredniški izbori:
Kateri način naj izberem za prenos varnostne kopije iCloud?
Ko ste se naučili vseh metod o prenosu varnostnih kopij datotek iCloud, boste morda zbegani: katero izbrati?
Tukaj je kratek pregled treh metod.
| Metode | iCloud Extractor | icloud.com | Nadzorna plošča iCloud |
|---|---|---|---|
| Vrste datotek, ki jih je mogoče prenesti |
|
|
|
| Prenos z enim klikom |
|
|
|
| Predogled varnostnega kopiranja iCloud |
|
|
|
| Prenos varnostne kopije iTunes |
|
|
|
Video vadnica: Kako prenesti varnostno kopiranje iCloud na 3 načine
Varnostno kopiranje iCloud
- Varnostno kopirajte stike v iCloud
- Varnostno kopirajte stike v iCloud
- Varnostna sporočila iCloud
- iPhone se ne bo varnostno kopiral v iCloud
- Varnostno kopiranje iCloud WhatsApp
- Varnostno kopirajte stike v iCloud
- Izvlecite varnostno kopijo iCloud
- Dostopajte do vsebine varnostne kopije iCloud
- Dostopajte do fotografij iCloud
- Prenesite iCloud Backup
- Pridobite fotografije iz iCloud
- Pridobite podatke iz iCloud
- Brezplačen iCloud Backup Extractor
- Obnovi iz iCloud
- Obnovite iCloud iz varnostne kopije brez ponastavitve
- Obnovite WhatsApp iz iCloud
- Obnovite fotografije iz iCloud
- Težave z varnostnim kopiranjem iCloud






Bhavya Kaushik
sodelavec Urednik