8 Methods to Hack/Bypass Android lock screen Pin/Pattern/Password
May 12, 2022 • Filed to: Bypass Google FRP • Proven solutions
Having your phone lost or stolen is a nightmare. If you fail to retrieve it, you’ll have to replace it and buying a new smartphone can be rather expensive. Not to mention choosing the best Android device from a wide variety of options is a lot of hassle.
Fret not as you don’t have to do the research, we have compiled the 8 best services to hack or bypass the Android lock screen already. Different methods can fix your different android lock screen situations. Below given are some ways how to bypass the lock screen on Android devices such as unlocking Motorola, Alcatel, Vivo, Samsung, Xiaomi, etc.
- Part 1: Bypass Android Lock With Screen Lock Removal [100% Recommended]
- Part 2: How to Bypass Android Lock With Android Device Manager
- Part 3: Bypass Android Lock with Samsung's "Find My Mobile" Service [Samsung only]
- Part 4: Using the "Forgot Pattern" Default Feature [Android 4.4 or Earlier]
- Part 5: Remove All Data and Locked Screen with a Factory Reset
- Part 6: Use ADB Command to Delete Password File
- Part 7: Bypass App Lock Using Safe Mode Boot
- Part 8: Remove the Android Lock Screen by Emergency Call Trick
Part 1: Bypass Android Lock With Android Lock Screen Removal [100% Recommended]
You can watch the video below about how to unlock your Android Phone, and you can explore more from Wondershare Video Community.
Dr.Fone - Screen Unlock (Android) from Wondershare is the best phone unlocking software to remove the Android lock screen. It does not just bypass Android pattern locks, but also works for PINs, passwords, etc. There will be absolutely no loss of data on your Samsung and LG devices. The process is very simple with a few steps.
Read More: Disable Factory Reset Protection (FRP) for Both iPhone and Android

Dr.Fone - Screen Unlock (Android)
Get into Locked Android Phones within Minutes
- 4 screen lock types are available: pattern, PIN, password & fingerprints.
- Easily remove the lock screen; No need to root your device.
- Work for Samsung, LG, Huawei phone, Xiaomi, Google Pixel, etc.
- Provide specific removal solutions to promise good success rate
Step 1. Launch Dr.Fone on your computer and click "Screen Unlock".

Step 2. Connect your Android phone to the computer using a USB cable. Click “Unlock Android Screen” to begin.

Step 3. Then confirm the information like phone brand and model, etc. This information is very important for unlocking the lock screen.

Step 4. Then boot the phone into Download Mode. Power off the phone and press and hold the volume down button along with the home and power buttons.

Step 5. After the device gets into download mode, the recovery package will be downloaded next.

Step 6. After the download is complete, Android lock removal will begin. This will keep all the data intact and remove the lock.

Part 2: How to Bypass Android Lock With Android Device Manager
Android Device Manager, also known as Find My Device or ADM, is developed by Google to help remotely find, lock or erase Android phones. Android Device manager unlocking is probably the second-best service that can be used to bypass the Android lock screen on locked Android smartphones and tablets. Working on this service is very simple and it works as long as the user logs in to the Google account. This service can be accessed and used on any device or any computer.
Before using Android Device Manager unlock, there are some prerequisites that must be met.
- Enable Android Device Manager on your phone
- Enable Location service from phone settings
- Link it to your Google account
Follow the steps below while moving along using this service to bypass the lock screen.
Step 1. From the “Settings” option navigate “Google” > “Security” to turn on Find My Device (ADM). Push the slider to the right on both “Remotely locate this device” and “Allow remote lock and erase”.
Step 2. Go to Find my Device, then sign in to your Google account.
Step 3. Enable the location access on your phone by going to “Settings” scrolling down to the “Location” option and then turning it on.
Step 4. Open the Android Device Manager website on the browser via a Mac/PC or another phone, and sign in to your google account.
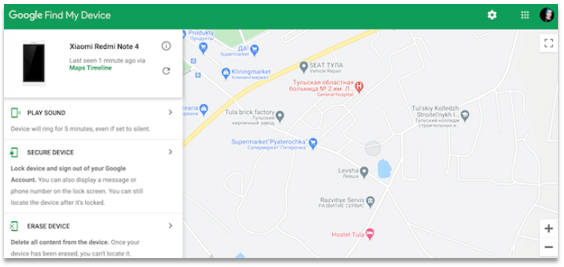
Step 5. Select the device which you hope to unlock and click on the “ERASE DEVICE” option.
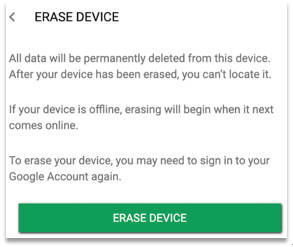
Cons
- This method can be used if you have enabled the Android Device Manager to unlock the screen on your phone prior to forgetting your passcode
- This process might take some attempts and might fail if the device is not compatible.
- It is not possible to get the location of the phone when lost if the device is offline or turned off.
Part 3: Bypass Android Lock with Samsung's "Find My Mobile" Service [Samsung only]
Find My Mobile app is provided by Samsung, which helps you locate your phone or tablet and protect your data, even if you forget your pattern, PIN, or password. The best services for the users who are searching for how to unlock Samsung Galaxy S3, S4, S5, S6, S7, and S8 devices. You can do this by following the steps below:
Step 1. Go Find My Mobile in your browser, and sign in to your Samsung account.
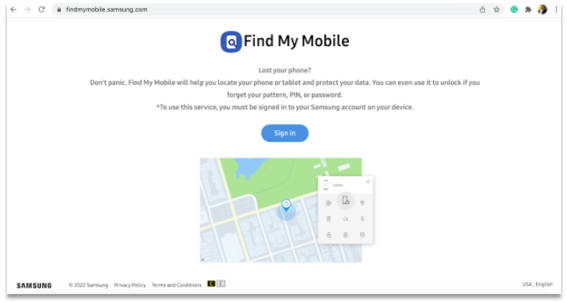
Step 2. Find My Mobile instantly locates your lost phone on a map. Click Unlock button from the module.
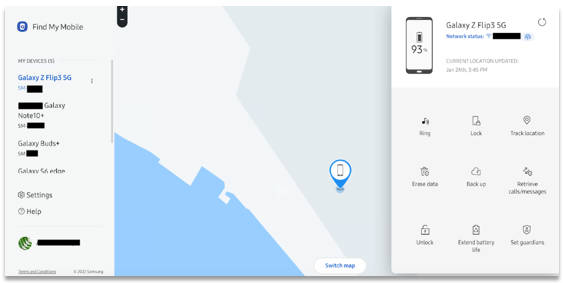
Step 3. Go on with the "Unlock" option. And click Next to finish.
This will change the lock password within minutes. Also, doing this will reset the Lock screen security type to swipe only. It helps bypass the Android lock screen without a Google account.
Note: If you registered more than one device under a single account, ensure to choose the device that needs to be unlocked.
Cons
- This works only with the Samsung device.
- This service will not work if you have not set up a Samsung account or logged in before the phone is unlocked.
- There are some carriers like "Sprint" that lockout this device.
Part 4: Using the "Forgot Pattern" Default Feature [Android 4.4 or Earlier]
This feature is available by default on Android devices. After a few failed attempts, a message will pop up saying "Try again in 30 seconds". Below the message, click on the option which says "Forgot Pattern".
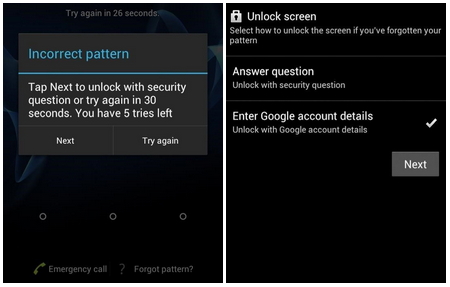
Step 1. Below the message, click on the "Forgot Pattern" option.
Step 2. Then, it is required to give Google account details.
Step 3. Enter the primary Gmail account and password you used to set up your Android device after choosing the same.
Step 4. As you sign in, an email is received to that account that allows you to set a new pattern, passcode, or draw a new pattern to lock your android phone.
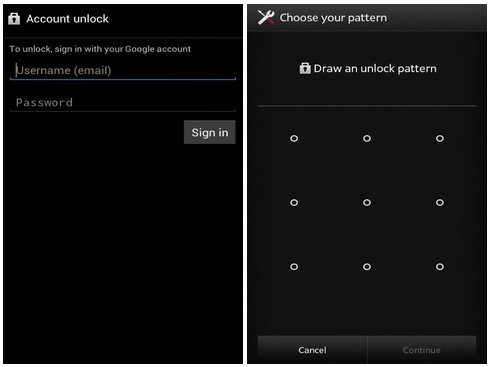
It is a simple feature to use, built with most Android devices. But it requires internet access to reset the pattern, which is not pragmatic every time. Also, it only applies to some of the android versions, Android 4.4 and Earlier.
Part 5: Remove All Data and Locked Screen with a Factory Reset
Factory reset could be one of the solutions to bypassing the Android lock screen. This would work in almost every situation and with every Android phone. If it is more important to bypass the lock screen and get into the device than to save the data stored in the device, then this method can be used to get into a locked device. This involves a few simple steps but based on the device, the process may differ.
Step 1. For most devices, one can start by switching off the device. Press and hold the power button and the volume buttons together when the screen goes black.
Step 2. The Android bootloader menu will pop up. Select the “Recovery mode” option by pressing the power button. Use the volume button to switch between various options.
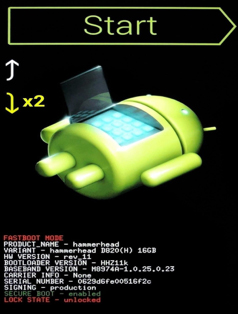
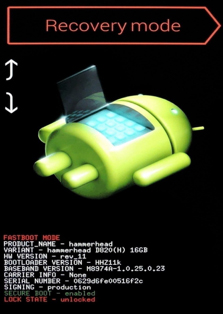
Step 3. Wipe the data or choose factory reset after moving into the recovery mode and reboot the device once the process is complete and there will be no lock anymore on the device.
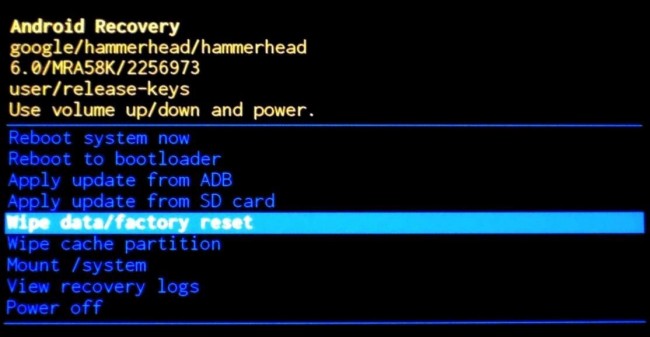
A factory reset can be done on any Android device. So, irrespective of the device type and built, factory reset is possible on all the devices with just a few differences in the process.</lip
Cons
- Factory reset deletes all the data stored in the device in one go.
Part 6: Using ADB to Delete Password File
ADB (Android Debug Bridge) is software installed alongside Android SDK. It builds communication between your Android phone and computer by transferring commands, delivering files, and controlling user input as it can help you as an android device owner. However, the question is how to bypass Android Lock Screen using ADB? The answer is below.
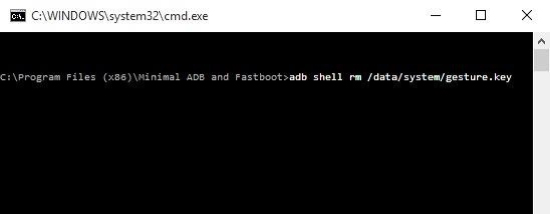
Before using ADB to start your unlocking journey, there is a prerequisite that must be met:
Android 10 or lower, there are some initial steps you must do over USB.
Step 1. Connect Android Phone to PC
Note: To connect Android phones to ADB over Wi-Fi, click the links below.
Step 2. Tap Windows and R keys at the same time on your PC, a command prompt is then opened in the ADB installation directory.
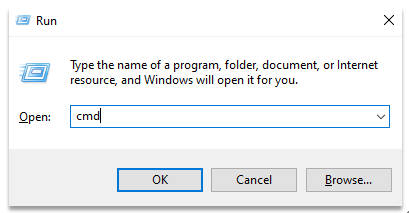
Step 3. After connecting, input the cmd command. Tap OK.
Step 4. Type the command mentioned below and click on enter.
type adb shell rm /data/system/gesture.key
Reboot the phone to find no temporary lock screen. So, it is imperative to set a new password or pattern before any further reboot.
Part 7: Safe Mode Boot to the Bypass App Lock Screen [Android Device 4.1 or Later]
If the screen lock is set up on your Android phone through a third-party app, rather than the inbuilt lock, then this method is what you are looking for.
Prerequisites:
- It is effective just for third-party app lock screens and not stock lock screens.
Step 1. Boot into safe mode by using the power off button and choosing “OK”, a prompt will ask if you want to reboot into safe mode, as shown in the following screenshot.
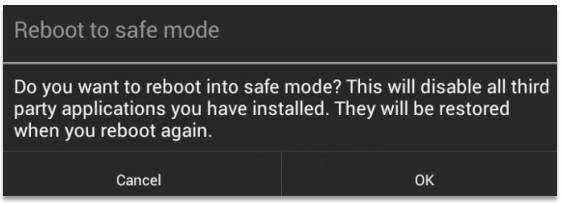
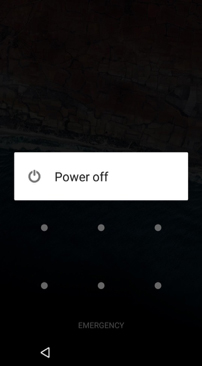
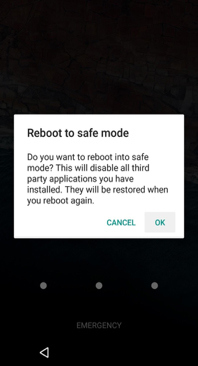
Step 2. Once in safe mode, the third-party lock screen will be disabled. From here you can clear the password or uninstall the app.
Step 3. Please restart your device again and you will be able to access your home screen without entering a passcode.
Set up a new passcode on your third-party app again if you wish or set a password through inbuilt Android settings. This will temporarily disable the third-party lock screen. Clear data of the lock screen app or uninstall it and get back out of safe mode by rebooting.
Cons
- It only adapts for third-party app lock screens and not stock lock screens.
Part 8: Remove Android Lock Screen by Emergency Call Trick
If you are using an android device running version 5 or 5.1.1, the emergency call approach can help you get beyond the lock screen when you forgot the passcode, because it was a vulnerability that has since been fixed on older Android versions. You can use this method to unlock a gadget as long as you have physical access to it.
Step 1. Select the Emergency Call option on your device’s lock screen.
Step 2. Input 10 asterisks (*) on the dialer page
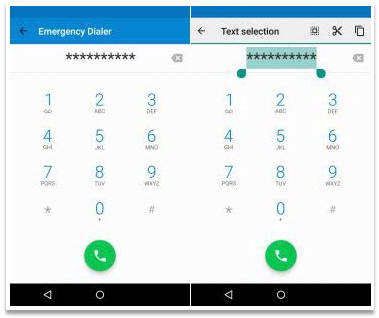
Step 3. Double-tap the asterisks to highlight the characters. Make sure that they are all highlighted, and select the Copy option.
Step 4. Repeat the process a few more times (preferably 10 or 11) until the series can no longer be highlighted.
Step 5. Navigate to the locked screen > swipe to open the camera > pull down the notification bar.
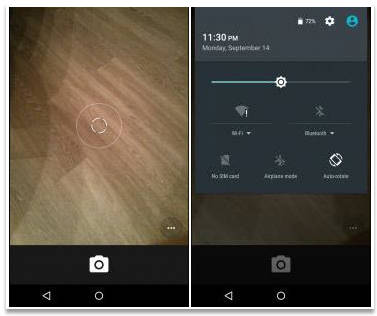
Step 6. Open Settings and the password appears.
Step 7. Copy and paste the characters by long-tap in the password field as many times as you can. Make sure the cursor is always at the end.
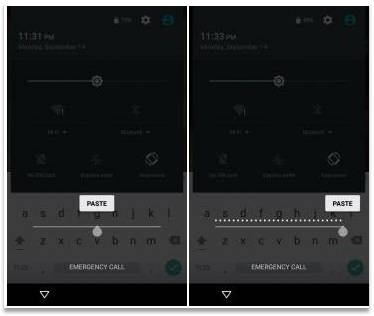
Step 8. Repeat step 6 when the user interface crashes and the buttons at the screen bottom disappear. The lock screen extends with the camera screen.
Step 9. As the camera crash finishes, the home screen appears.
Why Emergency Call method is not that ideal
- The method can take a whole lot of time.
- In case the lock screen is not removed, you will have to re-do the steps.
- It only works on Android 5.0 or earlier devices.
Final Words
There are various ways lock screens on Android devices can be bypassed. Some of them have limitations, others have some perquisites. However, most of the methods used to unlock screen lock result in data loss. It could wipe away all the important things on your phone. If you want zero data loss risk, then downloading Dr.Fone –Screen Unlock (Android) must be your first choice. Not only does it disable the lock screen without a google account, but also makes sure to solve how to bypass the Android lock screen by keeping data safe and secure.
Unlock Android
- 1. Android Lock
- 1.1 Android Smart Lock
- 1.2 Android Pattern Lock
- 1.3 Unlocked Android Phones
- 1.4 Disable Lock Screen
- 1.5 Android Lock Screen Apps
- 1.6 Android Unlock Screen Apps
- 1.7 Unlock Android Screen without Google Account
- 1.8 Android Screen Widgets
- 1.9 Android Lock Screen Wallpaper
- 1.10 Unlock Android without PIN
- 1.11 Finger printer Lock for Android
- 1.12 Gesture Lock Screen
- 1.13 Fingerprint Lock Apps
- 1.14 Bypass Android Lock Screen Using Emergency Call
- 1.15 Android Device Manager Unlock
- 1.16 Swipe Screen to Unlock
- 1.17 Lock Apps with Fingerprint
- 1.18 Unlock Android Phone
- 1.19 Huawei Unlock Bootloader
- 1.20 Unlock Android With Broken Screen
- 1.21.Bypass Android Lock Screen
- 1.22 Reset A Locked Android Phone
- 1.23 Android Pattern Lock Remover
- 1.24 Locked out of Android Phone
- 1.25 Unlock Android Pattern without Reset
- 1.26 Pattern Lock Screen
- 1.27 Forgot Pattern Lock
- 1.28 Get Into A Locked Phone
- 1.29 Lock Screen Settings
- 1.30 Remove Xiaomi Patter Lock
- 1.31 Reset Motorola Phone that is Locked
- 2. Android Password
- 2.1 Hack Android Wifi Password
- 2.2 Reset Android Gmail Password
- 2.3 Show Wifi Password
- 2.4 Reset Android Password
- 2.5 Forgot Android Screen Password
- 2.6 Unlock Android Password Without Factory Reset
- 3.7 Forgot Huawei Password
- 3. Bypass Samsung FRP
- 1. Disable Factory Reset Protection (FRP) for Both iPhone and Android
- 2. Best Way to Bypass Google Account Verification After Reset
- 3. 9 FRP Bypass Tools to Bypass Google Account
- 4. Bypass Factory Reset on Android
- 5. Bypass Samsung Google Account Verification o
- 6. Bypass Gmail Phone Verification
- 7. Solve Custom Binary Blocked






Alice MJ
staff Editor
Generally rated4.5(105participated)