Litsela tse 8 tsa ho Lokisa li-Airpods li ke ke tsa hokela ho iPhone
Apr 27, 2022 • E rometsoe ho: Lokisa iOS Mobile Device Mathata • Litharollo tse netefalitsoeng
Li-AirPods tsa ka li ke ke tsa hokela ho iPhone ea ka 'me ha ho bonahale eka ke tsamaisa mmino ho tsoa ho sesebelisoa leha e le sefe ho tsona!
Ha ke ntse ke kopana le potso ena e sa tsoa beha Quora, ke ile ka hlokomela hore basebelisi ba bangata ba thatafalloa ke ho hokela li-AirPod tsa bona ho iPhone ea bona. Haele hantle, ho ka ba le mefuta eohle ea likhokahano kapa lisebelisoa tse amanang le software bakeng sa AirPods li ke ke tsa kopana le bothata ba hau ba iPhone. Ka hona, haeba li-AirPods tsa hau li ke ke tsa hokela ho iPhone 11/12/13 hape, u ka leka litharollo tse fapaneng tseo ke li thathamisitseng posong ena.

- Tharollo ea 1: Lekola bothata bofe kapa bofe ba Hardware ho AirPods ea hau
- Tharollo 2: Etsa bonnete ba hore hao iPhone / iPad e Updated
- Tharollo 3: Hlokomela Bluetooth Settings ya hao iPhone
- Tharollo ea 4: Lekola boemo ba betri le ho tjhaja li-AirPod tsa hau
- Tharollo 5: Netefatsa Khokahano le Litlhophiso tse Akaretsang tsa li-AirPod tsa hau
- Tharollo 6: Reset All Settings ya hao iOS sesebelisoa
- Tharollo 7: Khaola 'me u kopanye li-AirPod tsa hau ho iPhone Hape
- Tharollo 8: Sebelisa e ka tšeptjoang lokisa lokisa Tool ho Lokisa iPhone Mathata
Tharollo ea 1: Lekola bothata bofe kapa bofe ba Hardware ho AirPods ea hau
Pele o nka mehato e matla, etsa bonnete ba hore li-AirPod tsa hau li maemong a ho sebetsa. Mohlala, haeba iPhone e ke ke ea fumana li-AirPods, menyetla ke hore li kanna tsa se lefisoe ho lekana. Ntle le moo, ho ka ba le bothata ba khokahano le li-AirPod tsa hau kapa karolo efe kapa efe e ka robeha. U ka e hlahloba le uena kapa ua etela Apple Service Center e haufi. Hape, li-AirPod tsa hau li tlameha ho ba maemong a ts'ehetsoeng (haufi le iPhone ea hau) hore li hokahane ka mokhoa o se nang seam.
Tharollo 2: Etsa bonnete ba hore hao iPhone / iPad e Updated
Batho ba bangata ba tletleba ka hore AirPods Pro e ke ke ea hokela iPhone ha ba ntse ba sebelisa mofuta oa khale kapa oa khale oa iOS sesebelisoa sa bona. Ka hona, e 'ngoe ea litsela tse bonolo tsa ho lokisa AirPods e ke ke ea kopana le iPhone ke ka ho ntlafatsa iPhone ea hau.
Ho etsa sena, o tlameha feela ho notlolla sesebelisoa sa hau sa iOS ebe o ea ho Litlhophiso tsa eona> Kakaretso> Tlhatlhobo ea Software. Mona, o ka sheba mofuta oa iOS o fumanehang ebe o tlanya konopo ea "Download le Kenya". Joale, ema hanyane ha sesebelisoa sa hau se tla kenya mofuta oa iOS mme se tla qala bocha ka tloaelo.
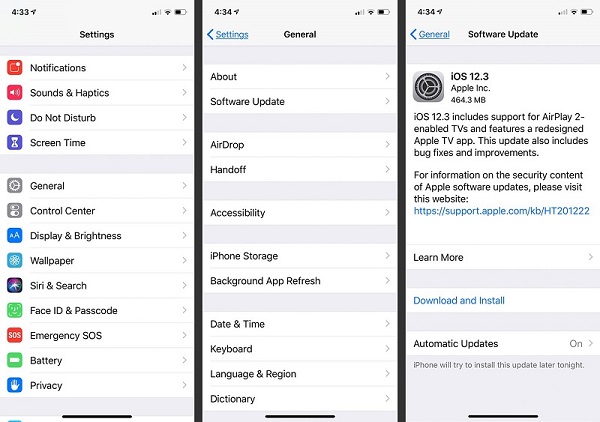
Tharollo 3: Hlokomela Bluetooth Settings ya hao iPhone
Haeba li-AirPods tsa hau li ke ke tsa kopana le iPhone ea hau, menyetla ke hore ho ka ba le bothata ka litlhophiso tsa Bluetooth tsa sesebelisoa sa hau. Ntle le moo, ho hokahanya li-AirPod ka katleho le sesebelisoa sa hau sa iOS, o hloka ho thusoa ke Bluetooth.
Ka hona, haeba AirPods e hana ho hokela iPhone ea hau, notlolla sesebelisoa sa hau 'me u ee ho Litlhophiso> Bluetooth. Mona, o ka sheba lisebelisoa tse teng haufi le ho hokela ho AirPods ea hau.
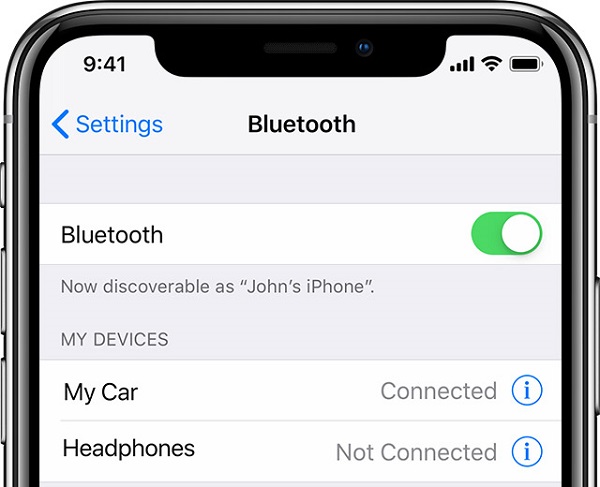
Haeba u batla, u ka qala ka ho tima khetho ea Bluetooth ho tloha mona, ema hanyane, 'me u e nolofalletse ho e hlophisa bocha. Ntle le moo, o ka ea Setsing sa Taolo ho iPhone ea hau ho tlanya aekhone ea Bluetooth ho e nolofalletsa / ho e tima.
Tharollo ea 4: Lekola boemo ba betri le ho tjhaja li-AirPod tsa hau
Leha li-AirPods tsa hau li hokahantsoe le iPhone ea hau, li ka sebetsa feela ha li lefisitsoe ho lekana. Basebelisi ba bangata ba fumana li-AirPods li ke ke tsa kopana le taba ea iPhone feela ho fumana hore li-AirPod tsa bona ha li lefelloe.
Haeba le uena u batla ho hlahloba taba ena, joale feela hokahanya li-AirPod tsa hau ho iPhone ea hau ka tsela e tloaelehileng. U ka bona boemo ba betri ea AirPods ea hau ho tsoa bareng ea tsebiso. Haeba u e tlanya, e tla hlahisa lintlha tse mabapi le betri e setseng.
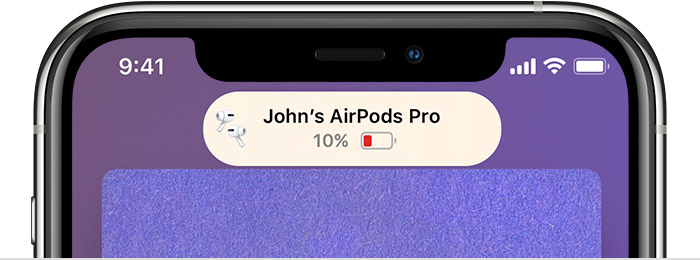
Haeba li-AirPods tsa hau li sa lefelloe ho lekana, iPhone ea hau e ke ke ea fumana AirPods ('me e ke ke ea li kopanya). Ho lokisa sena, o ka qala ka ho beha li-AirPod ka bobeli ka har'a kesi ea ho tjhaja ebe o e koala. Joale o ka fumana thuso ea pad efe kapa efe e netefalitsoeng ea Qi e tsamaellanang le li-AirPods tsa hau. Ha li-AirPods tsa hau li qosoa, u ka bona lets'oao le letala letlapeng la ho tjhaja.
Tharollo 5: Netefatsa Khokahano le Litlhophiso tse Akaretsang tsa li-AirPod tsa hau
Ha re nke hore hajoale u se u hlahlobile litlhophiso tsa Bluetooth tsa sesebelisoa sa hau ebile u ntlafalitse mofuta oa eona oa iOS. Haeba li-AirPod tsa hau li ntse li sa hokahane le iPhone ea hau, ke khothaletsa hore u hlahlobe litlhophiso tsa eona. Sena ke hobane u ka be u hlophisitse litlhophiso tse fosahetseng ho iPhone ea hau tse ka 'nang tsa baka bothata.
Neng kapa neng ha li-AirPod tsa ka li hana ho hokela ho iPhone ea ka, ke ea feela ho Litlhophiso tsa eona> Bluetooth ebe ke tlanya ho li-AirPod tse palaneng. Mona, o ka sheba mefuta eohle ea likhokahano le litlhophiso tse akaretsang tsa li-AirPod tsa hau. Mohlala, o ka theha khokahano ea othomathike, oa netefatsa sesebelisoa sa hau, esita le ho sheba ka letsoho ho sebetsa ha AirPod e leqele / le letona.
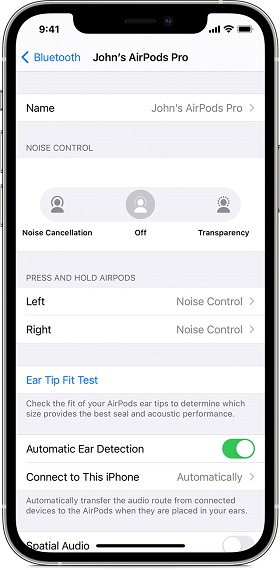
Tharollo 6: Reset All Settings ya hao iOS sesebelisoa
Joalokaha ke boletse ka holimo, phetoho litlhophisong tsa sesebelisoa sa hau e ka ba lebaka le leholo la ho fumana AirPods e ke ke ea hokela bothata ba hau ba iPhone. Monyetla ke hore marang-rang afe kapa afe, likhokahano, kapa litlhophiso tsa sesebelisoa li ka baka bothata ka AirPods.
Ka hona, haeba iPhone ea hau e sa fumane AirPods, u ka hlakola litlhophiso tsohle tse bolokiloeng sesebelisoa sa hau. Seo u hlokang ho se etsa feela ke ho notlolla iPhone ea hau, u ee ho Litlhophiso> Kakaretso> Reset, 'me u tlanye khetho ea "Reset All Settings". Joale, kenya paskhoutu ea sesebelisoa sa hau 'me u eme ha iPhone ea hau e tla qala hape ka litlhophiso tsa eona tsa kamehla.
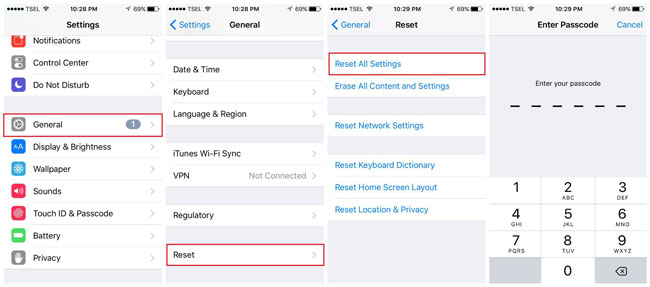
Tharollo 7: Khaola 'me u kopanye li-AirPod tsa hau ho iPhone Hape
Ka ho latela mekhoa e thathamisitsoeng ka holimo, u tla khona ho lokisa boholo ba mathata a manyane ka li-AirPods tsa hau. Leha ho le joalo, haeba AirPods Pro ea hau e ke ke ea hokela iPhone le hona joale, u ka li kopanya hape. Ho etsa sena, o ka khaola li-AirPod tsa hau ho iPhone ea hau ebe o li kopanya hape ka tsela e latelang.
Mohato oa 1: Tlosa li-AirPod tsa hau ho iPhone
Qalong, notlolla iPhone ea hau ebe u ea ho Litlhophiso tsa eona> Bluetooth ho khetha feela li-AirPod tse hokahaneng. Ho tloha mona, o ka khetha ho khaola li-AirPod tsa hau kapa ho lebala sesebelisoa ka botlalo.
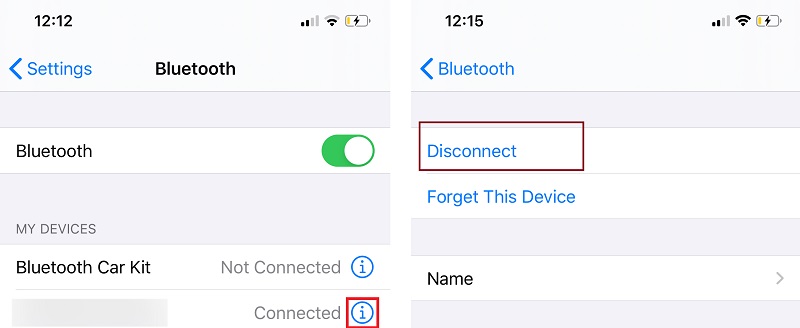
Hata 2: Kopanya li-AirPod tsa hau ho iPhone hape
Joale, o ka beha li-AirPods ka mokotleng ebe oa e koala. Qetella mokotla 'me u tšoare konopo ea Setup ka morao bonyane metsotsoana e 15 ho e hlophisa bocha. Tlohela konopo ea Setupo hang ha o fumana lebone la Amber k'hoseng.

Kamora ho hlophisa li-AirPod tsa hau bocha, u ka bula sekwahelo, 'me u li behe haufi le iPhone ea hau. Joale, o ka ea ho litlhophiso tsa Bluetooth ho iPhone ea hau ho e hokahanya le li-AirPod tsa hau hape.
Tharollo 8: Sebelisa e ka tšeptjoang lokisa lokisa Tool ho Lokisa iPhone Mathata
Qetellong, haeba li-AirPods tsa hau li ke ke tsa kopana le iPhone ea hau le kamora ho latela litlhahiso tsohle tse thathamisitsoeng, ho bolela hore ho na le taba e matla le ho feta. Ho lokisa AirPods e ke ke ea hokela ho iPhone, u ka sebelisa Dr.Fone - System Repair (iOS). Ke tharollo ea ho lokisa ea iOS e ikemiselitseng e ka rarollang mathata a mefuta eohle ka iPhone ea hau joalo ka AirPods e sa hokahaneng, sesebelisoa se sa arabeleng, skrine e ntšo ea lefu, le tse ling.
Karolo e molemohali ke hore ho sebelisa Dr.Fone – System Repair ke haholo bonolo le ho ke ke hloka leha e le efe pele phihlelo botekgeniki. Hape, sesebelisoa se ke ke sa hlakola lintlha tsa hau mme se ka lokisa mefuta eohle ea mathata ntle le mathata. Ka hona, haeba li-AirPods tsa hau li ke ke tsa kopana le iPhone, kenya feela Dr.Fone - System Repair 'me u latele mehato ena:

Dr.Fone - Ho lokisa tsamaiso
Tharollo e bonolo ka ho fetisisa ea iOS Downgrade. Ha ho iTunes Hlokahala.
- Fokotsa iOS ntle le tahlehelo ea data.
- Lokisa litaba tse fapaneng tsa sistimi ea iOS e kentsoeng mokhoeng oa ho hlaphoheloa , logo e tšoeu ea Apple , skrini se setšo , ho qala, joalo-joalo.
- Lokisa mathata ohle a sistimi ea iOS ka ho penya ho seng kae feela.
- E sebetsa bakeng sa mefuta eohle ea iPhone, iPad, le iPod touch.
- E lumellana ka botlalo le iOS ea morao-rao.

Mohato oa 1: Khetha mokhoa oa ho lokisa oo u o khethileng
Qalong, feela amahanya hao iPhone khomphuteng ya hao, qala Dr.Fone toolkit, 'me khetha "System Repair" tšobotsi ho tloha hae.

Eya ho "iOS Repair" tšobotsi ho tloha ka lehlakoreng le ka thōko ho fumana khetho e latelang. Mona, u ka khetha pakeng tsa Standard (ha ho tahlehelo ya data) kapa Advanced (data tahlehelo) mode. Kaha ke taba e nyane, ke khothaletsa ho khetha Mode o Tloaelehileng pele.

Mohato oa 2: Kenya lintlha tse khethehileng mabapi le iPhone ea hau
Ho feta moo, o ka kenya lintlha tse tobileng mabapi le iPhone ea hau joalo ka mohlala oa sesebelisoa le mofuta oa sistimi eo u e khethileng.

Hata 3: Ntlafatsa le ho Lokisa sesebelisoa sa hau sa iOS
Ha u ntse u tla tobetsa ka "Qala" konopo, kopo e ne e tla thowuni firmware ea sesebediswa hao le tla netefatsa ka fono ya hao ka mor'a moo.

Ka mor'a moo, u tla fumana tse latelang ka potlako mabapi le segokanyimmediamentsi sa sebolokigolo. Hona joale, u ka feela tobetsa ea "Lokisa Joale" konopo le ema e le Dr.Fone ne a tla lokisa sesebediswa hao (le diapdeite eona iOS phetolelo).

Ema hanyane hanyane 'me u lumelle kopo hore e phethe mosebetsi oa ho lokisa. Qetellong, iPhone ea hau e ne e tla tsosolosoa ka mokhoa o tloaelehileng 'me u ka e tlosa ka mokhoa o sireletsehileng tsamaisong ea hau.

Joale u ka notlolla iPhone ea hau 'me u leke ho hokela li-AirPod tsa hau sesebelisoa hape.
Qetello
Joale ha u tseba seo u lokelang ho se etsa ha AirPods e sa hokahane le iPhone, u ka lokisa taba ena habonolo. Ka nepo, haeba iPhone ea hau e ke ke ea fumana li-AirPods, e ka amahanngoa le khokahano kapa litaba tsa software. Ntle le litharollo tse bohlale tseo ke li thathamisitseng, u ka boela ua sebelisa sesebelisoa se inehetseng joaloka Dr.Fone - System Repair (iOS) ho lokisa bothata. Ke khothaletsa ho boloka sesebelisoa se kentsoe kaha se ka thusa ho rarolla mathata a mefuta eohle ka iPhone ea hau habonolo.
iPhone Mathata
- iPhone Hardware Mathata
- iPhone Home Button Mathata
- iPhone Keyboard Mathata
- iPhone Headphone Mathata
- iPhone Touch ID ha e sebetse
- iPhone Overheating
- iPhone Flashlight ha e sebetse
- Phetoho e khutsitseng ea iPhone ha e sebetse
- iPhone Sim ha e Tšehetsoe
- iPhone Software Mathata
- iPhone Passcode ha e sebetse
- Google Maps ha e sebetse
- Setšoantšo sa skrini sa iPhone ha se sebetse
- iPhone Vibrate ha e sebetse
- Lisebelisoa li nyametse ho iPhone
- Litlhokomeliso tsa Tšohanyetso tsa iPhone ha li sebetse
- IPhone Battery Peresente Ha e Bontshe
- iPhone App ha e ntlafatsoe
- Google Calendar ha e Syncing
- Health App Ha e Latele Mehato
- iPhone Auto Lock ha e sebetse
- iPhone Battery Mathata
- iPhone Media Mathata
- iPhone Echo Bothata
- iPhone Khamera e Ntšo
- iPhone e ke ke ea Bapala 'Mino
- iOS Video Bug
- iPhone Calling Bothata
- iPhone Ringer Bothata
- iPhone Khamera Bothata
- iPhone Front Khamera Bothata
- iPhone Ha e lle
- iPhone Ha e utloahale
- iPhone Mail Mathata
- Seta bocha Password ea Voicemail
- iPhone Email Mathata
- Imeile ea iPhone e nyametse
- iPhone Voicemail ha e sebetse
- iPhone Voicemail e ke ke ea Bapala
- iPhone Ha e khone ho fumana khokahanyo ea lengolo-tsoibila
- Gmail ha e sebetse
- Yahoo Mail ha e sebetse
- iPhone Update Mathata
- IPhone e Khomaretse Letšoao la Apple
- Tsoelo-pele ea Software E hlolehile
- iPhone Verifying Update
- Ha e khone ho hokahana le Seva ea ntlafatso ea Software
- iOS update Bothata
- iPhone Connection/Mathata a Marang-rang






Alice MJ
basebetsi Mohlophisi
Ka kakaretso e fuoe lintlha tse 4.5 ( ba 105 ba nkile karolo)