Mokhoa oa ho Rarolla Peresente ea Battery ea iPhone e sa Bontšang
Boemo e tla ba bofe ha u na le mehala ea bohlokoa eo u lokelang ho e etsa kapa u na le mesebetsi ea bohlokoa eo u lokelang ho e etsa ho iPhone ea hau ebe e koala ka tšohanyetso? Ha e ntle ho uena le khoebong ea hau.
Boemo e tla ba bofe ha o se na taolo kaha peresente ea betri ea iPhone ha e bontše kapa iPhone e bonts'a liperesente tse fosahetseng tsa betri?
Ho nyahamisa. Na ha ho joalo?
Che, ha ho sa le pherekano. Feela tsamaea ka tataiso ena ho lokisa bothata.
Hobaneng peresente ea betri ea ka e sa bonahale ho iPhone ea ka?
Ntho ea pele eo u hlokang ho e tseba ke hore, hangata ha se phoso ka iPhone ea hau. Ke taba e tloaelehileng eo batho ba bangata ba tobaneng le eona.
Ha o khone ho bona peresente ea betri ho iPhone ka lebaka la mabaka a fapaneng.
- Phetolelo e ntlafalitsoeng: Mefuta ea iPhone 8 le ea pejana e bonts'a peresente ea betri bareng ea maemo. Empa ho iPhone X le mefuta ea morao-rao, e fetisetsoa Setsing sa Taolo. Kahoo, u ka e bona ho tloha moo.
- E fetiselitsoe sebakeng se seng: Haeba u tobane le bothata ba ho se be le liperesente tsa betri ho iPhone 11 kapa mofuta o mong ka mor'a ntlafatso. Letšoao la betri le ka fetisetsoa sebakeng se seng. Hangata ho etsahala ha liphetoho tse kholo li etsoa phetolelong e ncha.
- Khetho ea peresente ea betri e koetsoe: Ka linako tse ling khetho ea peresente ea betri e emisoa ka phoso kapa ntlafatso ea iOS e feta litlhophiso ebe ea e tima. Sena se ka etsa hore ho tlosoe aekhone ea liperesente ka bo eona.
- Phoso e ka bang teng: Ka linako tse ling bothata ba software bo ka etsa hore letšoao la betri le nyamele. E tloaelehile ka basebelisi ba bangata ba iPhone.
- Litšoantšo tse ling bareng e kaholimo: Haeba u na le litšoantšo tse 'maloa bareng e kaholimo, letšoao la peresente ea betri le tla tlosoa ka bo eona ka lebaka la sebaka se sa lekaneng.
Tharollo 1: Sheba li-setting
Ka linako tse ling khetho ea peresente ea betri e koetsoe. Tabeng ena, o ka hlahloba li-setting bakeng sa se tšoanang. Sena se tla lokisa taba kapele.
Mohato oa 1: Eya ho Setting app e ho iPhone hao le Tlanya ka "Battery". Ho tla hlaha fensetere e ncha.
Mohato oa 2: Numella "Pesente ea Battery". Sena se tla bonts'a peresente ea betri haufi le lets'oao la betri skrineng sa lapeng sa iPhone. U ka boela ua bona tšebeliso hammoho le nako ea Standby bakeng sa iPhone ea hau.
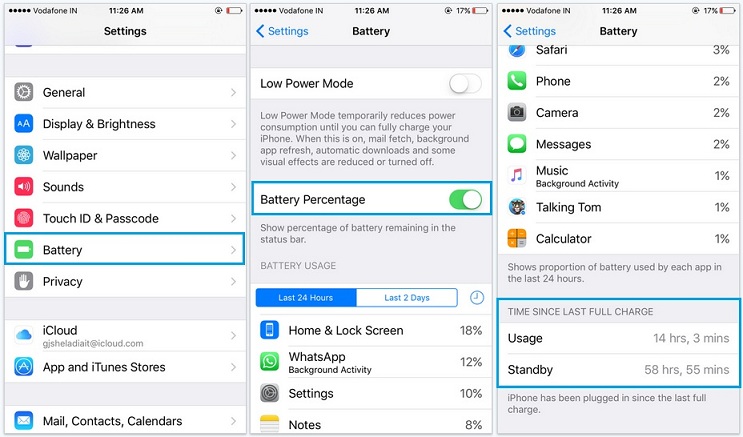
Haeba u sebelisa iOS 11.3 ho ea holimo u ka ea ho "Litlhophiso" e lateloa ke "Battery" ho bona peresente ea betri hammoho le lintlha tse ling tsa bohlokoa.
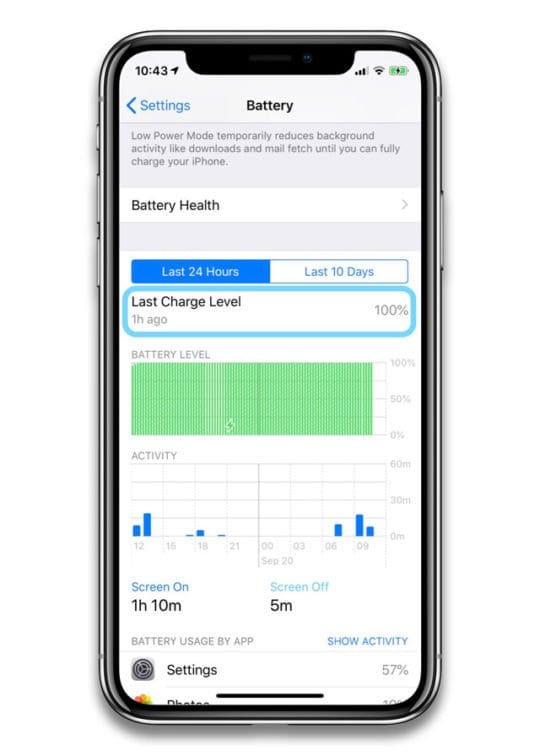
Tharollo 2: Palo ea litšoantšo bareng e ka holimo
Haeba u tobane le bothata ba hore lets'oao la peresente ea betri ha le hlahe ho iPhone, ho hlokahala hore u hlahlobe palo ea litšoantšo bareng e kaholimo. Ho joalo hobane haeba litšoantšo li le ngata, monyetla o moholo oa hore peresente ea betri e tla tlosoa ka bo eona. Tabeng ena, o ka lokisa bothata ka ho tima lintho tse 'maloa tse kang senotlolo sa ho sheba litšoantšo, litšebeletso tsa sebaka, joalo-joalo. Hang ha sebaka se felile, letšoao la peresente le tla beoa moo ka bohona.
U ka tlosa letšoao la lits'ebeletso tsa sebaka le litšoantšo tse ling tse joalo ka ho latela mehato e bonolo.
Mohato oa 1: Eya ho "Settings App" ka iPhone hao le Tlanya ka "Privacy". Ebe u ea ho "Litšebeletso tsa Sebaka" 'me u tsamaise ho "System Services".
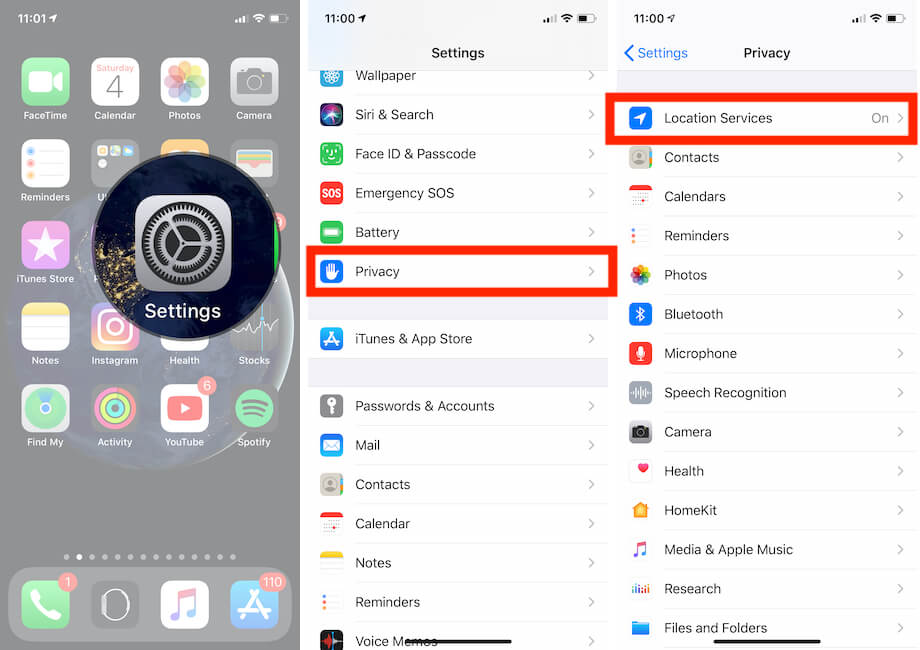
Hata 2: Hona joale sohle seo u lokelang ho se etsa ke ho fumana "Letšoao la Status Bar" 'me u le tima ho pata pointer ea sebaka ho tloha bareng ea maemo.
Tharollo 3: Restart iPhone
E 'ngoe ea likhetho tse ntle ka ho fetisisa tsa ho lokisa liperesente tse se nang betri ho iPhone ke ho qala iPhone bocha. Taba ke hore, maemong a mangata, mathata a software hangata a baka bothata ba mofuta ona. U ka e lokisa habonolo ka ho qala iPhone ea hau bocha.
Mohato oa 1: Tobetsa 'me u tšoare konopo ea molumo le konopo e lehlakoreng hammoho ho fihlela selaete sa ho tima motlakase se hlaha ka pel'a hau.
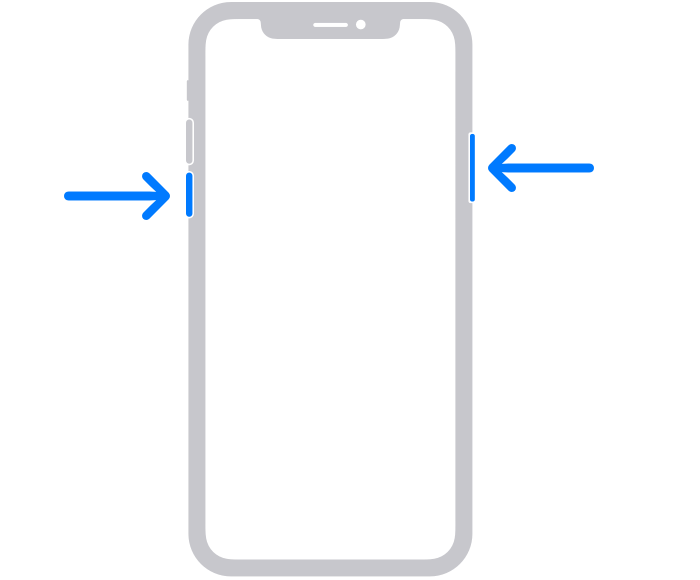
Mohato oa 2: Joale u tlameha ho hula selaete ebe u emela metsotsoana e ka bang 30 hore iPhone ea hau e time. Hang ha e tingoa ka katleho, u tlameha ho tobetsa le ho tšoara konopo ea lehlakore ho fihlela u bona logo ea Apple.
Tlhokomeliso: Haeba u sebelisa iPhone ea khale joale u tlameha ho tobetsa le ho tšoara konopo ea lehlakore hore slide e hlahe.
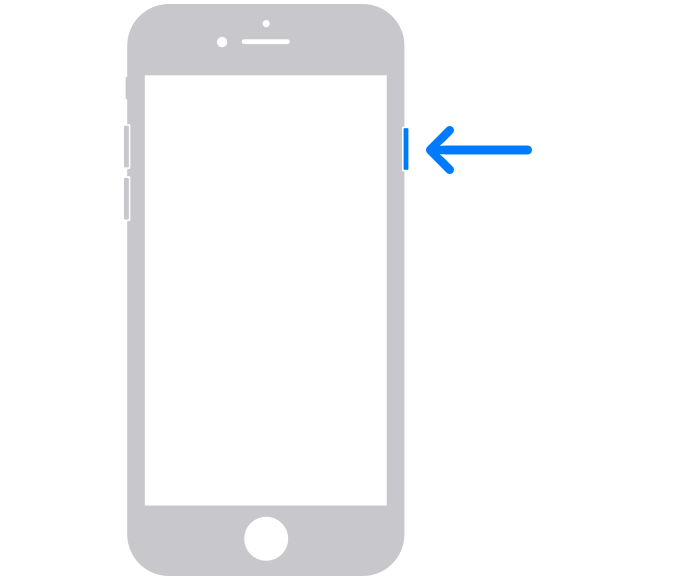
Joale u tlameha ho ema metsotsoana e ka bang 30. Ha sesebelisoa se koetsoe, tobetsa 'me u tšoare konopo ea lehlakore ho fihlela u bona logo ea Apple. Sena se tla qala iPhone ea hau hape.
Tharollo 4: Update iOS ho ea morao-rao
Ka linako tse ling mofuta oa khale ke sesosa sa liperesente tse fosahetseng tsa betri ea iPhone kapa liperesente tse se nang betri ho iPhone 11, X, le mefuta e meng. Boemong bona, ho ntlafatsa iPhone ea hau ho mofuta oa morao-rao ho tla u etsetsa mosebetsi. U ka etsa sena ka
Mohato oa 1: U ka emela hore iPhone ea hau e u hopotse ka ntlafatso e nang le pop-up kapa u ka e etsa ka ho ea "Settings". Ebe o tlameha ho khetha "Kakaretso" e lateloang ke "Software Update". U tla lebisoa ho fensetere e ncha. Khetha "Download le kenya".
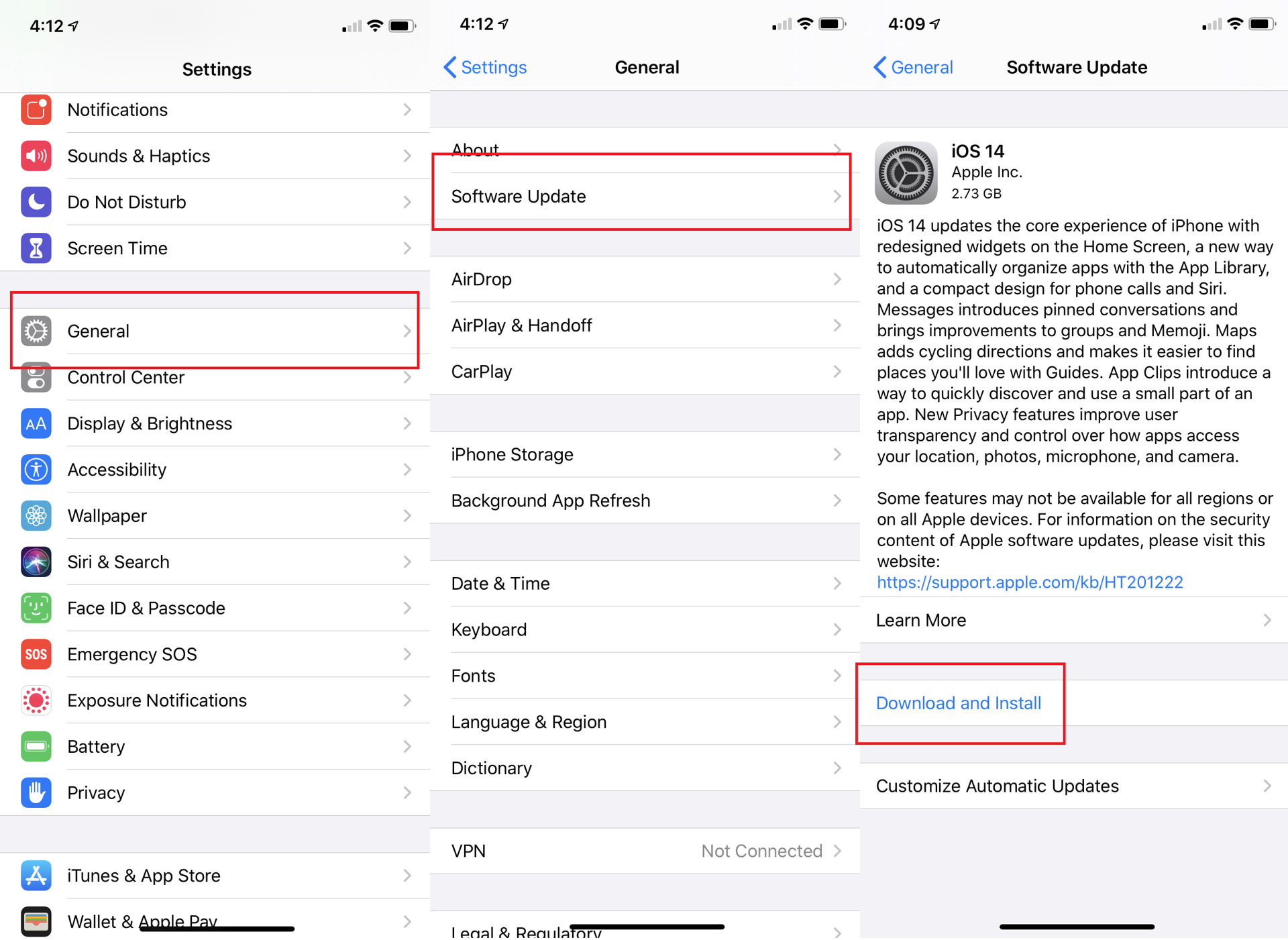
Mohato oa 2: U tla susumelletseha ho kenya paskhoutu (haeba u e behile). Joale o tla kopuoa ho lumellana le lipehelo tsa Apple. Hang ha u lumela, download e tla qala. Hang ha download e phethiloe ka katleho, iPhone ea hau e hloka ho qala bocha. Hang ha iPhone e tsosolositsoe, lisebelisoa li tla kenngoa 'me bothata bo tla lokisoa.
Ela hloko: Maemong a mang, haeba ho se na sebaka se lekaneng ho iPhone ea hau, o tla kopuoa ho tlosa lits'ebetso ka nakoana. Tabeng ena, tlanya "Continue". Lisebelisoa li tla khutlisoa hang ha ts'ebetso e felile.
Tharollo 5: Sebelisa Dr.Fone System Repair
Wondershare Dr.Fone ke e mong oa molemo ka ho fetisisa tharollo ho tse sa tšoaneng iOS litaba tse. Ho ka ba bonolo ho fumana hao iPhone khutlela ho tloaelehileng ntle le tahlehelo efe kapa efe ya data. Ha ho na taba hore na taba ke ea skrineng se setšo, letšoao la peresente ea betri e sa bontsheng ho iPhone, mokhoa oa ho hlaphoheloa, skrine e tšoeu ea lefu, kapa eng kapa eng. Dr.Fone lumella u lokisa taba ntle le litsebo leha e le life le hore le eena o ka hare ho metsotso e.

Dr.Fone - Ho lokisa tsamaiso
Tharollo e bonolo ka ho fetisisa ea iOS Downgrade. Ha ho iTunes Hlokahala.
- Fokotsa iOS ntle le tahlehelo ea data.
- Lokisa litaba tse fapaneng tsa sistimi ea iOS e kentsoeng mokhoeng oa ho hlaphoheloa , logo e tšoeu ea Apple , skrini se setšo , ho qala, joalo-joalo.
- Lokisa mathata ohle a sistimi ea iOS ka ho penya ho seng kae feela.
- E sebetsa bakeng sa mefuta eohle ea iPhone, iPad, le iPod touch.
- E lumellana ka botlalo le iOS ea morao-rao.

Mohato 1: Launch Dr.Fone
Download Dr.Fone tsamaisong le Launch eona. Khetha "System Repair" ho tloha ka sehloohong fensetere.

Mohato oa 2: Connect hao iPhone
Hona joale hokela iPhone ea hau le sistimi ka thapo ea lehalima. Dr.Fone tla lemoha sesebediswa hao le fana ka o le dikgetho tse peli.
- Mokhoa o tloaelehileng
- Mokhoa o tsoetseng pele
Kaha taba e nyane u ka tsamaea le Standard Mode.
Tlhokomeliso: Sebelisa Mokhoa o Tsoetseng Pele maemong a feteletseng ha o ntse o hlakola data. Kahoo o hloka ho boloka data pele o sebelisa Mokhoa o tsoetseng pele.

Mofuta oa mofuta oa sesebelisoa sa hau o tla bonoa ka bohona mme o tla fuoa liphetolelo tse fumanehang tsa sistimi ea iOS. U tlameha ho khetha mofuta. Hang ha u khethiloe, tobetsa "Start" ho tsoela pele.

Ka ho tobetsa "Qala" firmware ea iOS e tla kopitsoa.
Tlhokomeliso: Ho hlokahala hore u hokahane le marang-rang a tsitsitseng kaha mokhoa oa ho khoasolla firmware o tla nka nako.
Le hoja ho jarolla ho tla qala ka mokhoa o itekanetseng, haeba ho se joalo, u ka e etsa ka letsoho ka ho tobetsa "Download". U tlameha ho tobetsa "Khetha" ho tsosolosa firmware e jarollotsoeng.

Hang ha download e phethiloe, Dr.Fone tla netefatsa downloaded iOS firmware.

Mohato oa 3: Lokisa bothata
Hang ha firmware ea iOS e netefalitsoe, u tla tsebisoa. Joale o tlameha ho tobetsa "Lokisa Joale" ho qala ts'ebetso ea ho lokisa.

Ho tla nka metsotso e seng mekae ho lokisa sesebelisoa sa hau. Ha e se e lokisitsoe ka katleho, emela hore e qale. Hang ha u qala, u tla bona hore bothata bo rarollotsoe.

Qetello:
Ho na le maemo a 'maloa ha u na le mesebetsi ea bohlokoa eo u lokelang ho e etsa empa betri e haelloa ke matla. Tabeng ena, o ka lefisa iPhone 'me u tsoele pele ka mesebetsi ea hau. Empa bothata bo hlaha ha o sa tsebe hore na o na le peresente e kae ea betri. Tabeng ena, sesebelisoa sa hau se ka tima ka nako efe kapa efe. Kahoo, o kopuoa ho beha leihlo lets'oao la peresente ea betri. Empa haeba aekhone ea betri ea iPhone e sa bontše u ka etsa hore e hlahe habonolo ka ho latela litharollo tse fanoeng tataisong ena.
iPhone Mathata
- iPhone Hardware Mathata
- iPhone Home Button Mathata
- iPhone Keyboard Mathata
- iPhone Headphone Mathata
- iPhone Touch ID ha e sebetse
- iPhone Overheating
- iPhone Flashlight ha e sebetse
- Phetoho e khutsitseng ea iPhone ha e sebetse
- iPhone Sim ha e Tšehetsoe
- iPhone Software Mathata
- iPhone Passcode ha e sebetse
- Google Maps ha e sebetse
- Setšoantšo sa skrini sa iPhone ha se sebetse
- iPhone Vibrate ha e sebetse
- Lisebelisoa li nyametse ho iPhone
- Litlhokomeliso tsa Tšohanyetso tsa iPhone ha li sebetse
- IPhone Battery Peresente Ha e Bontshe
- iPhone App ha e ntlafatsoe
- Google Calendar ha e Syncing
- Health App Ha e Latele Mehato
- iPhone Auto Lock ha e sebetse
- iPhone Battery Mathata
- iPhone Media Mathata
- iPhone Echo Bothata
- iPhone Khamera e Ntšo
- iPhone e ke ke ea Bapala 'Mino
- iOS Video Bug
- iPhone Calling Bothata
- iPhone Ringer Bothata
- iPhone Khamera Bothata
- iPhone Front Khamera Bothata
- iPhone Ha e lle
- iPhone Ha e utloahale
- iPhone Mail Mathata
- Seta bocha Password ea Voicemail
- iPhone Email Mathata
- Imeile ea iPhone e nyametse
- iPhone Voicemail ha e sebetse
- iPhone Voicemail e ke ke ea Bapala
- iPhone Ha e khone ho fumana khokahanyo ea lengolo-tsoibila
- Gmail ha e sebetse
- Yahoo Mail ha e sebetse
- iPhone Update Mathata
- IPhone e Khomaretse Letšoao la Apple
- Tsoelo-pele ea Software E hlolehile
- iPhone Verifying Update
- Ha e khone ho hokahana le Seva ea ntlafatso ea Software
- iOS update Bothata
- iPhone Connection/Mathata a Marang-rang






Alice MJ
basebetsi Mohlophisi
Ka kakaretso e fuoe lintlha tse 4.5 ( ba 105 ba nkile karolo)