Joang ho khutlisa albamo ea 'foto e sa tsoa hlakoloa' e sieo ho iPhone?
Apr 28, 2022 • E kentsoe ho: Lokisa iOS Mobile Device Mathata • Litharollo tse netefalitsoeng
Liphoso li re khopisa ka ho feletseng ke liketso tsa rōna. 'Me joale, re ikoahlaela hamorao. E 'ngoe e joalo ke ha u khethile litšoantšo tsa 20s-30s hammoho hore u li arolelane le metsoalle ea hau. Empa seo u se bonang ke hore linepe li nyamela ka ho panya ha leihlo feela! Ka phoso, o tobetsa konopo ea "hlakola". Kapa mohlomong, u sa tsoa nchafatsa mofuta oa beta bakeng sa monate, 'me u bona hore albamo ea linepe ha e eo. Ho lokile, pelo ea hau e kanna ea tlola 'me ea u fa likhahla! Leha ho le joalo, koenya maikutlo a hau ha re ntse re le mona ho u fa mekhoa e nepahetseng ea ho khutlisa linepe tse sieo ho iPhone ea hau. U hloka feela ka mamello ho utloisisa mekhoa ea mokhoa o mong le o mong o ngotsoeng ka tlase. Kahoo, noa pilisi e hatselang 'me u qale.
Karolo ea 1. Lebaka leo ka lona alebamo ea ka e sa tsoa hlakoloa ea lifoto e sieo
Ehlile ke toro ho se be le li-selfies tsohle tsa hau, litšoantšo, linepe tseo u li ratileng haholo. Mme, seo se ka be se ile sa o bokeletsa diketekete tsa dithato, ha o le siyo. Empa, o hloka ho utloisisa se ileng sa senyeha. Ka linako tse ling, ha se uena ea lokelang ho jarisoa molato. Ho ka etsahala hore ebe u ntlafalitse ho mofuta oa morao-rao oa iOS , ebe u leka ho sebelisa mohala oa hau, u kene litšoantšong, ha li sa le eo. Haeba ho se joalo, joale u ka 'na ua hlakola lifoto tsa hau ka phoso. Sebakeng sa ho tobetsa khetho e 'ngoe, u ka be u khethile ka phoso konopo ea "hlakola/lithōle".
Karolo ea 2. Joang ho hlaphoheloa le sieo Album ho tloha iCloud
Ha u batla ho khutlisa foto e lahlehileng ho iPhone ea hau, tsela e 'ngoe ea ho e fumana ke ka iCloud. Phew, u ikutloa u imolohile? Le ha ho le joalo, ha ho bonolo ho khutlisa foto ea hau e hlakotsoeng ka phoso ho iPhone ea hau. Joalo, pele u tlameha ho hlakola litaba tsohle tse ka hare, li-setting tse bileng teng fonong ea hau ebe u kena mothating oa ho hlaphoheloa. Bakeng sa seo, o ka hlaphoheloa ka kotloloho ho sesebelisoa sa iPhone se hahiloeng. ho seng joalo, u ka kena ho iCloud 'me joale tsosolosa.
Tlhokomeliso: Ho etsa mehato e latelang, hlahloba habeli hore u na le bekapo linepe ka iCloud.
Mehatong e latelang, re tla bona mokhoa oa ho fumana lialbamo tsa lifoto tse sa tsoa hlakoloa.
Mohato 1. Ho hlaphoheloa ho tloha iCloud, ke habohlokoa hore le iCloud photo photo photo photo kgetho o ile a nolofalletsa se a ntse a pele lahleheloa ke difoto. Ho hlahloba hore na e nolofalitsoe kapa che, Head ho "Settings", tobetsa ho [lebitso la hau], ebe o tlanya "iCloud," 'me u khethe "Lifoto".
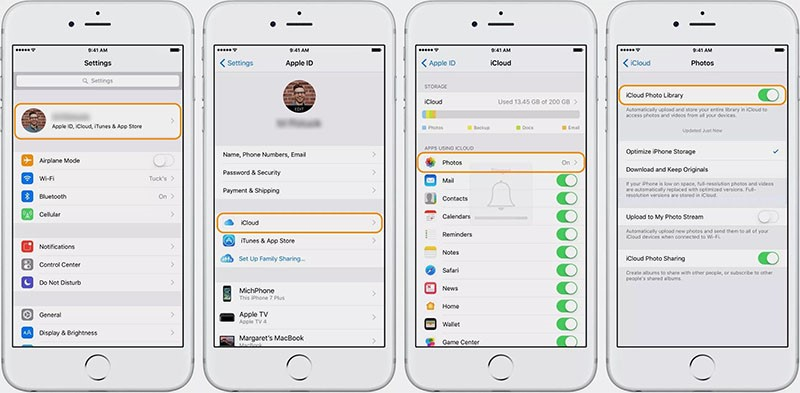
Mohato 2. Haeba e nolofalletsa, u lokela ho qhomela ho reset sesebediswa ka ho ea "Settings". Ho tloha moo, tobetsa "iCloud" e lateloa ke "Reset" le "hlakola All Content le Settings," ka ho latellana.
Mohato 3. Joale, bulela sesebelisoa sa hau 'me u latele khoele ea litaelo tse skrineng ho fumana skrineng sa "Apps & Data".
Mohato 4. Joale, Tlanya ka "Khutlisa ho tloha iCloud bekapo" 'me khetha bakeng sa "iCloud bekapo" e le ho ya ka nako bekapo nako le boholo ya data.
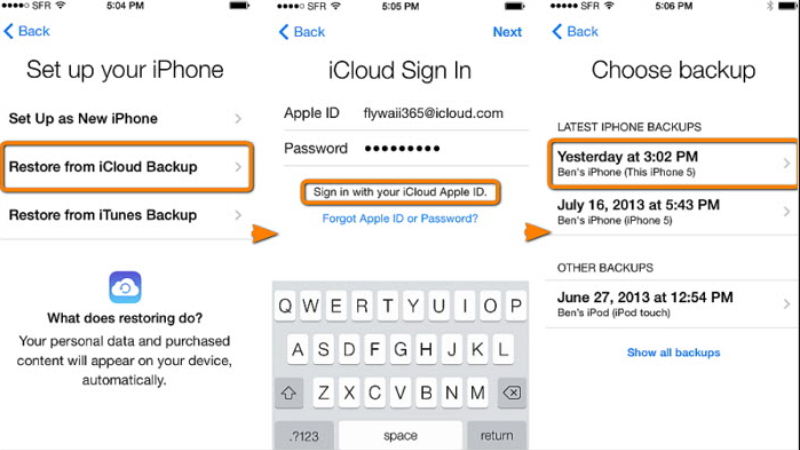
Karolo ea 3. Joang ho hlaphoheloa lifoto tsa iTunes?
Haeba u so itokiselitse ho lefa theko ea ho hlaphoheloa ho tloha iCloud, u ka tšepa Apple ea iTunes ho etsa mosebetsi bakeng sa lōna. U kanna ua tunela iTunes ho bapala lenane la lipina tseo u li ratang le li-podcasts, empa ho ka nka sebaka se selelele ho fumana albamo ea hau ea lifoto e neng e le sieo ho tloha ha maholimo a tseba neng. Seo u se hlokang feela ke komporo ea hau e sebetsang kapa laptop, kena ho iTunes 'me u khutlisetse bekapo. Ha ho na tsela eo ka sebele u ka hlaphoheloang lifoto kapa lialbamo tsa lifoto.
Mona ke kamoo u ka khutlisetsang lifoto tse tlositsoeng ho iPhone.
Mohato 1. Draw mabapi le hao iPhone le PC (ka pre-synced ho iTunes sesebediswa) ho sebelisa ea sebele thapo ya USB.
Mohato 2. Etela iTunes ya hao PC/laptop le lumella hore e ho lemoha sesebediswa hao.
Mohato 3. Ho na le, u tla bona hao iPhone aekhone, tobetsa ho eona 'me joale khetha bakeng sa "Summary" phanele.
Mohato 4. , tobetsa ea "Khutlisa bekapo" kgetho tlas'a "ka letsoho bekapo le tsosolosa karolo".
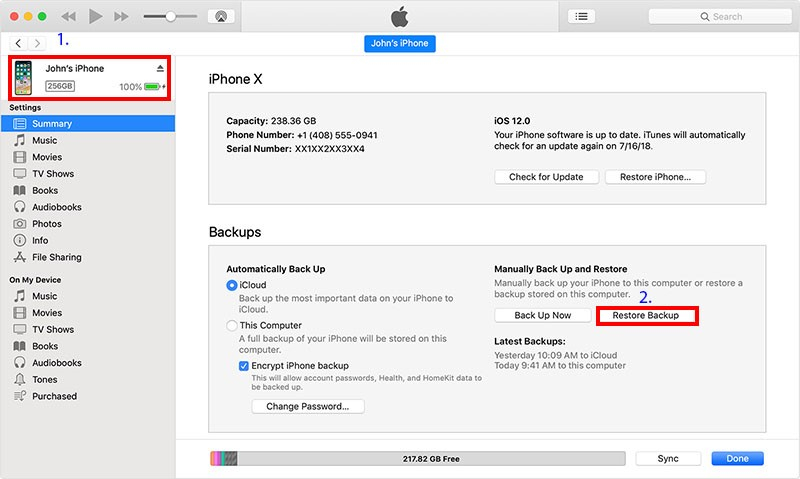
Mohato 5. The "Khutlisa ho tloha bekapo" fensetere tla susumelletsa ho fihlela, khetha a lakatsa bekapo faele ho tswa ho menu ya drop-down le otla "Khutlisa" ka mor'a moo.
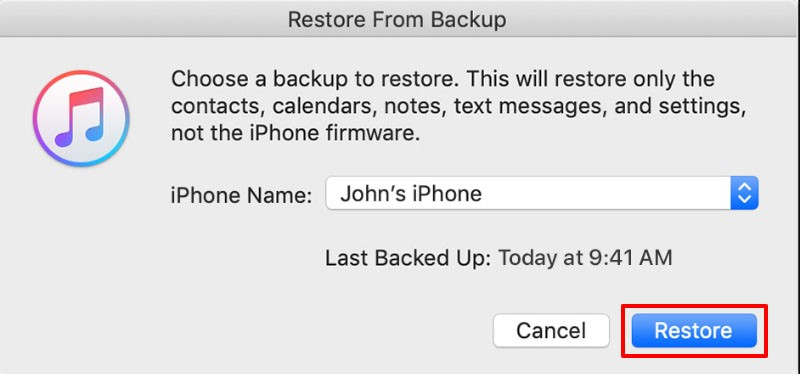
Karolo ea 4. Joang ho khetha hlaphoheloa photo photo photo photo ho tloha iPhone le Dr.Fone -Recover
Re bone mekhoa ea tlhaho ea ho khutlisetsa albamo ea lifoto e sa tsoa hlakoloa e le sieo. Empa, seo se khutlisa bekapo eohle kapa esita le litlhoko tsa ho hlakoloa ka botlalo ha data. Leha ho le joalo, ka Dr.Fone-Recover, u ka thabela bolokolohi ba ho khetha.

Dr.Fone - Recovery Data (iOS)
E U fa Mekhoa e Meraro ea ho Fumana Lintlha tse Hlakotsoeng tsa iPhone Ka mor'a Ntlafatso ea iOS 15
- Fumana data ka ho toba ho iPhone, iTunes bekapo, le iCloud bekapo.
- Download le ka ntšang iCloud bekapo le iTunes bekapo ho lata data ho tswa ho eona.
- E tšehetsa e ncha ka ho fetisisa iPhone le iOS
- Sheba esale pele 'me u ikhethele ho hlaphoheloa data ka boleng ba pele.
- Bala feela ebile ha o na kotsi.
Latela tsena mohato ka mohato le tutorial ho utloisisa kamoo ho hlaphoheloa lahlehileng difoto ka iPhone ka Dr.Fone-Recover.
Mohato oa 1: Qala lenaneo 'me u hule khokahano ea Sesebelisoa sa iOS le PC
Qala feela ka ho kenya le ho tsamaisa sesebelisoa ho PC / laptop ea hau e sebetsang. U sebelisa thapo ea USB e netefalitsoeng, hokela iPhone ea hau le komporo kapa Mac. Laela Dr.Fone-Recovery (iOS) le Tlanya ka "hlaphoheloa".

Mohato oa 2: Skena faele
Ka mor'a hore lenaneo le iphumanele sesebelisoa sa hau, lifoldara tsa data tse ngolisitsoeng ho iPhone ea hau li tla hlaha. Khetha a lakatsa mofuta ya data hore u lakatsa ho hlaphoheloa. Ka nako eo, Tlanya ka "Start Scan" konopo ho lumella lenaneo ho hlahloba tsoa hlakolwa kapa ya data lahlehileng hao iPhone.

Mohato oa 3: Fumana leseli ka albamo ea Lifoto / Lifoto ho tsoa ho Preview
Joale, scanning e tla phethahala. Lekola albamo ea lifoto kapa linepe tse sieo ho iPhone ea hau. Bakeng sa pono e felletseng, tlanya "Bontša feela lintho tse hlakotsoeng" ho qala.

Mohato 4. Hlaphoheloa Photos ka iPhone
Qetellong, tlanya konopo ea "Khutlisa" e behiloeng karolong e ka tlase e ka letsohong le letona. Ke moo u eang, natefeloa ke linepe le lialbamo tsa hau! Lintlha tsohle li bolokiloe komporong kapa sesebelisoa sa hau.

iPhone Mathata
- iPhone Hardware Mathata
- iPhone Home Button Mathata
- iPhone Keyboard Mathata
- iPhone Headphone Mathata
- iPhone Touch ID ha e sebetse
- iPhone Overheating
- iPhone Flashlight ha e sebetse
- Phetoho e khutsitseng ea iPhone ha e sebetse
- iPhone Sim ha e Tšehetsoe
- iPhone Software Mathata
- iPhone Passcode ha e sebetse
- Google Maps ha e sebetse
- Setšoantšo sa skrini sa iPhone ha se sebetse
- iPhone Vibrate ha e sebetse
- Lisebelisoa li nyametse ho iPhone
- Litlhokomeliso tsa Tšohanyetso tsa iPhone ha li sebetse
- IPhone Battery Peresente Ha e Bontshe
- iPhone App ha e ntlafatsoe
- Google Calendar ha e Syncing
- Health App Ha e Latele Mehato
- iPhone Auto Lock ha e sebetse
- iPhone Battery Mathata
- iPhone Media Mathata
- iPhone Echo Bothata
- iPhone Khamera e Ntšo
- iPhone e ke ke ea Bapala 'Mino
- iOS Video Bug
- iPhone Calling Bothata
- iPhone Ringer Bothata
- iPhone Khamera Bothata
- iPhone Front Khamera Bothata
- iPhone Ha e lle
- iPhone Ha e utloahale
- iPhone Mail Mathata
- Seta bocha Password ea Voicemail
- iPhone Email Mathata
- Imeile ea iPhone e nyametse
- iPhone Voicemail ha e sebetse
- iPhone Voicemail e ke ke ea Bapala
- iPhone Ha e khone ho fumana khokahanyo ea lengolo-tsoibila
- Gmail ha e sebetse
- Yahoo Mail ha e sebetse
- iPhone Update Mathata
- IPhone e Khomaretse Letšoao la Apple
- Tsoelo-pele ea Software E hlolehile
- iPhone Verifying Update
- Ha e khone ho hokahana le Seva ea ntlafatso ea Software
- iOS update Bothata
- iPhone Connection/Mathata a Marang-rang






Alice MJ
basebetsi Mohlophisi