Hur man snabbt fixar Bluetooth som inte fungerar på Android
6 maj 2022 • Arkiverat till: Fixa Android-mobilproblem • Beprövade lösningar
En av nyckelfunktionerna hos en Android-enhet idag är Bluetooth-tekniken. Det här är en så viktig del av telefonen som många av oss tar för givet, men så fort funktionen slutar fungera kan den orsaka alla möjliga problem.
Lyckligtvis, trots att det finns många anledningar till att ett problem kan uppstå med din Bluetooth-funktion, finns det också många korrigeringar. Idag kommer vi att dela med dig av den kompletta guiden som beskriver allt du behöver veta för att få igång din Bluetooth igen så snabbt som möjligt.
Låt oss gå rakt in i det!
Del 1. Om Bluetooth fungerar inte på Android
Naturligtvis är det vanligaste problemet med Bluetooth-teknik i din Android-enhet när den inte ansluter till enheten du försöker länka den till. Detta kan vara allt från ett Bluetooth-headset eller hörlurar, till en bärbar högtalare eller till och med ett ljudsystem i bilen.
Problemen slutar dock inte där. Du kan ha problem med att aktivera dina Bluetooth-inställningar via din faktiska enhet. Kanske laddar programvaran helt enkelt inte, eller så kanske Bluetooth-funktionen stänger av sig själv slumpmässigt.
På grund av Bluetooth-teknikens komplicerade natur kan det finnas många anledningar till varför din Bluetooth-funktion fungerar på det här sättet, men det betyder inte att det inte går att fixa. För resten av den här guiden kommer vi att utforska de nio nödvändiga sätten du kan åtgärda Bluetooth-problem som inte fungerar på din Android-enhet så snabbt som möjligt.
Del 2. 9 korrigeringar för Bluetooth fungerar inte på Android
2.1 Ett klick för att fixa Android Bluetooth-problem på grund av Android-systemet
Eftersom Bluetooth är en intern teknik indikerar detta att det finns ett problem med programvaran eller firmware på din Android-enhet. Om något är trasigt betyder det att du måste fixa det. Lyckligtvis finns det ett snabbt och enkelt sätt att göra detta med programvara som kallas Dr.Fone - System Repair (Android).
Dr.Fone - System Repair (Android) är ett kraftfullt Android-reparationsverktyg som hyllas lika många som att vara på de bästa mjukvaruapplikationerna i branschen. Med alla verktyg du behöver för att reparera din telefon, inte bara för Bluetooth-fel, utan i princip för eventuella interna firmware-problem, är detta ett one-shot-verktyg som får jobbet gjort.

Dr.Fone - Systemreparation (Android)
Android reparationsverktyg för att fixa Bluetooth-problem med ett klick
- Kan fixa de flesta problem med intern programvara och firmware
- Betrodd av över 50+ miljoner människor runt om i världen
- Stöder över 1 000+ unika Android-märken, tillverkare och enheter
- Otroligt användarvänlig och lättanvänd
- Kompatibel med alla Windows-datorer
För att säkerställa att du får den bästa upplevelsen när du använder programvaran Dr.Fone - System Repair (Android), här är en komplett steg-för-steg-guide om hur det fungerar när du åtgärdar din Androids Bluetooth-problem.
Steg ett Gå över till Wondershare-webbplatsen och ladda ner programvaran Dr.Fone - System Repair (Android) till antingen din Mac- eller Windows-dator. Installera den nedladdade filen genom att följa instruktionerna på skärmen. När du har installerat den öppnar du programvaran så att du är på huvudmenyn.

Steg två Anslut din Android-enhet till din dator med USB-kabeln, vänta ett par sekunder och klicka sedan på alternativet Systemreparation. Klicka på Android Repair på menyn till vänster och tryck sedan på Start.

Steg tre Använd sedan rullgardinsmenyerna för att se till att all information om din specifika enhet är korrekt, inklusive din enhet, operativsystemsnummer och operatörsinformation. Klicka på Nästa för att bekräfta dina val.

Steg fyra När du uppmanas, ställ din telefon i nedladdningsläge som behövs för reparationer. Du kan göra detta genom att följa instruktionerna på skärmen som beror på vilken enhet du har och vilka knappar som är tillgängliga.

Steg fem Programvaran kommer nu att påbörja reparationsprocessen. Detta kommer att ske automatiskt, och allt du behöver göra är att se till att din enhet inte kopplas från under denna process och att din dator inte stängs av.

När reparationsprocessen har slutförts får du skärmen nedan, vilket innebär att du kan försöka igen om processen inte fungerade, eller så kan du koppla bort din enhet och börja använda den och dina Bluetooth-funktioner.
2.2 Starta om Android och slå på Bluetooth igen
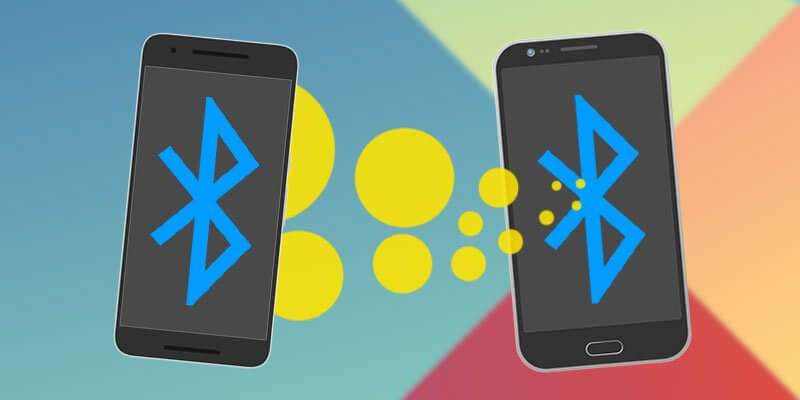
En av de vanligaste lösningarna inom teknik är helt enkelt att slå på och stänga av den igen, vilket är fallet här. Genom att starta om din enhet kan du rensa bort eventuella problem du lider av för att hjälpa den komma igång igen. Här är hur;
- Stäng av din Android-enhet genom att hålla ned strömknappen
- Vänta i flera minuter och slå sedan på telefonen igen
- Vänta tills din telefon är helt påslagen så att du är på huvudmenyn
- Navigera Inställningar > Bluetooth och aktivera sedan inställningen
- Försök att ansluta din Bluetooth-enhet till det du försökte göra tidigare
2.3 Rensa Bluetooth-cachen
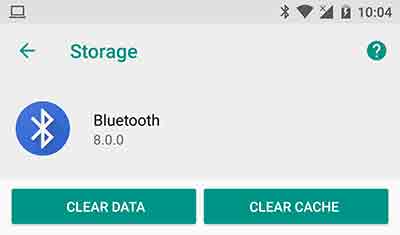
Varje tjänst på din Android-enhet använder en funktion som kallas cache. Det är här informationen lagras för att hjälpa funktionen att fungera korrekt och ge dig den bästa upplevelsen. Men med tiden kan detta bli rörigt och kan orsaka problem med din Bluetooth-funktion.
Genom att rensa cacheminnet kan du starta om tjänsten och förhoppningsvis lösa eventuella problem eller problem du kan uppleva.
- På din telefon, navigera till Inställningar > Programhanterare, så ser du alla appar och tjänster på din telefon. Leta upp och välj Bluetooth-tjänsten.
- Välj alternativet Lagring
- Tryck på alternativet Rensa cache
- Gå tillbaka till menyn och starta om telefonen
- Slå nu på din Bluetooth-funktion och koppla den till din föredragna enhet
2.4 Ta bort parade enheter
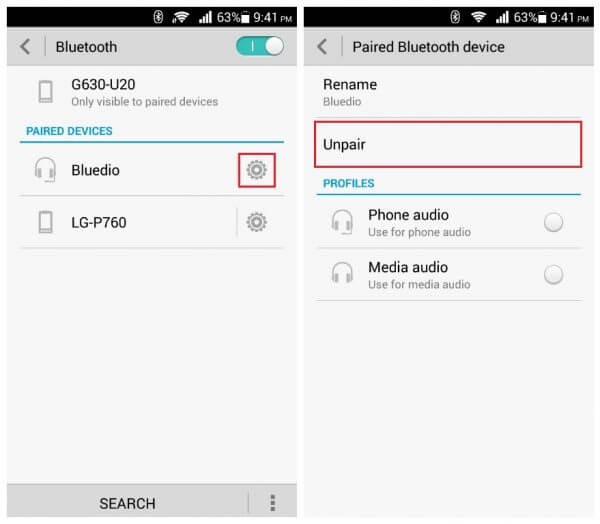
Ibland kan du ha problem med enheten du försöker ansluta till via Bluetooth, särskilt om det här är en enhet som du har uppdaterat. För att motverka och reparera detta måste du ta bort de ihopparade enheterna som sparats med din enhet och sedan återansluta dem.
Här är hur;
- Från huvudmenyn på din Android-enhet, gå till Inställningar > Bluetooth > Anslutna enheter.
- Slå på Bluetooth så ser du alla anslutningar som din Android-enhet är ihopparad med
- Gå igenom dessa inställningar och ta bort/ta bort/glöm alla anslutningar på din enhet
- Nu när du går för att ansluta till en enhet med hjälp av Bluetooth, reparera enheten, ange lösenordet och använd en ny parad anslutning.
2.5 Använd Bluetooth i säkert läge
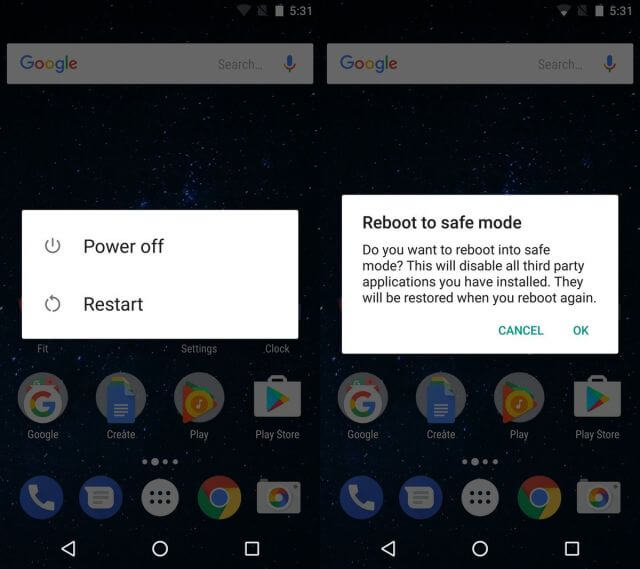
Om du har problem med din anslutning och ihopparade enheter kan du ibland ha motstridiga programvarufel i din enhet som orsakar problemen. Om så är fallet måste du starta din Android-enhet i felsäkert läge.
Detta är ett driftläge där din telefon kommer att köra de minsta tjänster den behöver utföra. Om din Bluetooth fungerar i felsäkert läge vet du att du har en app eller tjänst som orsakar problemet.
Så här tar du reda på det;
- Håll ned strömknappen så att Android-strömmenyn slås på
- Tryck länge på strömbrytaren igen och alternativet omstart i felsäkert läge kommer upp
- Telefonen startar automatiskt i felsäkert läge
- Vänta en minut på huvudmenyn
- Slå nu på din Bluetooth och anslut den till din föredragna enhet
2.6 Aktivera den upptäckbara funktionen
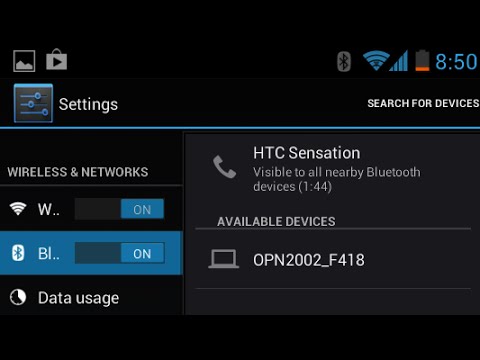
För att säkerställa att din Bluetooth kan ansluta till andra enheter är det viktigt att du gör din enhet upptäckbar för andra Bluetooth-enheter. Om den är dold kommer andra enheter inte att kunna hitta den, och ibland kan den bugga och förhindra anslutningar.
Så här aktiverar du din Bluetooth-upptäckbara funktion;
- Från startskärmen på din Android, navigera till menyn > Inställningar > Bluetooth
- Växla Bluetooth-omkopplaren så att den är på
- Under de tillgängliga inställningarna, markera rutan som gör att din Bluetooth-enhet kan upptäckas
- Slå på din Bluetooth-funktion och anslut till enheten du försöker ansluta också
2.7 Uteslut Bluetooth-problem för den andra enheten

Ibland kanske du inte ens har problem med din Android-telefon, utan snarare Bluetooth-enheten du försöker ansluta till, oavsett om det är en Bluetooth-högtalare, ett underhållningssystem i bilen eller någon annan typ av Bluetooth-enhet.
Genom att testa en annan Bluetooth-enhet för att se om den fungerar med din föredragna enhet kan du utesluta att detta är problemet.
- Koppla bort din Android-enhet från Bluetooth-enheten och stäng av din Bluetooth
- Ta nu en annan Bluetooth-enhet och anslut denna till enheten du försöker ansluta också. Detta kan vara en annan Android-enhet, eller till och med en dator eller iOS-enhet
- Om den nya enheten inte ansluter till din Bluetooth-enhet vet du att det finns ett problem med din Bluetooth-enhet, inte din Android-enhet
- Om enheterna ansluter, vet du att det finns ett problem med din Android-enhet
2.8 Placera båda enheterna i närheten

En av de vanligaste missuppfattningarna om Bluetooth är hur långt det trådlösa räckvidden är av tjänsten. Du måste se till att dina enheter är väl och verkligen nära varandra för att se till att en stabil anslutning kan bildas.
Ju längre bort enheterna är från varandra, desto mindre sannolikt kommer anslutningen att förbli säker. Som en tumregel kan Bluetooth fungera upp till 100 meter, men för att spela säkert, försök alltid hålla dina enheter under 50 meter från varandra.
2.9 Undvik störningar från andra Bluetooth-källor

Det sista du bör tänka på är att Bluetooth-radiovågor, eller trådlösa vågor, kan störa varandra. Det betyder att de kan studsa av varandra eller bli förvirrade och göra saker förvirrande från dina enheter.
Med detta i åtanke vill du se till att du begränsar mängden Bluetooth-aktivitet i området där du försöker använda en enhet. Även om det är ovanligt kan detta vara problemet.
För att åtgärda det här problemet, stäng av alla Bluetooth-anslutningar i området. Detta inkluderar datorer, bärbara datorer, mobiltelefoner, surfplattor och andra Bluetooth-enheter du kan ha. Försök sedan att ansluta din Android-enhet till enheten du försökte använda. Om det fungerar vet du att du upplevde Bluetooth-störningar.
Android stoppas
- Google Services kraschar
- Google Play Services har stoppats
- Google Play-tjänster uppdateras inte
- Play Store fastnade vid nedladdning
- Android-tjänster misslyckades
- TouchWiz Home har stoppats
- Wi-Fi fungerar inte
- Bluetooth fungerar inte
- Videon spelas inte upp
- Kameran fungerar inte
- Kontakter svarar inte
- Hemknappen svarar inte
- Kan inte ta emot sms
- SIM-kortet har inte tillhandahållits
- Inställningarna slutar
- Appar stannar hela tiden






Alice MJ
personalredaktör
Generellt betyg 4,5 ( 105 deltog)