Hur man fixar Tyvärr har telefonen stannat på Samsung-enheter
27 april 2022 • Arkiverat till: Fixa problem med Android-mobiler • Beprövade lösningar
Att stöta på problem med telefonappen är aldrig välkomnande. Att vara en av de användbara apparna, att se att den kraschar och inte svarar ger ren förtvivlan. Om man talar om de utlösande punkterna är de många. Men den centrala punkten är vad man ska göra när telefonappen fortsätter att krascha. I den här artikeln har vi diskuterat denna fråga i detalj. För att veta detta och mer om varför felet "Tyvärr har telefonen slutat" dyker upp, läs den här artikeln och få problemet löst på egen hand.
Del 1: När kan felet "Tyvärr har telefonen slutat" komma?
Först till kvarn! Du måste hålla dig uppdaterad varför telefonappen stannar eller kraschar innan du hoppar till någon lösning. Följande är punkterna när detta fel kommer upp för att irritera dig.
- När du installerar anpassad ROM kan problemet uppstå.
- Vid uppgradering av programvaran eller ofullständiga uppdateringar kan det leda till att telefonappen kraschar.
- Datakrasch kan vara en annan orsak när det här felet dyker upp.
- Infektion genom skadlig programvara och virus på din telefon ingår också när telefonappen kan krascha.
Del 2: 7 Fixar felet "Tyvärr har telefonen slutat".
2.1 Öppna telefonappen i felsäkert läge
Först och främst är det felsäkert läge som kan låta dig bli av med detta problem. Det är en funktion som kommer att stoppa all överdriven bakgrundsfunktion hos enheten. Till exempel kommer din enhet att kunna köras utan alla tredjepartsappar i säkert läge. Eftersom de viktiga funktionerna och de naiva apparna kommer att köras på enheten kommer du att få veta om det verkligen är ett programvarufel eller inte genom att köra telefonappen i felsäkert läge. Och det här är den första lösningen jag skulle rekommendera dig att använda när telefonappen har stoppats. Så här aktiverar du felsäkert läge.
- Stäng av Samsung-telefonen först.
- Fortsätt nu att trycka på "Power"-knappen tills du ser Samsung-logotypen på skärmen.
- Släpp knappen och tryck omedelbart och håll ner "Volym ner"-tangenten.
- Lämna nyckeln när enheten är i säkert läge. Nu kommer tredjepartsapparna att inaktiveras och du kan kontrollera om telefonappen fortfarande inte svarar eller om allt är bra.
2.2 Rensa cacheminnet för telefonappen
Cachen bör rengöras i tid om du vill att någon app ska fungera korrekt. På grund av den ständiga användningen samlas de temporära filerna in och kan skadas om de inte rensas. Därför är nästa lösning du bör prova när telefonappen fortsätter att stanna att rensa cachen. Här är stegen som ska utföras.
- Öppna "Inställningar" i din enhet och gå till "Applikation" eller "Appar".
- Gå nu till "Telefon" från listan över alla applikationer och tryck på den.
- Klicka nu på "Storage" och välj "Clear Cache".
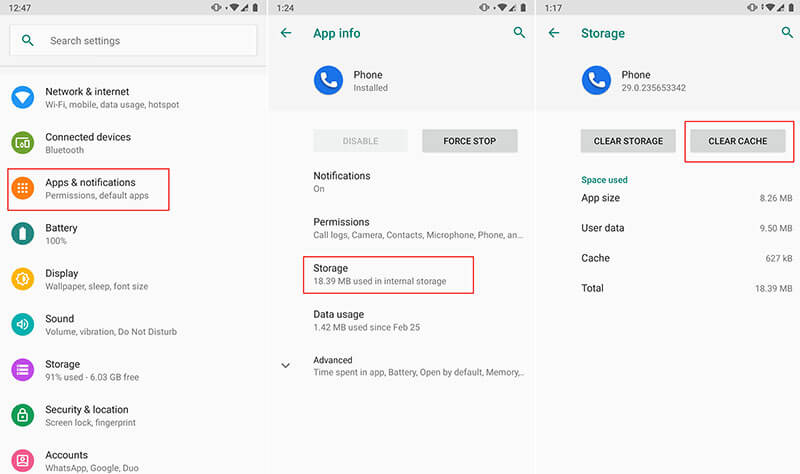
2.3 Uppdatera Google Play-tjänster
Eftersom Android är skapat av Google måste det finnas några Google Play-tjänster som är avgörande för att köra flera systemfunktioner. Och om det inte är till någon nytta att försöka med de tidigare metoderna, försök att uppdatera Google Play-tjänsterna när du hittar Phone app stop. För att göra detta måste du se till att automatiska uppdateringar är aktiverade i Googles inställningar. Om inte, aktivera det och få apparna inklusive Google Play-tjänster uppdaterade för smidigare funktioner.
2.4 Uppdatera Samsungs firmware
När den fasta programvaran inte uppdateras kan den komma i konflikt med vissa appar och kanske är det därför din telefonapp faller offer. Därför kommer att uppdatera Samsungs firmware vara ett förnuftigt steg som bör tas när telefonappen har stoppats. Följ stegen nedan och kontrollera sedan om telefonappen öppnas eller inte.
- Öppna "Inställningar" och gå till "Om enheten".
- Klicka nu på "Programuppdateringar" och kontrollera om den nya uppdateringen är tillgänglig.
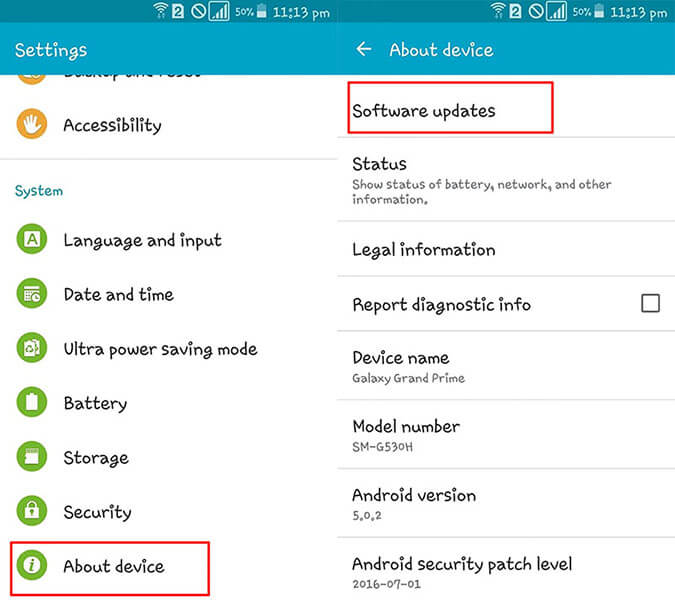
- Ladda ner och installera den och försök sedan använda telefonappen.
2.5 Rensa partitionscache
Här är en annan lösning för felet "Tyvärr har telefonen stannat". Om du rensar partitionscacheminnet tar du bort hela enhetens cache och får den att fungera som tidigare.
- Stäng av din enhet till att börja med och gå in i återställningsläget genom att trycka på knapparna "Hem", "Ström" och "Volym upp".
- Skärmen för återställningsläge visas nu.
- Från menyn måste du välja "Torka cachepartition". För detta kan du använda volymknapparna för att rulla upp och ner.
- För att välja, tryck på "Power"-knappen.
- Processen börjar och enheten startar om efter det. Kontrollera om problemet kvarstår eller om det är klart. Om tyvärr inte, gå till nästa och mest produktiva lösning.
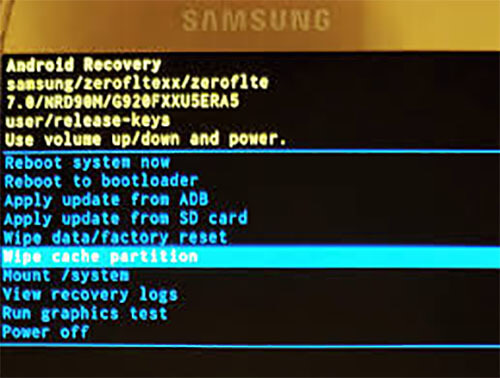
2.6 Få Samsung-systemet reparerat med ett klick
Om telefonappen fortfarande stannar efter att ha provat allt, här är den mest effektiva metoden som säkert kan hjälpa dig. Dr.Fone - System Repair (Android) är ett ettklicksverktyg som lovar att reparera Android-enheter problemfritt. Oavsett om det är appar som kraschar, svart skärm eller något annat problem, verktyget har inga problem att fixa någon form av problem. Här är fördelarna med Dr.Fone - System Repair (Android).


Dr.Fone - Systemreparation (Android)
Android reparationsverktyg för att fixa "Tyvärr har telefonen slutat" på Samsung
- Det krävs inga speciella färdigheter för att använda det och fungerar ganska bra för att få Android-systemet till det normala.
- Det visar en stor kompatibilitet med alla Samsung-enheter och andra Android-telefoner som stöder över 1000 Android-märken.
- Fixar alla typer av Android-problem utan komplikationer
- Lätt att använda och betrodd av miljontals användare och har därför högre framgångsfrekvens
- Kan laddas ner fritt och vänligt användargränssnitt
Så här fixar du kraschande telefonapp med Dr.Fone - Systemreparation (Android)
Steg 1: Installera programvaran
Ladda ner verktygslådan med hjälp av programmets huvudsida. När installationsfönstret visas, klicka på "Installera" och vidare med installationen. Öppna programmet för att påbörja reparationen och klicka på "Systemreparation".

Steg 2: Anslut telefonen till datorn
Ta din original-USB-sladd och anslut sedan enheten till datorn. När enheten är ansluten, klicka på "Android Repair" från de tre flikarna på den vänstra panelen.

Steg 3: Ange detaljer
Som nästa steg anger du några viktiga detaljer på nästa skärm. Var noga med att ange rätt namn, märke, modell av enheten. När allt är klart, verifiera en gång och klicka på "Nästa".

Steg 4: Ladda ner firmware
Att ladda ner firmware blir nästa steg. Innan detta måste du gå igenom instruktionerna på skärmen för att gå in i DFU-läget. Vänligen klicka på "Nästa" och programmet kommer själv att ta med den lämpliga firmwareversionen och börja ladda ner den.

Steg 5: Få enheten reparerad
När du ser att firmware har laddats ner kommer problemet att börja lösas. Vänta och vänta tills du får ett meddelande om reparation av enheten.

2.7 Fabriksåterställning
Om ingen av ovanstående metoder fungerade för dig, är den sista utvägen du har kvar att återställa fabriken. Denna metod kommer att torka allt från din enhet och få den att fungera som vanligt. Vi föreslår också att du säkerhetskopierar dina data om det är viktigt för att förhindra förlusten. Så här gör du detta för att fixa kraschande telefonapp.
- Öppna "Inställningar" och gå till alternativet "Säkerhetskopiera och återställ".
- Leta efter "Återställ fabriksdata" och tryck sedan på "Återställ telefon".
- Inom ett tag kommer din enhet att gå igenom återställning och starta upp till normalitet.
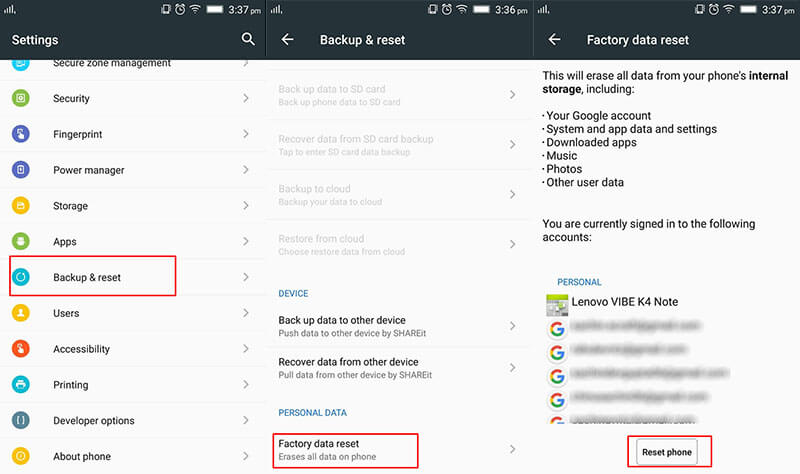
Android stoppas
- Google Services kraschar
- Google Play Services har stoppats
- Google Play-tjänster uppdateras inte
- Play Store fastnade vid nedladdning
- Android-tjänster misslyckades
- TouchWiz Home har stoppats
- Wi-Fi fungerar inte
- Bluetooth fungerar inte
- Videon spelas inte upp
- Kameran fungerar inte
- Kontakter svarar inte
- Hemknappen svarar inte
- Kan inte ta emot sms
- SIM-kortet har inte tillhandahållits
- Inställningarna slutar
- Appar stannar hela tiden






Alice MJ
personalredaktör
Generellt betyg 4,5 ( 105 deltog)