Fixa inställningarna har tyvärr slutat på Android snabbt
27 april 2022 • Arkiverat till: Fixa problem med Android-mobiler • Beprövade lösningar
Alla ni, förr eller senare, måste ha hittat felet "Tyvärr har inställningarna slutat" på din Android-enhet. Problemet kan uppstå om inställningarna fortsätter att stanna eller krascha. Många gånger kan du försöka öppna inställningarna men det öppnas inte ens. Eller möjligen kan den frysa efter att ha öppnats, vilket försämrar enhetens prestanda.
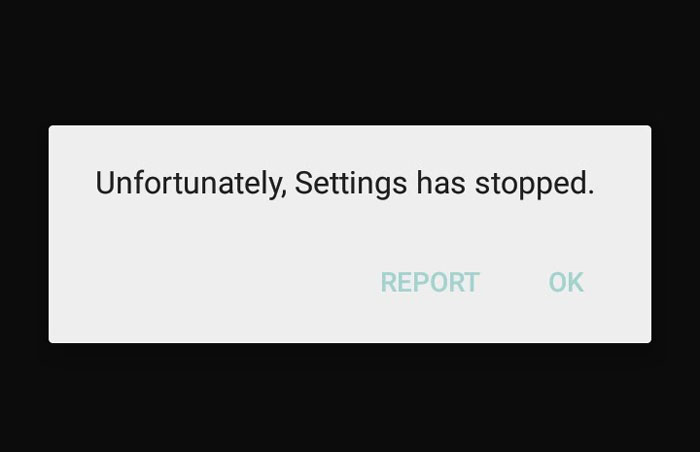
Väl! Det kan finnas flera anledningar till att det här händer. Till exempel anpassade ROM-installationer, inte tillräckligt med utrymme i enheten eller kanske en föråldrad version av Android. Om du kämpar med samma problem och vill veta vad du ska göra när Android-inställningarna inte svarar, kommer det här inlägget att hjälpa dig. Vi har förklarat allt i detalj tillsammans med lösningarna. Så, scrolla ner och få saker sorterade.
- Del 1: Rensa cacheminnet för Inställningar och Google Play Service
- Del 2: Rensa Android-telefonens RAM och försök igen
- Del 3: Avinstallera Google-uppdateringen
- Del 4: Avinstallera det anpassade ROM:et eller flasha det vanliga ROM:et igen
- Del 5: Torka cachepartitionen för att återställa inställningarna
- Del 6: Fabriksåterställ din Android
- Del 7: Kontrollera och uppdatera Android OS
Del 1: Rensa cacheminnet för Inställningar och Google Play Service
Det är möjligt att de skadade cachefilerna är ansvariga för detta fel. Därför, som det första tipset, vill vi att du rensar inställningscachen om det är det som utlöser problemet "Inställningar har tyvärr slutat". Att rensa det skulle definitivt få inställningarna att köra på rätt sätt. Och stegen för att rensa cacheminnet för appen Google Play Services är liknande. Så här rensar du cacheminnet för Inställningar:
- Öppna "Settings" på din Android-enhet och välj "Apps & Notifications"/"Apps"/"Application Manager" (alternativet kan skilja sig åt på olika enheter).
- I listan över applikationer, leta efter "Inställningar" och öppna den.
- Välj nu "Storage" följt av "Clear Cache".
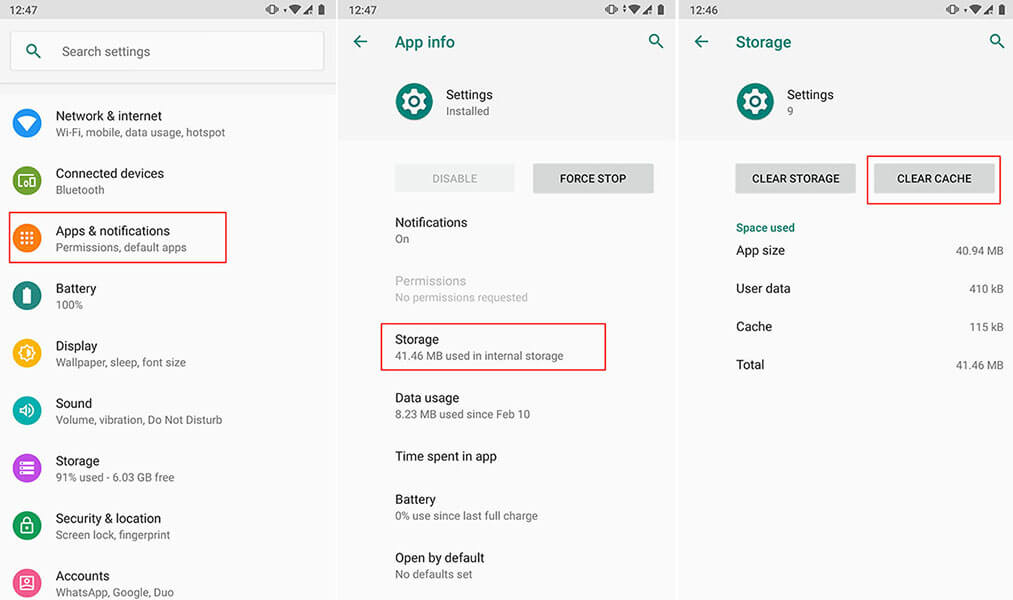
Obs: I vissa telefoner kan alternativet "Clear Cache" komma efter att du tryckt på "Force Stop". Gå därför därefter utan att bli förvirrad.
Del 2: Rensa Android-telefonens RAM och försök igen
Som nästa tips skulle vi vilja föreslå att du rensar enhetens RAM genom att sluta köra appar i bakgrunden. RAM, om på den ökade nivån, är ansvarig för enhetens frysning, dåliga prestanda, och troligen är orsaken bakom kraschar Inställningar. Om apparna i bakgrunden fortsätter att köras kan de också komma i konflikt med inställningarna och stoppa den för att fungera korrekt. Därför är det viktigt att rensa RAM när Android-inställningarna inte svarar. Så här gör du.
- Först måste du gå till skärmen Senaste appar. För detta, tryck länge på hemknappen.
Obs: Observera att olika enheter har olika sätt att gå till skärmen Senaste appar. Gör det enligt den enhet du äger. - Svep nu apparna och tryck på det rensa alternativet. Du kommer att kunna märka hur mycket RAM-minne som rensats

Del 3: Avinstallera Google-uppdateringen
Att avinstallera Google Play Store-uppdateringar har också svarat bra för många användare. Det har fungerat i fallet med felet "Inställningar har tyvärr slutat". Så vi skulle också vilja föreslå att du använder det här tipset om de andra inte fungerar. Här är stegen som ska följas för detta.
- Öppna "Inställningar" på din Android och tryck på "Programhanterare" eller "Appar" eller "Applikation.
- Gå nu till alla appar och välj "Google Play Butik" därifrån.
- Tryck på "Avinstallera uppdateringar" och starta om din enhet för att kontrollera om problemet med inställningarna som kraschar har lösts.
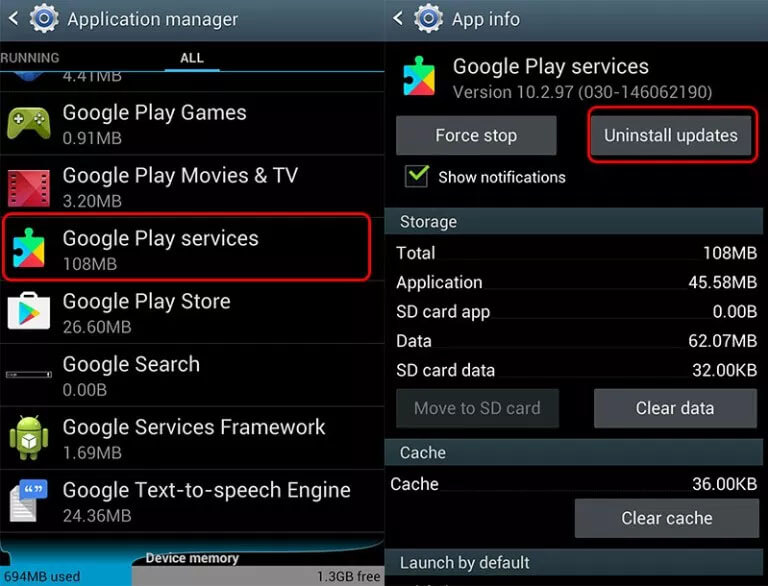
Del 4: Avinstallera det anpassade ROM:et eller flasha det vanliga ROM:et igen
Att använda en anpassad ROM på din enhet tar upp detta problem på grund av inkompatibilitet eller felaktig installation. Därför bör du antingen avinstallera det anpassade ROM-minnet eller flasha det vanliga ROM-minnet igen. för att återflasha lager-ROM på din Android-enhet, skulle det bästa sättet vara Dr.Fone - System Repair (Android). Den erbjuder funktionalitet med ett klick för att flasha lager-ROM och det med full säkerhet. Den stöder alla Samsung-enheter och rankas bland sina motsvarigheter när det gäller att fixa problem med kraschande telefonappar eller andra problem med Android-system. Den är laddad med de fördelaktiga funktionerna som diskuteras nedan.

Dr.Fone - Systemreparation (Android)
Android reparationsverktyg för att fixa "Tyvärr har inställningarna slutat"
- Du behöver inte vara tekniskt kunnig för att använda detta
- Stöder ett brett utbud av Android-enheter enkelt, 1000+ är mer exakt
- Ett klick-verktyg och stöder alla typer av Android-systemproblem
- Högre framgångsfrekvens tillsammans med miljontals betrodda användare
- Pålitlig och erbjuder ett extremt enkelt gränssnitt
Hur man fixar kraschinställningar med Dr.Fone - Systemreparation (Android)
Steg 1: Ladda ner verktyg
Besök den officiella webbplatsen för Dr.Fone och ladda ner verktygslådan därifrån. Gå till installationsprocessen och vänta tills installationen är över. Starta den nu och välj fliken "Systemreparation" från huvudfönstret.

Steg 2: Anslut telefonen
Anslut din Android-telefon till datorn med hjälp av en USB-kabel. Vid korrekt anslutning, klicka på alternativet "Android Repair" från den vänstra panelen.

Steg 3: Mata in korrekt information
I nästa fönster måste du fylla i nödvändig information som namn och modell för den mobila enheten. Ange detaljer som land och karriär. Kontrollera en gång och tryck på "Nästa".

Steg 4: Gå in i nedladdningsläge
Nu måste du ta din enhet till nedladdningsläge. För detta måste du följa instruktionerna på skärmen enligt din enhet. Klicka på "Nästa" och du kommer att märka nedladdningsförloppet för den fasta programvaran på din skärm.

Steg 5: Reparera problemet
När den fasta programvaran är helt nedladdad kommer din Android-enhet automatiskt att börja repareras. Stanna där så får du ett meddelande om att reparationen är gjord.

Del 5: Torka cachepartitionen för att återställa inställningarna
Precis som RAM är det också viktigt att torka cache för att göra enhetens funktion smidigare. Och när du får felet "Tyvärr har inställningarna slutat" kan det bero på den insamlade cachen. För att ta bort det måste du gå in i återställningsläget. Och stegen för återställningsläge sträcker sig från enhet till enhet. Till exempel måste Samsung-användare trycka på knapparna "Hem", "Power" och "Volym upp". På samma sätt ska HTC- och LG-enhetsanvändare trycka på knapparna "Volym ner" och "Ström". För Nexus är det "Volym upp, ner" och strömknappskombinationer. Därför, innan du går vidare, kontrollera vilken enhet du äger och gå in i återställningsläget enligt det. Följ nu den detaljerade guiden nedan för att torka cachepartitionen för att fixa kraschar i inställningarna.
- Stäng i första hand av enheten och gå in i återställningsläget genom att trycka på respektive tangentkombination.
- Du kommer att märka en återställningsskärm på din enhet.
- När du visar återställningsskärmen, leta efter alternativet "Torka cache-partition" och använd knapparna "Volym ner" och "Volym upp" för att rulla ner respektive uppåt.
- När du når önskat alternativ, tryck på "Power"-knappen för att börja torka.
- När du är klar klickar du på omstartsalternativet och enheten kommer att startas om, vilket förhoppningsvis löser problemet.
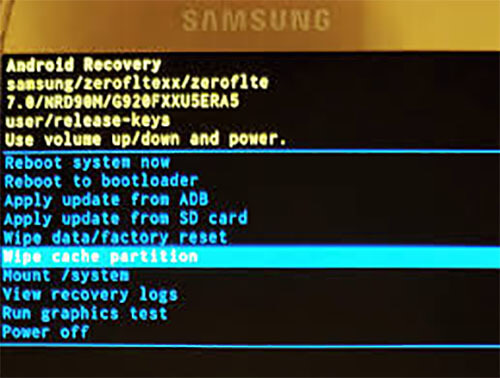
Del 6: Fabriksåterställ din Android
Du kan också välja att fabriksåterställa din enhet för att åtgärda problemet med att inställningarna fortsätter att stanna. Genom att ta bort allt från enheten kommer det att få din enhet att fungera korrekt. Om du har viktig data på din enhet, se till att skapa en säkerhetskopia innan du vidtar åtgärder om du inte vill förlora den. Stegen är som följer.
- Gå till "Säkerhetskopiera och återställ" i "Inställningar".
- Tryck på "Återställ fabriksdata" följt av "Återställ enhet".
- Vänta på att processen är klar och kontrollera om inställningarna stoppar eller inte efter att den har startat om.
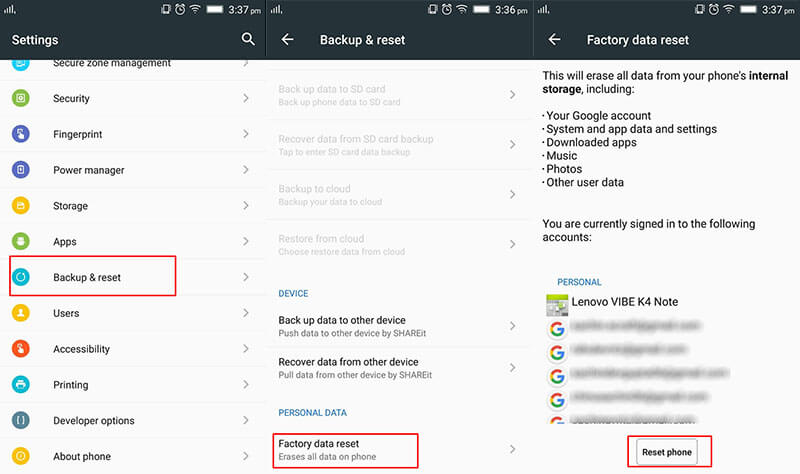
Del 7: Kontrollera och uppdatera Android OS
Många gånger dyker mindre problem upp på grund av att operativsystemen blir föråldrade. Det beror på att enheten behöver uppdateras då och då för att den ska fungera korrekt, annars kommer den inte att kunna matcha de blekande teknologierna och kommer därmed upp med problem som "Inställningarna har tyvärr slutat". Vi rekommenderar att du här letar efter den tillgängliga uppdateringen och uppdaterar din enhet. Följ guiden nedan för detta.
- Gå till "Inställningar" och tryck på "Om telefon" på din enhet.
- Klicka nu på "Systemuppdatering" och enheten kommer att leta efter alla tillgängliga uppdateringar.
- Om det finns någon, följ uppmaningarna för att installera den och gör din telefon ännu smartare.
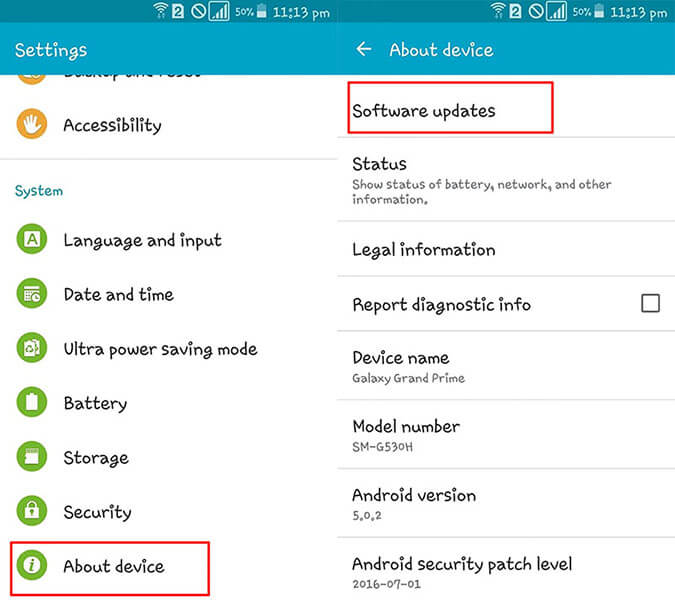
Android stoppas
- Google Services kraschar
- Google Play Services har stoppats
- Google Play-tjänster uppdateras inte
- Play Store fastnade vid nedladdning
- Android-tjänster misslyckades
- TouchWiz Home har stoppats
- Wi-Fi fungerar inte
- Bluetooth fungerar inte
- Videon spelas inte upp
- Kameran fungerar inte
- Kontakter svarar inte
- Hemknappen svarar inte
- Kan inte ta emot sms
- SIM-kortet har inte tillhandahållits
- Inställningarna slutar
- Appar stannar hela tiden






Alice MJ
personalredaktör
Generellt betyg 4,5 ( 105 deltog)