Här hittar du de mest kompletta Dr.Fone-guiderna för att enkelt lösa problemen på din mobil. Olika iOS- och Android-lösningar finns både på Windows- och Mac-plattformarna. Ladda ner och prova nu.
Dr.Fone - Skärmupplåsning (Android):
"Jag har glömt min Android-telefons lås. Finns det något sätt att ta bort låset och inte förlora min data?"
Har du råkat ut för samma situation? Oroa dig inte. Du kan prova Dr.Fone för att låsa upp skärmlåset utan att förlora dina data på Samsung/LG Android-enheter. Det stöder att ta bort Android-telefonlösenord, PIN-kod, mönster och fingeravtryck.
Del 1. Lås upp Android-låsskärmen i standardläge
Låt oss se hur det fungerar att ta bort Android-låsskärmen i standardläge.
Steg 1. Anslut din Android-telefon
Starta Dr.Fone på din dator och välj "Skärmupplåsning" bland alla verktyg.

* Dr.Fone Mac-versionen har fortfarande det gamla gränssnittet, men det påverkar inte användningen av Dr.Fone-funktionen, vi kommer att uppdatera det så snart som möjligt.
Anslut din Android-telefon till datorn med en USB-kabel. Klicka sedan på "Lås upp Android-skärmen" på programmet.

Steg 2. Välj enhetsmodell
Eftersom återställningspaketet för olika telefonmodeller är olika är det mycket viktigt att välja rätt telefonmodell. Du kan hitta alla enhetsmodeller som stöds på listan.

Steg 3. Gå in i nedladdningsläge
Följ sedan instruktionerna i programmet för att få Android-telefonen i nedladdningsläge.
- Stäng av telefonen.
- Tryck och håll ned volym ned + hemknapp + strömknapp samtidigt.
- Tryck på Volym upp för att gå in i nedladdningsläge.

Steg 4. Ladda ner återställningspaket
När du har fått din enhet i nedladdningsläget börjar den ladda ner återställningspaketet. Vänta bara tills det är klart.

Steg 5. Ta bort Android-låsskärmen utan att förlora data
När nedladdningen av återställningspaketet är klar klickar du på "Ta bort nu". Denna process kommer inte att skada någon data på din Android-enhet.
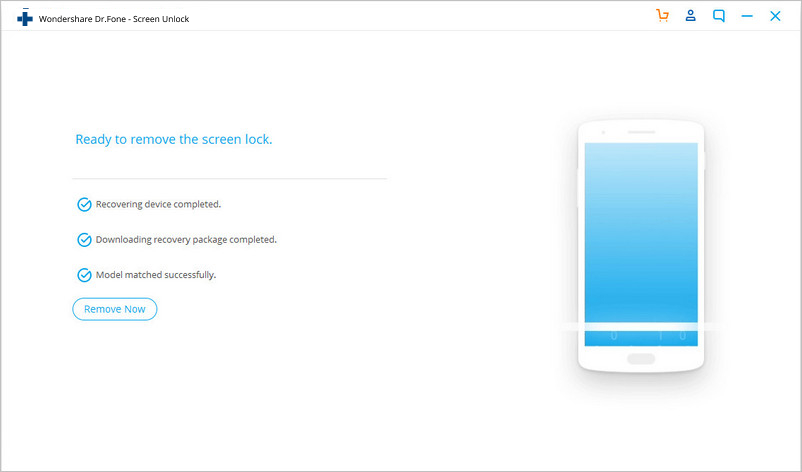
När hela framstegen är över kan du komma åt din Android-enhet utan att ange något lösenord och se all din data på enheten utan begränsningar.

Har du fortfarande inte kommit på hur man tar bort Android-låsskärmen? Här är videohandledningen som hjälper dig.
Obs: Endast för enheter i den här listan kan det här verktyget ta bort Android-låsskärmen utan att förlora data. För andra enheter måste du använda det avancerade läget , vilket tar bort låsskärmen genom att radera data.
Del 2. Lås upp Android-låsskärmen i avancerat läge
Om du inte kan hitta din Android-modell i enhetslistan måste du välja det avancerade läget för att ta bort din Android-låsskärm. Så här gör du:
Observera att detta läge kan radera enhetsdata.
Steg 1. Välj det andra alternativet (avancerat läge).
Välj det andra alternativet "Jag kan inte hitta min enhetsmodell från listan ovan".

Sedan förbereder upplåsningsverktyget för Android för borttagning av låsskärmen.
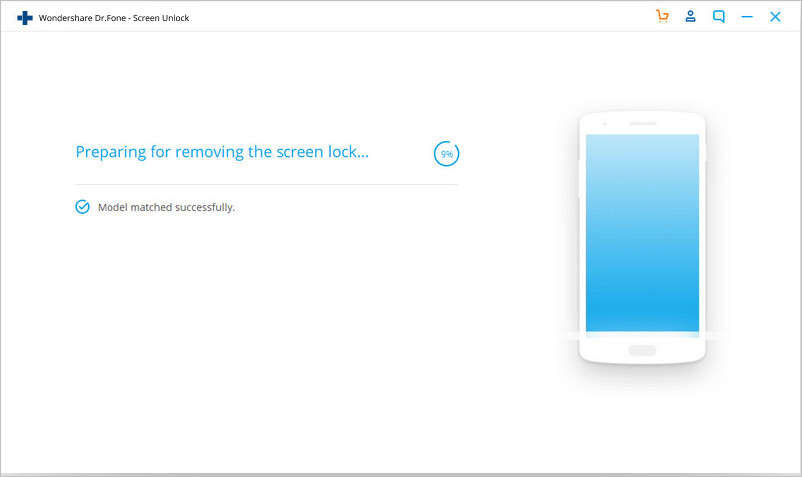
När konfigurationsfilen är väl förberedd, klicka på "Lås upp nu".

Steg 2. Gå in i återställningsläget.
Nu är det dags att starta upp din Android till återställningsläget.
För en Android-enhet med hemknappen:
- Stäng av enheten först.
- Tryck sedan länge på volym ned + strömknapparna för att starta om den.
- När skärmen blir svart trycker du omedelbart länge på volym upp + hem + strömknapparna i några sekunder.
- Släpp alla knappar när märkeslogotypen visas.

För en Android-enhet utan hemknapp:
- Stäng av Android-enheten. Om du uppmanas att ange ett lösenord för låsskärmen, tryck länge på volym ned + strömknapparna för att tvinga omstarten.
- När skärmen blir svart trycker du omedelbart länge på Volym upp + Bixby + Power-knapparna i några sekunder.
- Släpp alla knappar när märkeslogotypen dyker upp.
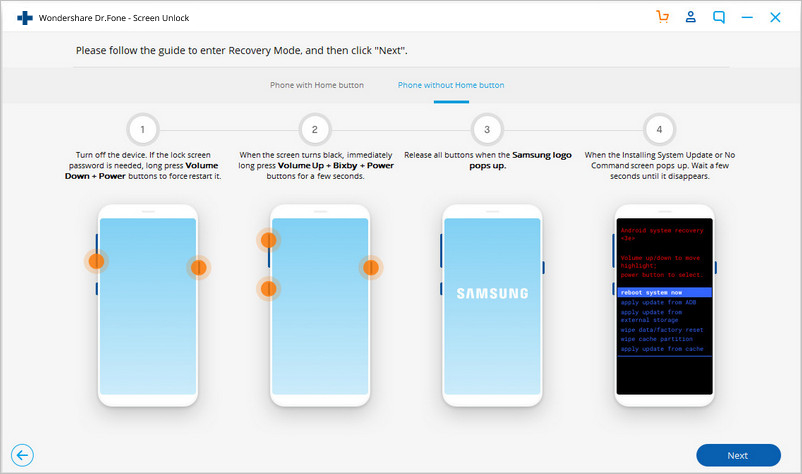
Steg 3. Gå förbi Android-låsskärmen.
När återställningsläget har aktiverats följer du instruktionerna på skärmen för att rensa alla enhetsinställningar.
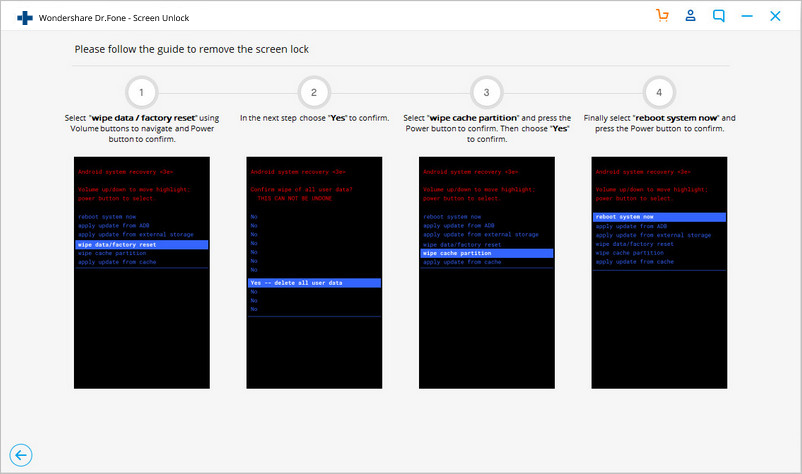
Om ett tag kommer låsskärmen på din Android-enhet att tas bort.














