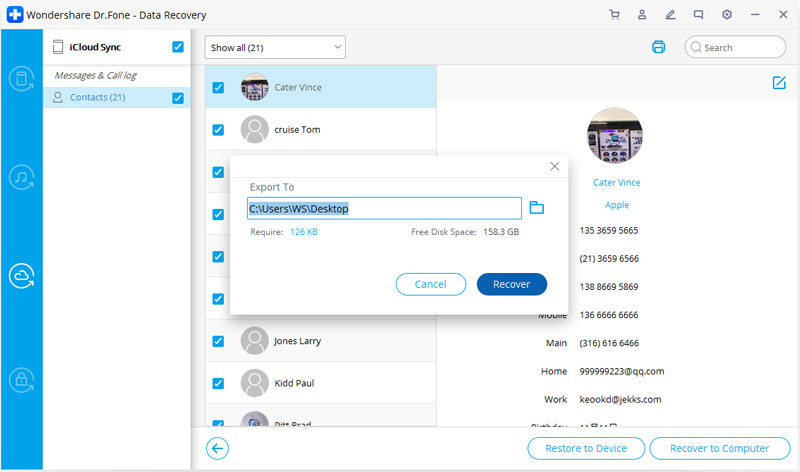Här hittar du de mest kompletta Dr.Fone-guiderna för att enkelt lösa problemen på din mobil. Olika iOS- och Android-lösningar finns både på Windows- och Mac-plattformarna. Ladda ner och prova nu.
Dr.Fone - Data Recovery (iOS):
Hur man: Återställ data från iCloud-synkroniserad fil
Steg 1. Välj Återställningsläge
Efter att ha kört Dr.Fone, välj "Data Recovery" och klicka på den.

* Dr.Fone Mac-versionen har fortfarande det gamla gränssnittet, men det påverkar inte användningen av Dr.Fone-funktionen, vi kommer att uppdatera det så snart som möjligt.
Välj sedan "Återställ iOS-data".

Efter det kan du se alternativen för dig att göra dataåterställning. Välj "Återställ från iCloud Synkroniserad fil". Då ser du fönstret nedan. Ange ditt iCloud-konto och lösenord för att logga in.

Vissa konton behöver en tvåfaktorsautentisering. Vänligen ange verifieringskoden du fick på din enhet för att verifiera. Dr.Fone tar din integritet på allvar. Vi sparar aldrig information om ditt Apple-konto eller innehåll när som helst under dina sessioner.

Steg 2. Ladda ner iCloud Synkroniserad fil
När du loggat in på iCloud kan programmet hitta alla iCloud-synkroniserade filer på ditt konto. Välj de data du vill återställa och klicka på knappen "Nästa".

Efter det kommer filerna att börja laddas ner. Det kommer att ta lite tid, vänta bara ett ögonblick.

Steg 3. Förhandsgranska och återställ data från iCloud Synkroniserad fil
Skanningen kommer att vara klar inom några minuter. När det slutar kan du förhandsgranska nästan all data i din iCloud-synkroniserade fil, som kontakter, videor, foton, anteckning och påminnelse som du har laddat ner. Klicka sedan på knappen "Återställ till dator" eller "Återställ till enhet" för att spara dem på din dator eller din enhet med ett klick.

Nu kan data återställas direkt till datorn eller din iOS-enhet om din iPhone, iPad eller iPod touch är ansluten till din dator med en USB-kabel under återställningsprocessen.