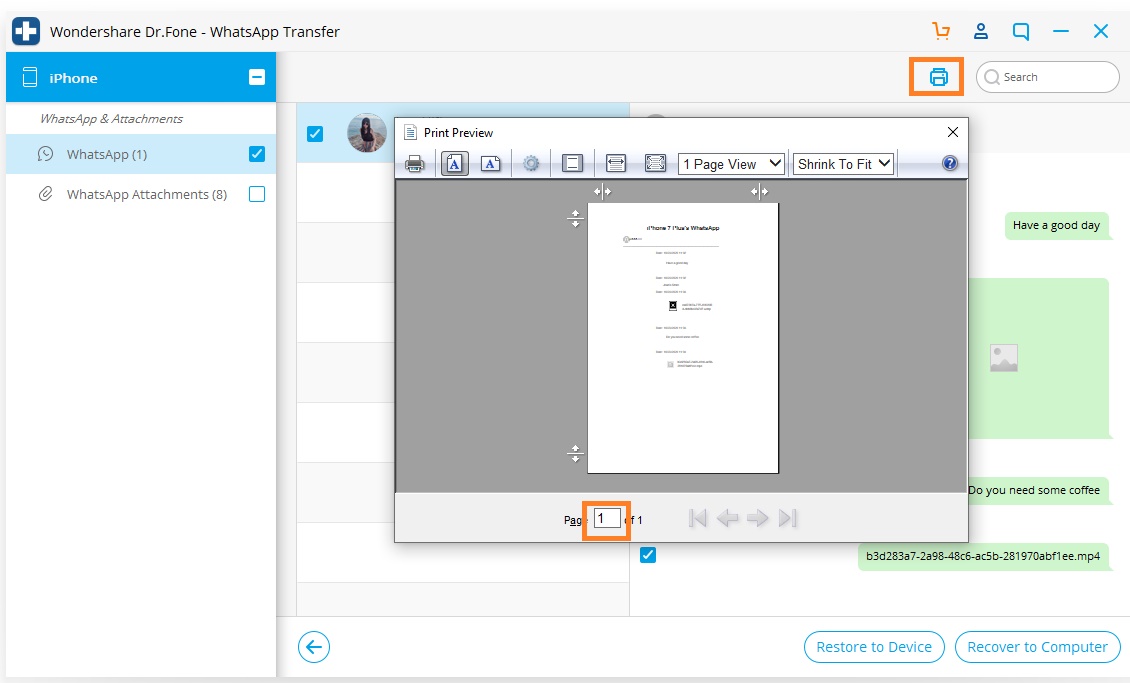Här hittar du de mest kompletta Dr.Fone-guiderna för att enkelt lösa problemen på din mobil. Olika iOS- och Android-lösningar finns både på Windows- och Mac-plattformarna. Ladda ner och prova nu.
Dr.Fone - WhatsApp Transfer (iOS):
- Del 1. Säkerhetskopiera iOS WhatsApp-meddelanden/WhatsApp Business Messages
- Del 2. Återställ iOS WhatsApp/WhatsApp Business Backup till Android-enheter HOT
- Del 3. Återställ iOS WhatsApp/WhatsApp Business Backup till iOS-enheter
- Del 4. Exportera din iOS WhatsApp som HTML/PDF och skriv ut
Dr.Fone låter dig säkerhetskopiera och återställa WhatsApp/WhatsApp Business-data på iOS-enheter. Användare kan säkerhetskopiera iPhone WhatsApp/WhatsApp Business-meddelanden och WhatsApp/WhatsApp Business-meddelandebilagor, exportera dem till datorn och återställa säkerhetskopian till enheten.
Ladda ner nu | Vinna Ladda ner nu | Mac
Efter att ha startat Dr.Fone-verktygssatsen på din dator, välj alternativet "WhatsApp Transfer" från verktygslistan. Anslut sedan din iPhone/iPad till datorn.

* Dr.Fone Mac-versionen har fortfarande det gamla gränssnittet, men det påverkar inte användningen av Dr.Fone-funktionen, vi kommer att uppdatera det så snart som möjligt.
Gå sedan till fliken WhatsApp eller WhatsApp Business och låt oss kolla hur du använder funktionerna här en efter en.
Obs: Stegen för säkerhetskopiering av iOS WhatsApp Business Messages är desamma.

Del 1. Säkerhetskopiera iOS WhatsApp-meddelanden
Förutom att säkerhetskopiera WhatsApp till iCloud på iPhone, kan du också säkerhetskopiera iPhone WhatsApp till din lokala enhet på datorn. Dr.Fone kan hjälpa till att säkerhetskopiera WhatsApp till en specifik sökväg på din PC. Se de detaljerade stegen här:
Steg 1. Anslut din iPhone/iPad
För att säkerhetskopiera WhatsApp-meddelanden från iOS-enheter till din dator måste du välja "Säkerhetskopiera WhatsApp-meddelanden". Anslut sedan din iPhone eller iPad till datorn.
Steg 2. Börja säkerhetskopiera WhatsApp-meddelanden
När din enhet har identifierats startar säkerhetskopieringsprocessen automatiskt.

När säkerhetskopieringen börjar kan du sitta och vänta. Programmet avslutar processen automatiskt. När du får veta att säkerhetskopieringen är klar ser du fönstret nedan. Här kan du klicka på "Visa den" för att kontrollera säkerhetskopian om du vill.

Steg 3. Visa säkerhetskopian och exportera data selektivt
Välj den säkerhetskopia som du vill visa om det finns mer än en säkerhetskopia i listan.

Då ser du alla detaljer. Välj ett objekt som du vill exportera till din dator eller återställ det till din enhet.

Del 2. Återställ iOS WhatsApp/WhatsApp Business Backup till Android-enheter
Dr.Fone kan återställa WhatsApp-meddelanden från iOS backup till Android så länge du lyckas säkerhetskopiera iPhone av Dr.Fone. Här är de detaljerade stegen för att återställa:
Steg 1. Välj "Återställ till enhet" under WhatsApp-funktionen.
Steg 2. Välj iPhone-säkerhetskopian från listan. Klicka på "Nästa".
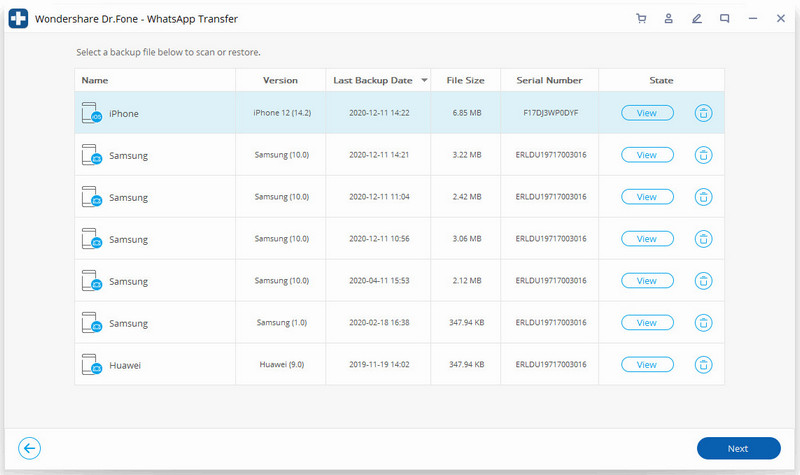
Steg 3. Anslut din Android-telefon till din dator. Klicka på ''Återställ'.
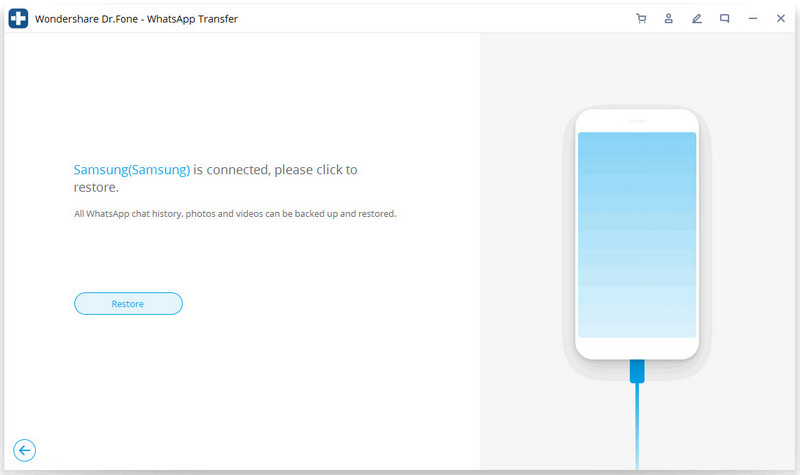
Steg 4. Det börjar återställas.
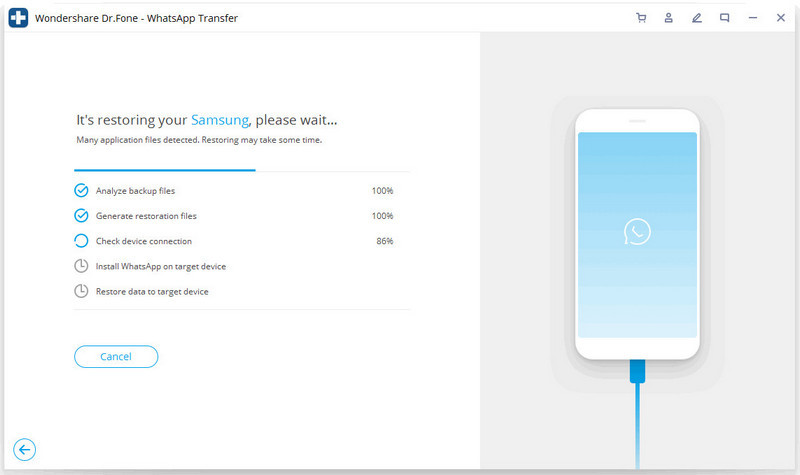
Steg 5. Installera en specifik version av WhatsApp.
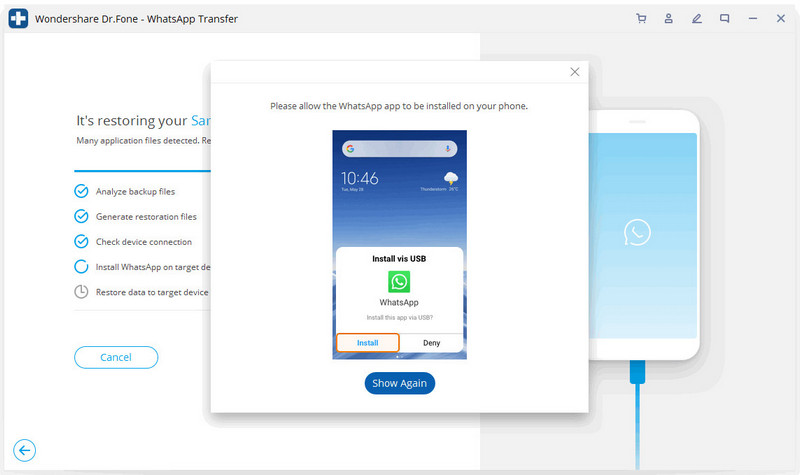
Steg 6. Återställningen är klar.
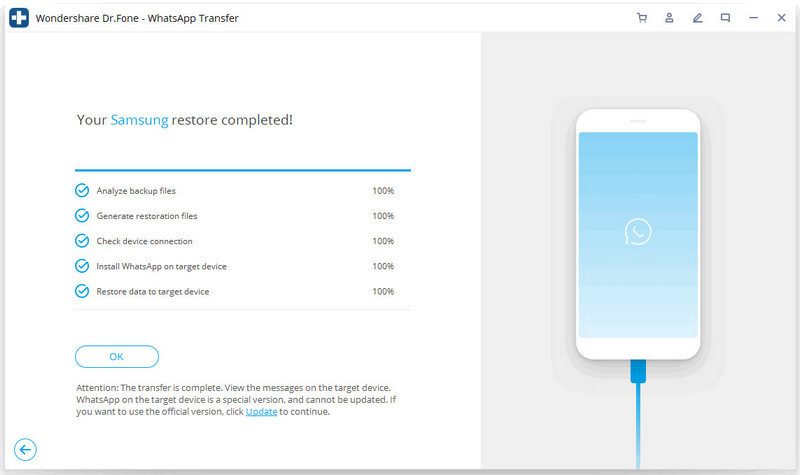
Del 3. Återställ iOS WhatsApp Backup till iOS-enheter
Det är enkelt att återställa WhatsApp-meddelanden från iOS-säkerhetskopia till en annan iPhone. När du återställer till iPhone kan du välja att behålla båda data eller radera befintliga data på mål-iPhone.
Steg 1. Anslut din iPhone/iPad
För att återställa WhatsApp-meddelanden till dina iOS-enheter måste du välja "Återställ WhatsApp-meddelanden till iOS-enhet". Anslut din iPhone eller iPad till datorn. Då kommer du att se alla dina säkerhetskopior listade.

Steg 2. Återställ WhatsApp-meddelandesäkerhetskopia till din iPhone/iPad
Du kan välja en säkerhetskopia och klicka på "Nästa" för att direkt återställa den till din iPhone eller iPad enligt följande.
Eller så kan du välja att visa säkerhetskopian först och sedan välja vad du vill återställa till din enhet.

Del 4. Exportera din iOS WhatsApp som HTML/PDF och skriv ut
Exportera din iOS WhatsApp som HTML/PDF
Steg 1: Välj fil att återställa till datorn
Efter att ha säkerhetskopierat dina WhatsApp-data från dina iOS-enheter kan du bara trycka på "WhatsApp" eller "WhatsApp Attachments" och välja något av meddelandet du vill exportera tills knappen "Återställ till dator" visas för dig.
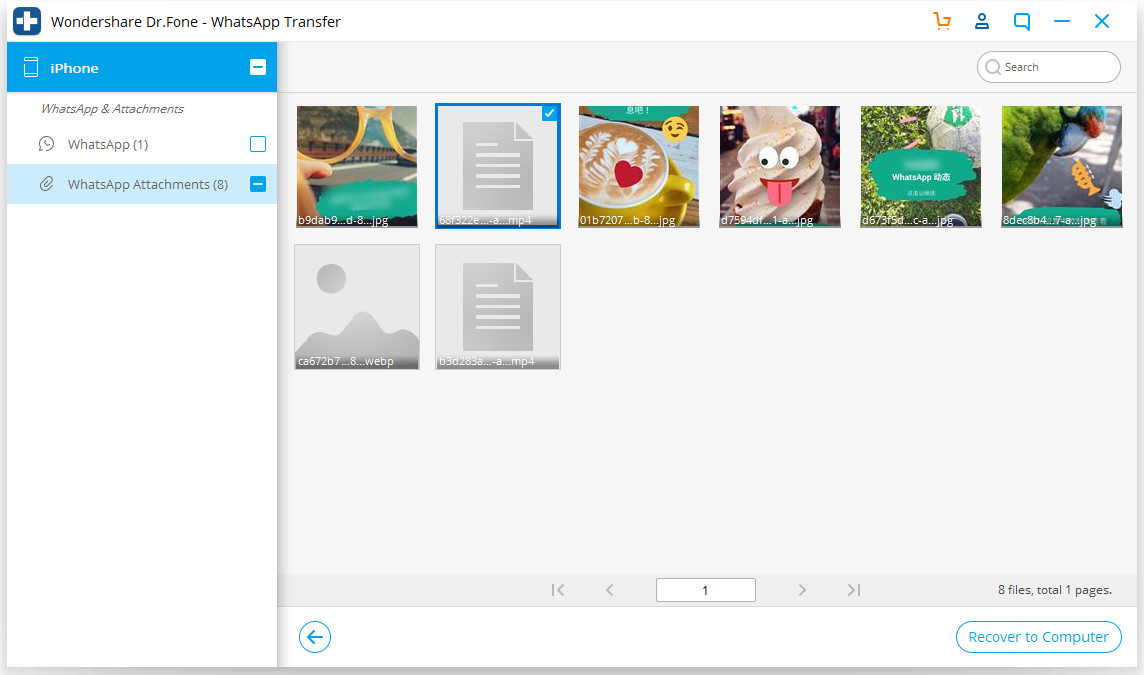
Steg 2: Välj en sökväg för att spara den exporterade filen
När du har valt filen kommer ett fönster upp där du kan välja en sökväg för att spara filen du vill exportera, och du kan se dem som html- eller pdf-format efter export
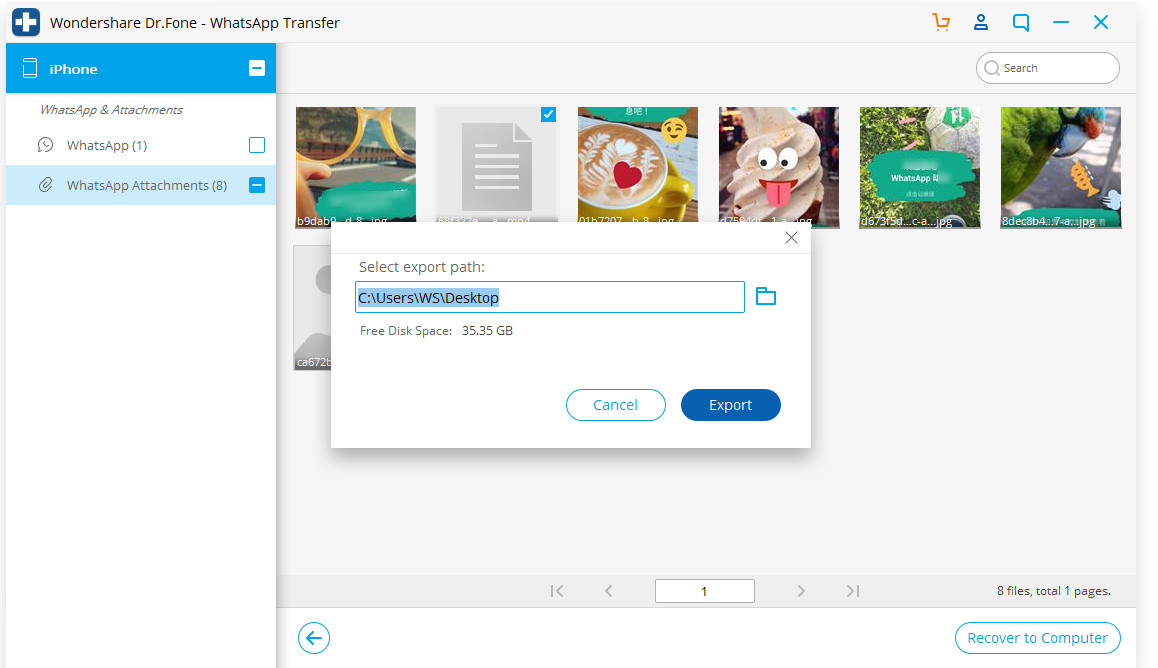
Skriv ut ditt WhatsApp-meddelande
Steg 1: Välj meddelande som du vill skriva ut
Om du vill spara din WhatsApp som bevis eller vårda minnet, som du kan se, finns här ett utskriftsalternativ för dig. Allt du behöver göra är att klicka på "Skriv ut"-knappen uppe till höger.
Steg 2: Återställ din utskrift
Efter att ha klickat på "Skriv ut"-knappen kommer en ny ruta att visa dig för att ställa in din utskriftsfil. Du kan förhandsgranska sidan och återställa utskriftsinställningarna.