Här hittar du de mest kompletta Dr.Fone-guiderna för att enkelt lösa problemen på din mobil. Olika iOS- och Android-lösningar finns både på Windows- och Mac-plattformarna. Ladda ner och prova nu.
Dr.Fone - Dataåterställning (Android):
Så här gör du: Återställ raderad whatsapp-data utan säkerhetskopiering
Har du någonsin tagit bort dina whatsapp-meddelanden utan säkerhetskopiering? Även du följer stegen från whatsapps officiella webbplats för att avinstallera och installera om WhatsApp, och det kan inte återställa data som du raderade för några dagar sedan. Anledningen är att det bara stöder att återställa meddelandet vid den fasta tidpunkten för säkerhetskopieringen. Den här guiden lär dig att återställa alla dina historikdata utan någon säkerhetskopiering.
Steg 1: Ladda ner och starta din Dr.fone – Data Recover(Android)
Klicka på nedladdningsknappen och följ för att installera programvaran. Efter det, tryck på den första knappen Data Recover för att starta verktyget. Detta är måstesteget för att följa hur du återställer ditt WhatsApp-meddelande.
* Dr.Fone Mac-versionen har fortfarande det gamla gränssnittet, men det påverkar inte användningen av Dr.Fone-funktionen, vi kommer att uppdatera det så snart som möjligt.

Steg 2: Återställ all din WhatsApp-data
Här är 4 alternativ för dig att välja för att återställa data, du kan klicka på den sista "Återställ från WhatsApp". Innan du trycker på den är det bättre att ansluta till datorn
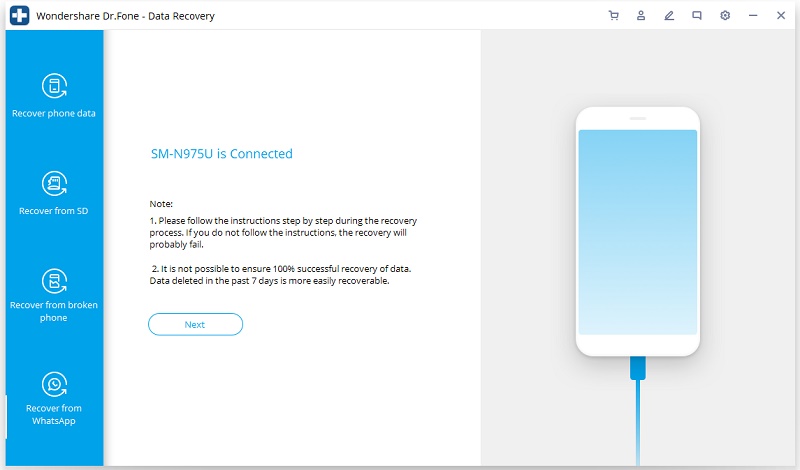
Steg 3: Vänta med att säkerhetskopiera dina WhatsApp-data
Efter att ha klickat på "Nästa" tar det lite tid att säkerhetskopiera dina data, vilket beror på hur mycket data du skapade på din WhatsApp.
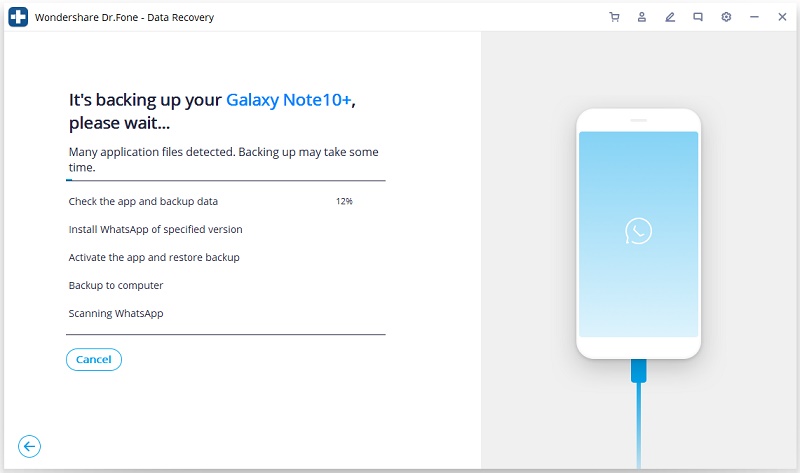
Steg 4: Följ för att installera specialappen
När du har slutfört säkerhetskopieringen måste du följa för att installera den speciella Whatsapp. Följ bara för att ladda ner annars, du kommer inte att få hela informationen om whatsap inklusive whatsapp-meddelande, gruppbevakning, börja prata, foto, TV-video, ljud och etc.
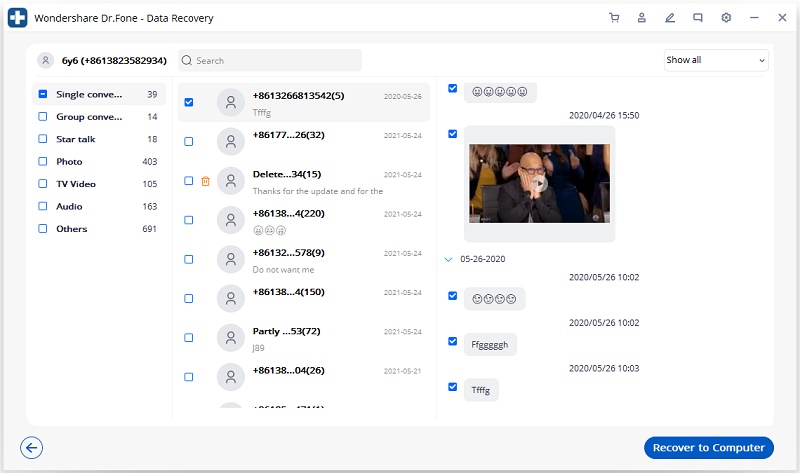
Steg 5: Välj data att återställa till datorn
Du kan antingen välja att se datadetaljerna eller återställa till datorn. Efter att ha klickat på "Återställ till dator" kommer alla dina raderade filer i historiken att hittas tillbaka.
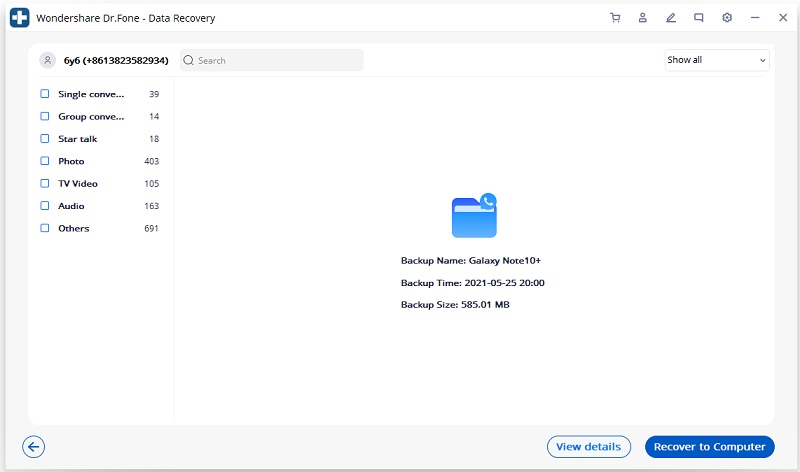
Tips: Välj den raderade eller befintliga filen för att återställa
Längst upp till höger har du alternativen att välja befintliga data och raderade data för att återställa
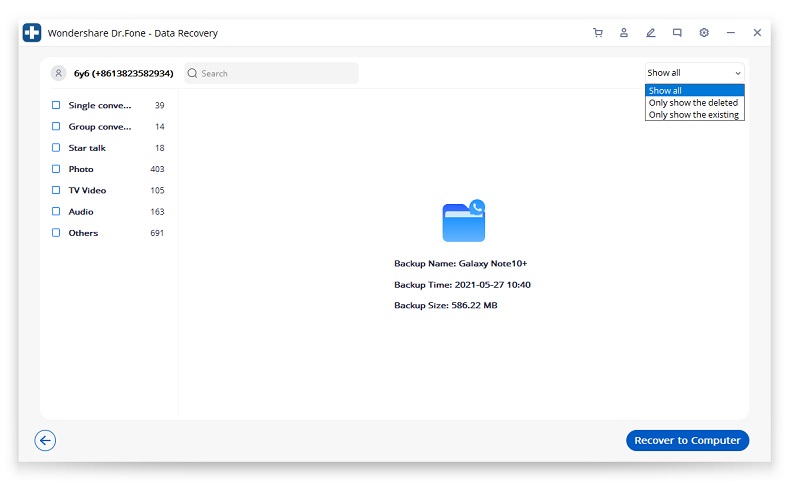
Du kan också vara intresserad av:













