Hur återställer jag HEIC-bilder på iPhone och iPad?
28 april 2022 • Arkiverat till: Tips för olika iOS-versioner och -modeller • Beprövade lösningar
Om du använder en ny iPhone- eller iPad-version som körs på iOS 14/13.7, är chansen stor att du redan måste vara medveten om HEIC-formatet. Det är ett avancerat bildbehållarformat som kan lagra dina foton på ett mindre utrymme än JPEG och i bättre kvalitet. Eftersom våra bilder är av yttersta vikt är det nödvändigt att skydda dem. Om du har tappat bort dina HEIC-filer måste du utföra en HEIC-fotoåterställning. Oroa dig inte! Det kan låta lite komplicerat, men du kan återställa HEIC-bilder från iPhone utan några problem. Vi kommer att tillhandahålla en stegvis lösning för detsamma i den här guiden.
Del 1: Hur återställer man HEIC-bilder för iPhone från iTunes-säkerhetskopia?
Om du vill hålla dina bilder säkra rekommenderar vi att du tar en regelbunden säkerhetskopia av dina data. Du kan helt enkelt säkerhetskopiera dina bilder via iTunes eller iCloud och utföra en HEIC-fotoåterställning efteråt. När du utför en återställningsåtgärd med endast iTunes kommer du inte att kunna välja vilken typ av innehåll du vill hämta, eftersom det återställer din telefon helt. Därför kan du helt enkelt ta hjälp av Dr.Fone - iOS Data Recovery för att återställa HEIC foton iPhone.
En del av Dr.Fone-verktygssatsen är ett extremt pålitligt och säkert verktyg som har funnits i mer än tio år. Den kan användas för att återställa nästan alla typer av data som foton, videor, meddelanden, samtalsloggar, kontakter, anteckningar och mer. Den är kompatibel med alla ledande iOS-enheter och versioner med en dedikerad skrivbordsapplikation tillgänglig för Windows och Mac. För att utföra HEIC-fotoåterställning via iTunes-säkerhetskopia, följ helt enkelt dessa steg:

Dr.Fone - iPhone Data Recovery
Världens första iPhone och iPad dataåterställningsprogramvara
- Ge tre sätt att återställa iPhone-data.
- Skanna iOS-enheter för att återställa foton, video, kontakter, meddelanden, anteckningar etc.
- Extrahera och förhandsgranska allt innehåll i iCloud/iTunes backup-filer.
- Återställ selektivt vad du vill ha från iCloud/iTunes-säkerhetskopia till din enhet eller dator.
- Kompatibel med de senaste iPhone-modellerna.
1. Besök webbplatsen Dr.Fone - iOS Data Recovery och installera den på din Mac eller Windows PC. Starta den när du vill återställa HEIC photos iPhone och välj alternativet "Data Recovery" från startskärmen.

2. Anslut din telefon till systemet och vänta tills programmet upptäcker det automatiskt.
3. Efter att ha öppnat dataåterställningsgränssnittet, välj "Återställ från iTunes-säkerhetskopia" från listan med alternativ på den vänstra panelen.

4. Detta visar alla tillgängliga iTunes-backupfiler som finns lagrade på ditt system. Du kan se dess filstorlek, säkerhetskopieringsdatum, enhetsmodell etc. Välj den säkerhetskopia du vill återställa och klicka på knappen "Starta skanning".
5. Detta kommer att skanna iTunes-säkerhetskopian och ge en segregerad vy av dina data listade under olika kategorier. För att återställa HEIC foton iPhone, kan du gå till avsnittet "Foton" från den vänstra panelen och välja de filer du vill återställa.

6. När du har valt dina bilder kan du välja att återställa dem antingen på den lokala lagringen eller överföra dem direkt till din anslutna iOS-enhet.

På detta sätt skulle du kunna utföra selektiv återställning av HEIC-bilder från iTunes-säkerhetskopian.
Del 2: Hur återställer man HEIC-bilder för iPhone från iCloud-säkerhetskopia?
Precis som iTunes kan du också använda Dr.Fone - iOS Data Recovery- verktyg för att utföra en selektiv återställningsoperation av iCloud-säkerhetskopian. Om du tar en säkerhetskopia av dina bilder på iCloud behöver du aldrig oroa dig för att förlora din data. När du ställer in en ny enhet kan du alltid återställa din telefon från iCloud-säkerhetskopia. Detta kan dock bara göras när du installerar en ny enhet (eller efter att den har återställts). Dessutom finns det inget sätt att selektivt återställa endast HEIC-bilder från iCloud-säkerhetskopiering förrän du använder ett tredjepartsverktyg som Dr.Fone-verktygssatsen.
För att utföra en selektiv HEIC-fotoåterställning av iCloud-säkerhetskopia, kan du ta hjälp av Dr.Fone iOS Data Recovery-verktyget. Allt du behöver göra är att följa dessa steg:
1. Installera Dr.Fone iOS Data Recovery på din Windows eller Mac och starta den för att återställa HEIC foton iPhone. Anslut din telefon till systemet och låt programmet upptäcka det automatiskt.
2. När du har startat programmet väljer du alternativet "Dataåterställning" för att fortsätta.

3. Gränssnittet kommer att tillhandahålla olika alternativ på den vänstra panelen. Välj alternativet "Återställning från iCloud-säkerhetskopieringsfil".
4. Detta kommer att starta följande gränssnitt. Ange dina iCloud-uppgifter för att logga in och komma åt dina säkerhetskopior.

5. Efter framgångsrik inloggning kommer gränssnittet att tillhandahålla en lista över alla iCloud-backupfiler med deras information om enhetsmodell, filstorlek, datum, konto och mer. Välj bara den säkerhetskopia du vill återställa.

6. Det kommer att generera följande popup-meddelande. Härifrån kan du välja vilken typ av datafiler du vill återställa. För att återställa HEIC foton iPhone, aktivera "Foton" och fortsätt.

7. Vänta ett tag eftersom applikationen laddar ner dina relevanta säkerhetskopior för att återställa den. När det är gjort kommer det att tillhandahålla sin segregerade förhandsvisning på följande sätt.
8. Välj helt enkelt de datafiler du vill återställa och återställ dem till din enhet eller din lokala lagring.

Del 3: iPhone HEIC fotohantering tips
Efter att ha utfört HEIC-fotoåterställningsoperationen skulle du enkelt kunna återställa dina förlorade foton. Men om du vill hantera dina HEIC-bilder, överväg att följa dessa förslag.
1. Det finns tillfällen då användare inte vet hur man konverterar HEIC-bilder till JPEG. För att göra detta, gå till din telefons Inställningar > Kamera > Format och under sektionen Överför till PC eller Mac, välj "Automatisk". Detta kommer automatiskt att konvertera dina HEIC-bilder till ett kompatibelt format.
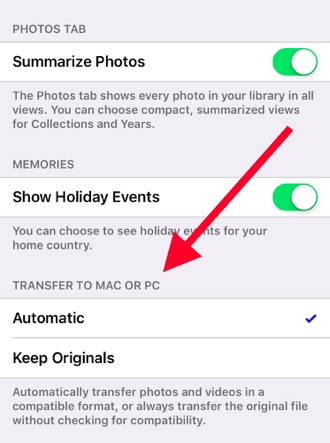
2. För att vara säker på att du aldrig förlorar dina foton bör du säkerhetskopiera dem på iCloud. Gå till Inställningar > iCloud > Säkerhetskopiering och aktivera alternativet för iCloud Säkerhetskopiering. Se till att du tar en säkerhetskopia av dina foton på iCloud också.
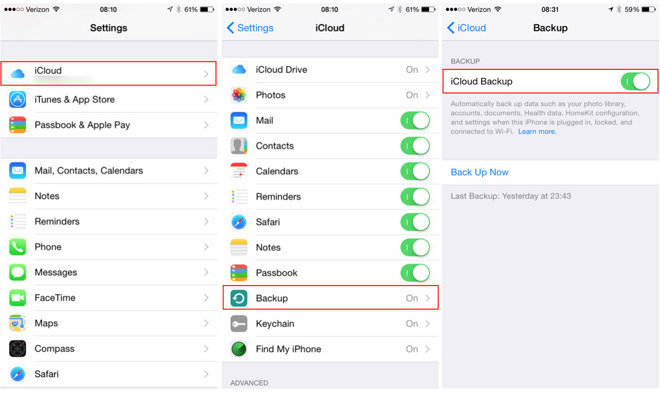
3. Du kan också växla mellan HEIC- och JPEG-foton. Gå till telefonens Inställningar > Kamera > Formater och välj "Mest kompatibla" under Camera Capture för att klicka på foton i JPEG och andra kompatibla format. För att klicka på bilder i HEIF/HEVC-format, välj "Hög effektivitet".
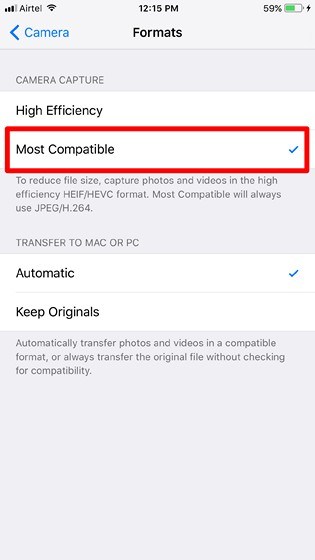
4. Ett av de snabbaste sätten att hantera dina foton är att ta hjälp av din Mail. Om du vill komprimera eller konvertera dina foton, välj dem helt enkelt och dela dem via Mail. Detta kommer att starta den inbyggda Mail-appen på din enhet. Eftersom dina foton skulle laddas upp kommer du att kunna komprimera dem lätt.
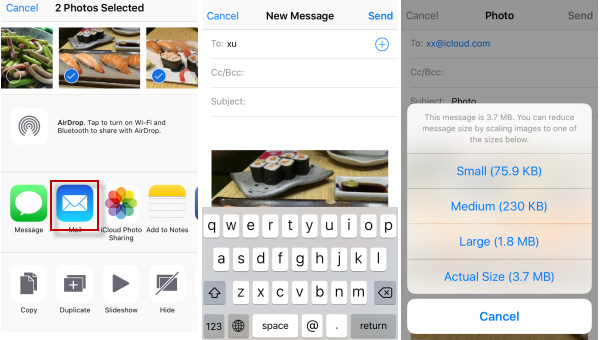
5. Om du har ett begränsat lagringsutrymme på din enhet bör du optimera dess lediga utrymme. För att göra detta, gå till dess Inställningar > Foton och kamera och välj att optimera iPhone-lagring. Detta kommer bara att lagra optimerade versioner av foton och videor på din enhet, medan hela upplösningen laddas upp till molnet.
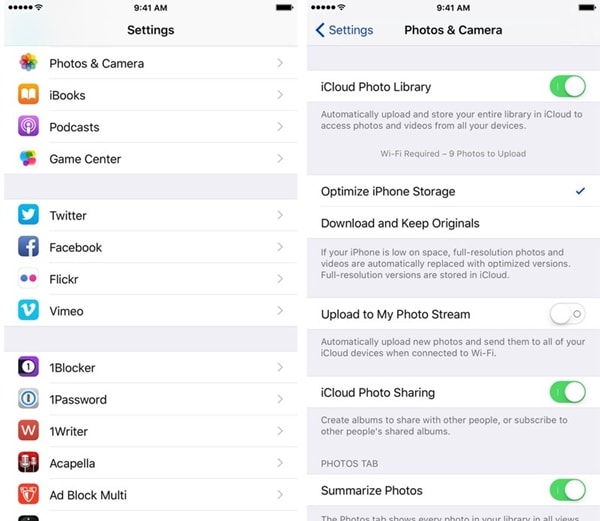
Genom att följa den här guiden skulle du kunna återställa HEIC-foton iPhone utan att möta något bakslag. Använd helt enkelt Dr.Fone iOS Data Recovery-verktyget för att utföra HEIC-fotoåterställning och förlora aldrig dina viktiga datafiler. Verktyget stöder också HEIC-bilder, så att du får ut det mesta av din enhet på nolltid!
iOS 11
- Tips för iOS 11
- iOS 11 felsökning
- Programuppdatering misslyckades
- iPhone verifierar uppdatering
- Det gick inte att kontakta server för programuppdatering
- iOS Data Recovery
- App Store fungerar inte på iOS 11
- iPhone-appar har fastnat i väntan
- iOS 11 Notes kraschar
- iPhone ringer inte
- Anteckningar försvinner efter iOS 11-uppdatering
- iOS 11 HEIF






Selena Lee
chefsredaktör