Hur man visar iPhone HEIC-foton på Windows PC
27 april 2022 • Arkiverat till: Tips för olika iOS-versioner och -modeller • Beprövade lösningar
Med lanseringen av iOS 15 har Apple också gjort en radikal förändring i bildkodningsformat. Även om det har bevarat det gamla JPEG-formatet, utökade iOS 15 sitt stöd till det nya avancerade HEIF-formatet (High-Efficiency Image File). På grund av bristen på kompatibilitet har många Windows-användare svårt att se sina bilder. Tack och lov, med hjälp av en HEIF-filvisare, kan du lösa dina problem. Om du inte kan öppna HEIF-foton på din PC, läs den här informativa guiden och lär dig om en utmärkt HEIC-visare.
Del 1: Vad är ett HEIC-format?S
HEIC- och HEIF-bildfilformaten är ursprungligen utvecklade av Moving Picture Experts Group och stöder tekniken High-Efficiency Video Codec. Apple har nyligen antagit kodningstekniken som en del av iOS 15-uppdateringen. Det gör det lättare för oss att lagra bilder av hög kvalitet på nästan hälften av det utrymme som JPEG-filer tar.
För att tillämpa en filformateringsstandard måste en betydande förändring göras i ett operativsystem. Även om Apple redan har gjort den förändringen med iOS 15, lider fortfarande HEIC-formatet av bristande kompatibilitet. Till exempel, gamla iOS-enheter, Android-enheter, Windows-system etc. stöder inte HEIC-filformaten. Därför har användare svårt att se sina HEIC-bilder på Windows utan hjälp av en HEIC-filvisare.

Del 2: Ställ in automatisk överföring på iPhone
Om du tycker att det är svårt att se dina ursprungliga HEIC-bilder på Mac eller PC, oroa dig inte! Det finns en enkel lösning på det. Apple vet att HEIC-formatet har begränsad kompatibilitet. Därför ger det ett sömlöst sätt att automatiskt konvertera dessa bilder till ett kompatibelt format (som JPEG) samtidigt som de överförs till Mac eller Windows PC. Genom att följa denna teknik skulle du kunna komma åt dina HEIC-foton utan någon HEIC-visare. Allt du behöver göra är att följa dessa steg:
- 1. Lås upp din iOS-enhet och gå till dess Inställningar > Kamera.
- 2. Klicka dessutom på alternativet "Format" för att ändra HEIC-inställningarna.
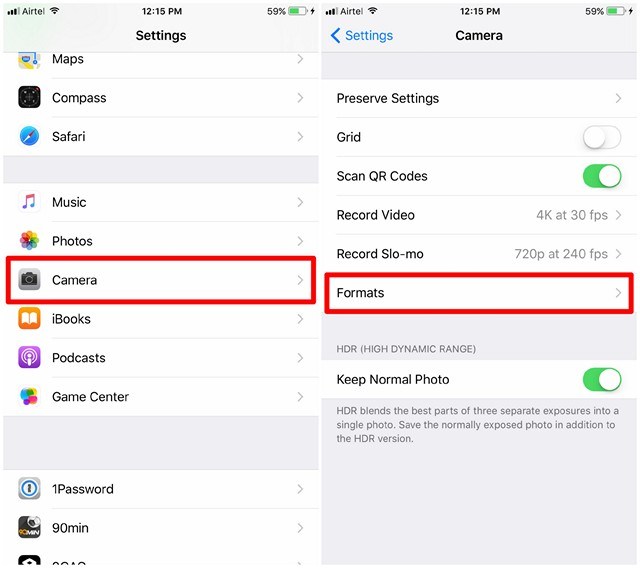
- 3. Härifrån kan du också ändra originalformatet för dina bilder från HEIF till JPEG.
- 4. Under avsnittet "Överför till Mac eller PC", aktivera alternativet "Automatisk" och spara dina ändringar.
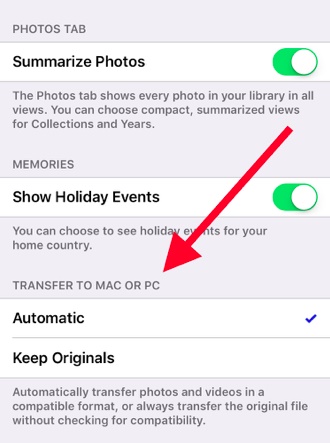
Den automatiska funktionen överför dina foton till Windows PC (eller Mac) genom att konvertera filerna till ett kompatibelt format. Alternativet "Behåll original" kommer att bevara originalformatet för HEIC-filerna. Det rekommenderas att inte välja alternativet "Behåll original", eftersom du inte kommer att kunna se HEIC-filer på ditt Windows-system utan en HEIC-filvisare.
Del 3: Hur ser man HEIC-bilderna på Windows med Dr.Fone?
Om du redan har sparat dina bilder i HEIC-formatet kan du ta hjälp av Dr.Fone för att konvertera dem automatiskt. Använd Dr.Fone (Phone Manager iOS) för att flytta dina foton från iPhone till Windows (eller Mac) och vice versa. Utan att ladda ner någon HEIC-filvisare från tredje part skulle du kunna komma åt dina foton på ditt system. Eftersom applikationen automatiskt konverterar HEIC-filformat till en kompatibel version (JPEG), låter den dig få en problemfri upplevelse.

Dr.Fone - Telefonhanterare (iOS)
Hantera och överför iPhone-foton bekvämt
- Överför, hantera, exportera/importera din musik, foton, videor, kontakter, SMS, appar, etc.
- Säkerhetskopiera din musik, foton, videor, kontakter, SMS, appar etc. till datorn och återställ dem enkelt.
- Överför musik, foton, videor, kontakter, meddelanden etc. från en smartphone till en annan.
- Överför mediefiler mellan iOS-enheter och iTunes.
- Fullt kompatibel med den senaste iOS.
1. Först måste du ladda ner Dr.Fone på din Windows PC eller Mac. Du kan välja dess fritt tillgängliga testversion eller få dess premiumversion för att njuta av alla extra fördelar.
2. Installera programmet på ditt system och starta det. Från välkomstskärmen väljer du alternativet "Telefonhanterare".

3. Anslut samtidigt din iOS-enhet till systemet med hjälp av en blixtkabel.

4. För att konvertera och visa HEIC-foton i Windows, gå till fliken Foton. Välj sedan fotona och klicka på Exportera till PC. Denna process hjälper dig att konvertera HEIC-bilderna till .jpg-filer så att du kan se dem på din PC.

Genom att följa denna teknik skulle du konvertera dina HEIC-foton och se dem utan att använda någon tredjeparts HEIC-filvisare. Dessutom hjälper verktyget dig att importera, exportera och hantera iPhone-foton, musik, videor, kontakter, meddelanden, etc.
Nu när du känner till HEIC-visaren och det nya filtillägget kan du enkelt överföra dina HEIF-foton från din telefon till Windows PC (eller Mac) utan några problem. Ta hjälp av Dr.Fone för att automatiskt konvertera dina foton till ett kompatibelt format. --Om en vän eller familjemedlem också har problem med att se sina HEIC-bilder, dela gärna denna informativa guide med dem också! Den har ett lättanvänt gränssnitt och ger tillförlitliga resultat på nolltid.
iOS 11
- Tips för iOS 11
- iOS 11 felsökning
- Programuppdatering misslyckades
- iPhone verifierar uppdatering
- Det gick inte att kontakta server för programuppdatering
- iOS Data Recovery
- App Store fungerar inte på iOS 11
- iPhone-appar har fastnat i väntan
- iOS 11 Notes kraschar
- iPhone ringer inte
- Anteckningar försvinner efter iOS 11-uppdatering
- iOS 11 HEIF






Bhavya Kaushik
bidragsgivare Redaktör