4 Lösningar för att åtgärda iPhone/iPad-programuppdatering misslyckades
27 april 2022 • Arkiverat till: Fixa problem med iOS-mobilenheter • Beprövade lösningar
Det är alltid en bra idé att ladda ner den senaste versionen av iOS på din iPhone/iPad för att få tillgång till nya och avancerade funktioner och hålla din enhet frisk. Men ibland kan du se att iOS-programuppdateringen (iOS 15/14) har misslyckats på grund av några oförklarliga skäl under installationen.
Mjukvaruuppdateringsfelet för iPad/iPhone är inte längre ett sällsynt fenomen och har påverkat många iOS-användare över hela världen. Det är faktiskt bland de vanligaste problemen. När iOS-programuppdateringen misslyckades kommer du att se alternativ framför dig, nämligen "Inställningar" och "Stäng". Så du kan antingen stänga iPad/iPhone-programuppdateringen misslyckades och vänta ett tag innan du installerar den igen eller besöka "Inställningar" och felsöka problemet.
Vi föreslår att du följer en av de fyra teknikerna nedan för att bekämpa iPad/iPhone-programuppdateringsfel för att ladda ner firmware igen och smidigt använda din iPad/iPhone. Så låt oss inte vänta längre och sätta bollen i rullning.
Del 1: Starta om iPhone/iPad och försök igen
Låt oss först och främst börja med de enklaste alternativen innan vi går vidare till de mer tråkiga. Att starta om din iPhone/iPad kan verka som en huskur, men du kommer att bli positivt överraskad över att se resultatet. Problemen med misslyckade programuppdateringar är kända för att lösas genom att bara starta om enheten och försöka igen. Den här metoden hjälper också när felet beror på att Apple inte behandlar för många uppdateringsförfrågningar vid en viss tidpunkt.
Tror du inte på det? Prova det nu! Tja, här är vad du bör göra:
Steg 1: I samma ögonblick som du ser iOS-programuppdateringen (som iOS 15/14) misslyckades felmeddelandet på skärmen, tryck på "Stäng".
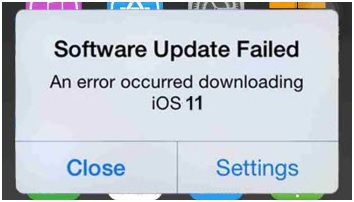
Steg 2: Stäng nu av din enhet på den vanliga metoden: tryck på strömbrytaren i 3-5 sekunder och skjut sedan reglaget åt höger längst upp på skärmen för att stänga av den.
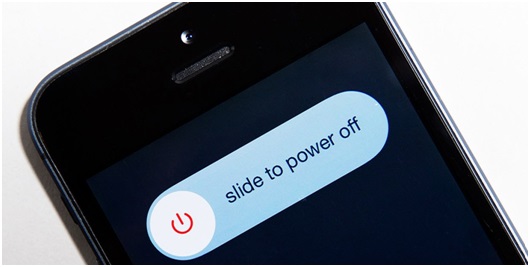
Nu, när enheten har stängts av helt, vänta i cirka 10 minuter eller så.
Steg 3: Slutligen, tryck på strömbrytaren igen och vänta tills Apple-logotypen visas. Du kommer sedan att dirigeras till din låsskärm. Lås upp din iPhone/iPad och försök att uppdatera firmware igen.
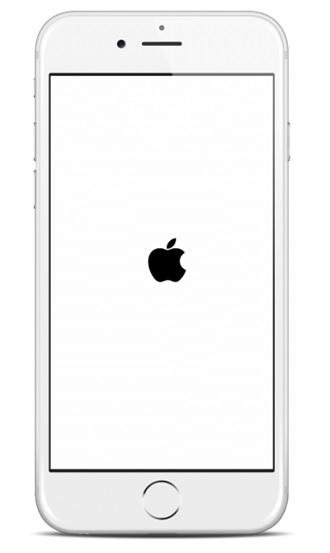
Obs: Du kan också starta om din iPhone/iPad genom att trycka på hem- och strömknapparna samtidigt i 3-5 sekunder.
Del 2: Kontrollera nätverksstatus och vänta ett tag
Detta är ännu ett enkelt och enkelt tips för att ta itu med iOS (som iOS 15/14) problem med mjukvaruuppdateringen. Vi håller alla med om att överbelastning i nätverket eller instabil signalstyrka kan hindra processen och förhindra att programvaran laddas ner. Därför är det lämpligt att kontrollera din nätverksstatus och vänta ett tag innan du uppdaterar igen. Nu, för att kontrollera nätverkets status, här är några steg som måste följas.
Steg 1: Börja med att kontrollera din router och se till att den är påslagen och fungerar korrekt. Stäng sedan av din router i cirka 10-15 minuter och vänta.
Steg 2: Slå nu på routern och anslut till Wi-Fi på din iPad/iPhone.
Steg 3: När din iPhone är ansluten, besök "Inställningar" >"Allmänt" >"Programuppdatering" och försök installera den nya firmwaren igen.
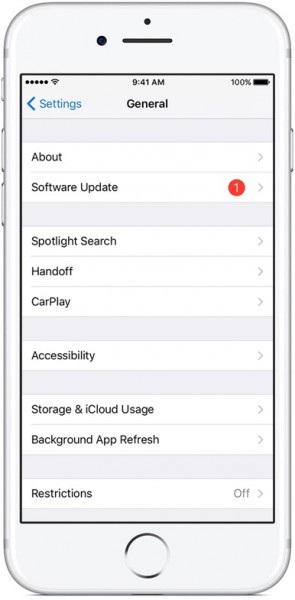
Om metoden ovan inte hjälper dig, oroa dig inte, titta på de ytterligare 2 metoderna som listas av oss nedan.
Del 3: Uppdatera iPhone/iPad med iTunes
Den tredje metoden för att bli av med misslyckade iPad/iPhone-programuppdateringar är att installera och uppdatera iOS-versionen via iTunes, en programvara speciellt designad och utvecklad för att hantera alla iOS-enheter. Denna metod rekommenderas av många användare som föredrar den framför att ladda ner mjukvaruuppdateringen på själva enheten. Denna teknik är också enkel och kräver bara att du följer stegen nedan:
Steg 1: Till att börja med ladda ner den senaste iTunes-versionen på din persondator genom att besöka Apples officiella webbplats.
Steg 2: När du har laddat ner, använd en USB-kabel för att ansluta din iPhone/iPad till datorn och vänta sedan på att iTunes ska känna igen den.
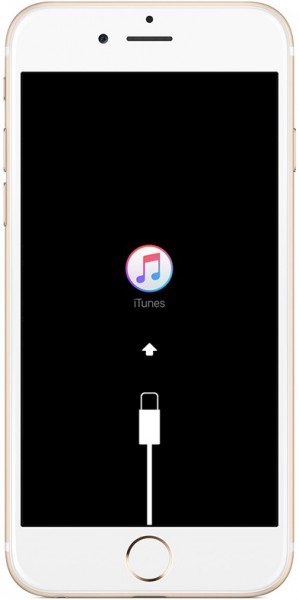
Obs: Om iTunes inte öppnar sig själv startar du programvaran och väljer iOS-enheten i dess huvudgränssnitt.
Steg 3: Nu skulle det tredje steget vara att klicka på "Sammanfattning" från alternativen på skärmen och vänta på att nästa skärm öppnas. När du är klar väljer du "Sök efter uppdateringar", som visas i bilden nedan.
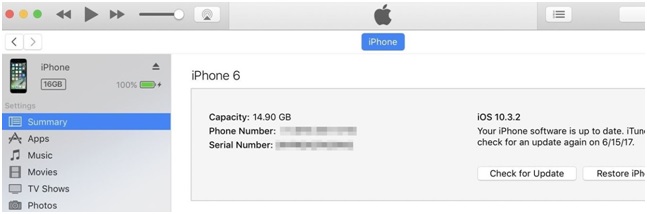
Steg 4: Nu klickar du helt enkelt på "Uppdatera" när du uppmanas att det finns en uppdatering tillgänglig.
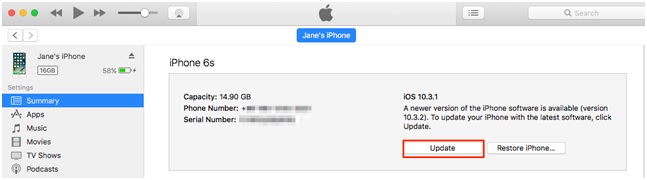
Du behöver bara vänta på att installationen är över, och kom ihåg att inte koppla bort din iPad/iPhone innan processen är klar.
Ganska enkelt, eller hur?
Del 4: Ladda ner firmware manuellt
Den sista och sista lösningen för att lösa problemet med iPad/iPhone-programuppdatering är att ladda ner firmware manuellt. Detta måste dock vara ditt sista alternativ, och du måste bara överväga att göra detta genom att ladda ner iOS IPSW-filen när inget annat fungerar. IPSW är filer som hjälper till att ladda ner den senaste firmware när den normala proceduren inte ger resultatet.
Denna process är lång och tråkig, men att följa stegen nedan noggrant kommer att göra uppgiften mycket enklare:
Steg 1: Börja med nedladdningen av filen på din persondator. Du måste se till att ladda ner den mest lämpliga filen endast för din iPhone/iPad, beroende på dess modell och typ. Du kan ladda ner IPSW-filen för varje enhetsmodell på den här länken .
Steg 2: Använd nu en USB-kabel, anslut din iPhone/iPad till datorn och vänta på att iTunes ska känna igen den. När du är klar måste du klicka på alternativet "Sammanfattning" i iTunes och gå vidare.
Steg 3: Det här steget är lite knepigt, så tryck försiktigt på "Shift" (för Windows) eller "Alternativ" (för Mac) och tryck på fliken "Återställ iPad/iPhone".
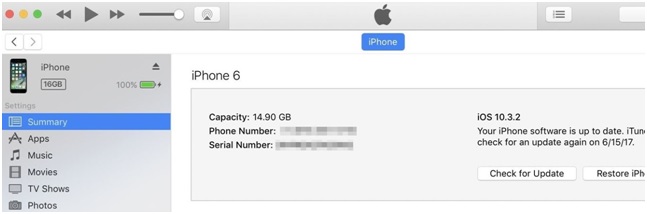
Ovanstående steg hjälper dig att bläddra för att välja IPSW-filen du hade laddat ner tidigare.
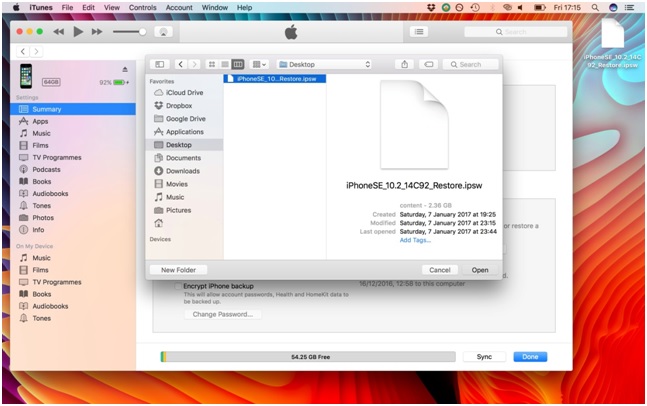
Vänta tålmodigt tills iTunes slutför programuppdateringsprocessen, det kan ta några minuter.
När processen är klar kan du hämta alla dina säkerhetskopierade data och fortsätta att använda din iPhone/iPad på den senaste versionen av iOS.
iOS (som iOS 15/14) misslyckade mjukvaruuppdateringsfel kan verka lite förvirrande och konstigt och lämna dig aningslös. Men här i den här artikeln har vi försökt se till att vi använder den enklaste av förklaringarna för alla 4 metoderna för att hjälpa dig att få den bästa lösningen och fixar detta återkommande problem. Vi hoppas att du nu kommer att kunna lösa dina iOS-programuppdateringsproblem effektivt och med lätthet. Vi vill också be dig att gå vidare och ge dessa ett försök och berätta för oss om din upplevelse av processen. Vi på Wondershare vill gärna höra från dig!
iPhone-problem
- iPhone-hårdvaruproblem
- Problem med iPhone hemknapp
- iPhone-tangentbordsproblem
- Problem med iPhone-hörlurar
- iPhone Touch ID fungerar inte
- iPhone överhettning
- iPhone ficklampa fungerar inte
- iPhone Silent Switch fungerar inte
- iPhone Sim stöds inte
- iPhone-programvaruproblem
- iPhone lösenord fungerar inte
- Google Maps fungerar inte
- iPhone-skärmbild fungerar inte
- iPhone Vibration fungerar inte
- Appar försvann från iPhone
- iPhone-nödvarningar fungerar inte
- iPhone-batteriprocent visas inte
- iPhone-appen uppdateras inte
- Google Kalender synkroniseras inte
- Hälsoappen spårar inte steg
- iPhone autolås fungerar inte
- iPhone-batteriproblem
- iPhone medieproblem
- iPhone Echo Problem
- iPhone kamera svart
- iPhone spelar inte musik
- iOS-videobugg
- iPhone samtalsproblem
- iPhone Ringer Problem
- iPhone-kameraproblem
- Problem med iPhone främre kamera
- iPhone ringer inte
- iPhone låter inte
- iPhone Mail-problem
- Återställ röstbrevlådans lösenord
- iPhone e-postproblem
- E-post för iPhone försvann
- iPhone röstbrevlåda fungerar inte
- iPhone Röstbrevlåda kommer inte att spelas
- iPhone Kan inte få e-postanslutning
- Gmail fungerar inte
- Yahoo Mail fungerar inte
- iPhone-uppdateringsproblem
- iPhone har fastnat vid Apples logotyp
- Programuppdatering misslyckades
- iPhone verifierar uppdatering
- Det gick inte att kontakta server för programuppdatering
- iOS-uppdateringsproblem
- iPhone-anslutning/nätverksproblem
- iPhone-synkroniseringsproblem
- iPhone är inaktiverad Anslut till iTunes
- iPhone Ingen tjänst
- iPhone Internet fungerar inte
- iPhone WiFi fungerar inte
- iPhone Airdrop fungerar inte
- iPhone Hotspot fungerar inte
- Airpods ansluter inte till iPhone
- Apple Watch kopplas inte ihop med iPhone
- iPhone-meddelanden synkroniseras inte med Mac




Alice MJ
personalredaktör
Generellt betyg 4,5 ( 105 deltog)