จะรวมบัญชี Dropbox ได้อย่างไร
27 เม.ย. 2022 • ยื่นไปที่: จัดการข้อมูลอุปกรณ์ • โซลูชันที่ได้รับการพิสูจน์แล้ว
บริการพื้นที่จัดเก็บบนคลาวด์เป็นเวอร์ชันร่วมสมัยของการซิงโครไนซ์ข้อมูล ที่พัฒนาตามเวลาเพื่อชักนำวิธีการจัดเก็บและซิงโครไนซ์ข้อมูลที่รวดเร็วและมีประสิทธิภาพไปยังเดสก์ท็อปหรืออุปกรณ์มือถือ หนึ่งในบริการจัดเก็บข้อมูลบนคลาวด์ออนไลน์ที่ได้รับความนิยมและใช้งานมากที่สุดคือ Dropbox ที่ให้บริการที่ยอดเยี่ยมแก่ผู้ใช้ในแง่ของการซิงโครไนซ์ข้อมูล อย่างไรก็ตาม อาจมีสถานการณ์ที่ซับซ้อนซึ่งผู้ใช้ที่ใช้หลายบัญชีเพื่อจัดเก็บข้อมูลมักจะพบว่าเป็นงานที่ยากในขณะที่ถ่ายโอนข้อมูลจากบัญชีหนึ่งไปยังอีกบัญชีหนึ่ง คุณทราบดีว่า Dropbox ไม่สนับสนุนบัญชีสองบัญชีที่แตกต่างกันบนเดสก์ท็อปเครื่องเดียว ซึ่งทำให้แทบจะเป็นไปไม่ได้เลยที่จะรวมบัญชี Dropbox
ส่วนที่ 1: ฉันสามารถรวมบัญชี Dropbox ได้หรือไม่
ตามที่ระบุไว้ก่อนหน้านี้ Dropbox ไม่อนุญาตให้ลงชื่อเข้าใช้หลายบัญชีในอุปกรณ์เครื่องเดียว ซึ่งหมายความว่าขณะนี้ยังไม่มีขั้นตอนอัตโนมัติที่จะเชื่อมต่อบัญชี Dropbox ส่วนตัวสองบัญชี อย่างไรก็ตาม เมื่อพิจารณาถึงอินเทอร์เฟซและขั้นตอนที่มีอยู่ วิธีที่ง่ายที่สุดและน่าสนใจที่สุดในการรวมบัญชีแต่ละบัญชีสามารถทำได้โดยการย้ายไฟล์และโฟลเดอร์ทั้งหมดจากบัญชีหนึ่งไปยังอีกบัญชีหนึ่ง
ส่วนที่ 2: รวมไฟล์บัญชี Dropbox โดยการแชร์โฟลเดอร์
ในขณะที่พิจารณากระบวนการแบบเดิมๆ ในการรวมบัญชี Dropbox เรามาด้วยวิธีที่นิยมใช้กันมากที่สุดในการรวมบัญชี Dropbox สองบัญชี กล่าวคือ ผ่านโฟลเดอร์ที่ใช้ร่วมกัน มันเป็นไปตามชุดของขั้นตอนในการดำเนินการซึ่งมีการอธิบายโดยละเอียดดังนี้:
ขั้นตอนที่ 1: ลงชื่อเข้าใช้บัญชีแรก
คุณต้องเข้าถึงบัญชี Dropbox ที่ประกอบด้วยข้อมูลที่คุณจะพิจารณาย้ายไฟล์
ขั้นตอนที่ 2: การใช้คุณสมบัติของ "โฟลเดอร์ที่ใช้ร่วมกัน"
หลังจากลงชื่อเข้าใช้แล้ว ให้สร้างโฟลเดอร์ที่ใช้ร่วมกัน และเพิ่มบัญชีอื่น ซึ่งเป็นบัญชีที่สองที่คุณต้องการย้ายข้อมูลของคุณในฐานะผู้รับโฟลเดอร์ที่ใช้ร่วมกัน
ขั้นตอนที่ 3: เติมโฟลเดอร์ที่ใช้ร่วมกัน
ไฟล์ที่คุณต้องการโอนจะต้องลากและวางลงในโฟลเดอร์ที่ใช้ร่วมกัน ทำตามขั้นตอนนี้ให้เสร็จสิ้นโดยการย้ายข้อมูลที่จำเป็นทั้งหมดไปยังโฟลเดอร์ที่ใช้ร่วมกัน
ขั้นตอนที่ 4: ลงชื่อเข้าใช้บัญชีที่สอง
เมื่อเข้าสู่โหมดไม่ระบุตัวตนของเบราว์เซอร์ คุณจะต้องลงชื่อเข้าใช้บัญชีที่สองของ Dropbox จากอุปกรณ์ของคุณ
ขั้นตอนที่ 5: เพิ่มโฟลเดอร์ที่ใช้ร่วมกันไปยังอีกบัญชีหนึ่ง
สาเหตุของการมีโฟลเดอร์ที่ใช้ร่วมกันคือการคัดลอกข้อมูลบนอุปกรณ์ที่สองได้อย่างง่ายดาย หลังจากเข้าถึงบัญชีที่สองแล้ว คุณต้องค้นหาแท็บ "แชร์" ที่ปรากฏอยู่บนหน้าจอเพื่อค้นหาโฟลเดอร์แชร์ที่สร้างขึ้น หลังจากค้นหาโฟลเดอร์แล้ว ให้คลิกที่ไอคอน "เพิ่ม" เพื่อย้ายข้อมูลไปยังบัญชี Dropbox อื่น
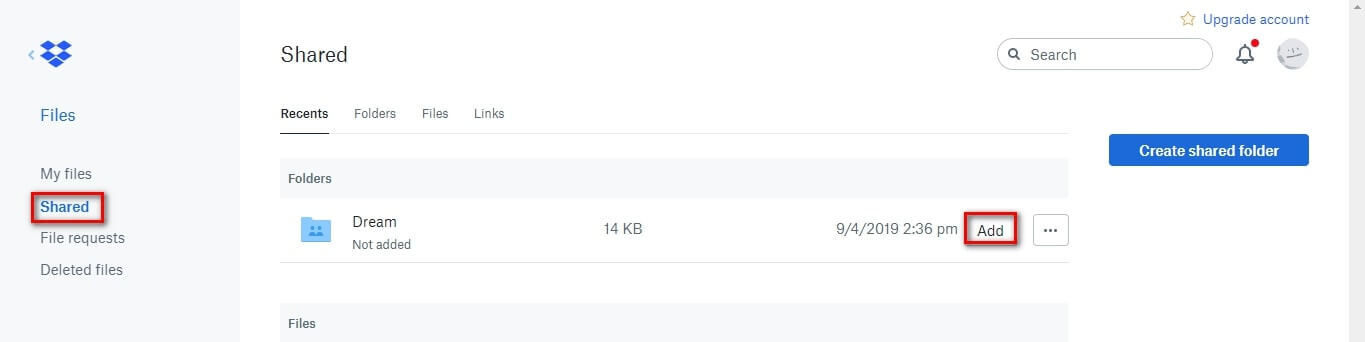
ขั้นตอนที่ 6: รีเฟรชบัญชี
รีเฟรชบัญชีและสังเกตว่าข้อมูลหรือโฟลเดอร์ที่มีอยู่ในโฟลเดอร์ที่ใช้ร่วมกันนั้นอยู่ภายใต้ตัวเลือกของ "ไฟล์ของฉัน" ในบัญชีที่สอง คุณต้องตระหนักถึงความจริงที่ว่าไฟล์สามารถเข้าถึงได้โดยถูกบังคับให้อยู่ในโฟลเดอร์ที่ใช้ร่วมกัน ทันทีที่คุณลบออกจากที่นั่น ไฟล์จะไม่สามารถเข้าถึงได้จากบัญชีที่สอง
ส่วนที่ 3: ใช้ Wondershare InClowdz เพื่อรวมบัญชี Dropbox
Wondershare InClowdz เป็นโซลูชันที่ครอบคลุมซึ่งช่วยให้คุณสามารถโยกย้ายข้อมูลระหว่างบริการคลาวด์ยอดนิยม ซิงค์ข้อมูลระหว่างบริการคลาวด์ยอดนิยม และแม้แต่จัดการข้อมูลของคุณในบริการคลาวด์ยอดนิยมจากภายในแพลตฟอร์มเดียว – Wondershare InClowdz
โปรดทราบว่าไม่มีทางที่จะรวมบัญชี Dropbox สองบัญชีเข้าด้วยกันอย่างแท้จริง แม้แต่ Dropbox ก็ไม่อนุญาตการทำงานนั้น ดังนั้นจึงไม่มีทางที่ใครๆ จะสามารถทำได้ ไม่ว่าจะมีการอ้างสิทธิ์ก็ตาม อย่างไรก็ตาม สิ่งที่สามารถทำได้คือ คุณสามารถใช้ Wondershare InClowdz เพื่อซิงค์บัญชี Dropbox หลายบัญชี แล้วจัดการบัญชีเดียวที่คุณต้องการจากภายใน InClowdz หรือที่อื่น ๆ เช่นเดียวกับที่คุณทำอยู่แล้ว นี่คือคำแนะนำทีละขั้นตอนในการรวมบัญชี Dropbox โดยใช้ Wondershare InClowdz อย่างมีประสิทธิภาพ

Wondershare InClowdz
โยกย้าย ซิงค์ จัดการไฟล์ระบบคลาวด์ในที่เดียว
- ย้ายไฟล์บนคลาวด์ เช่น รูปภาพ เพลง เอกสารจากไดรฟ์หนึ่งไปยังอีกที่หนึ่ง เช่น Dropbox ไปยัง Google Drive
- สำรองข้อมูลเพลง รูปภาพ วิดีโอในที่หนึ่งไปยังอีกที่หนึ่งเพื่อรักษาไฟล์ให้ปลอดภัย
- ซิงค์ไฟล์คลาวด์ เช่น เพลง ภาพถ่าย วิดีโอ ฯลฯ จากคลาวด์ไดรฟ์หนึ่งไปยังอีกที่หนึ่ง
- จัดการไดรฟ์ระบบคลาวด์ทั้งหมด เช่น Google Drive, Dropbox, OneDrive, box และ Amazon S3 ในที่เดียว
ขั้นตอนที่ 1:ดาวน์โหลดและสร้างบัญชีใหม่ให้ตัวคุณเอง
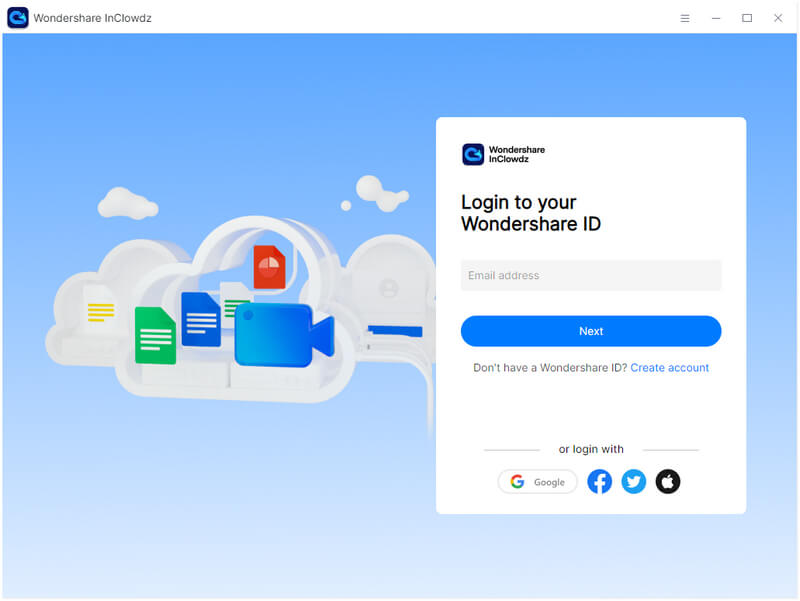
ขั้นตอนที่ 2:เมื่อลงชื่อเข้าใช้แล้ว คุณสามารถเลือกบัญชีระบบคลาวด์ที่คุณต้องการเพิ่มและซิงค์ได้ เลือกเพิ่ม Cloud Drive แล้วเลือก Dropbox ลงชื่อเข้าใช้บัญชี Dropbox ของคุณและให้สิทธิ์ที่จำเป็นแก่ InClowdz ทำสิ่งนี้กับบัญชี Dropbox ที่สองด้วย
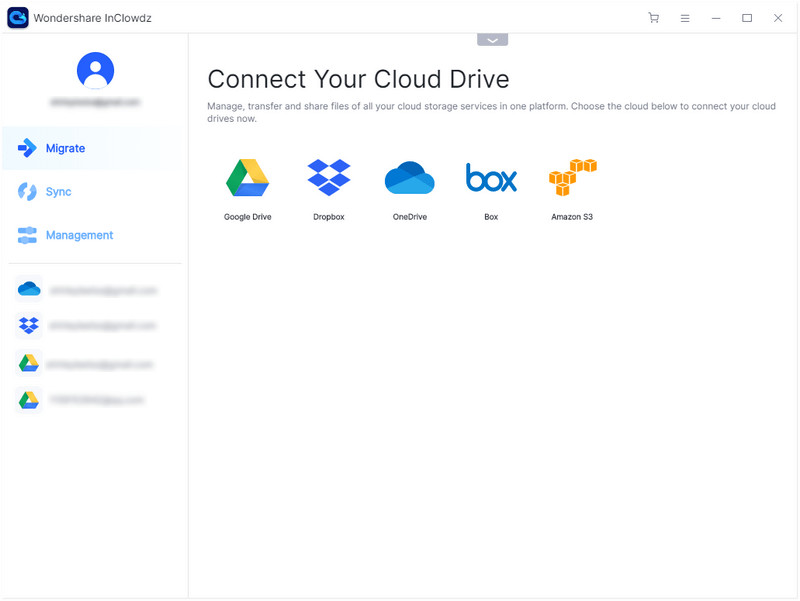
ขั้นตอนที่ 3:เมื่อตั้งค่าบัญชีทั้งหมดแล้ว ให้เลือก ซิงค์ จากเมนูทางด้านขวา
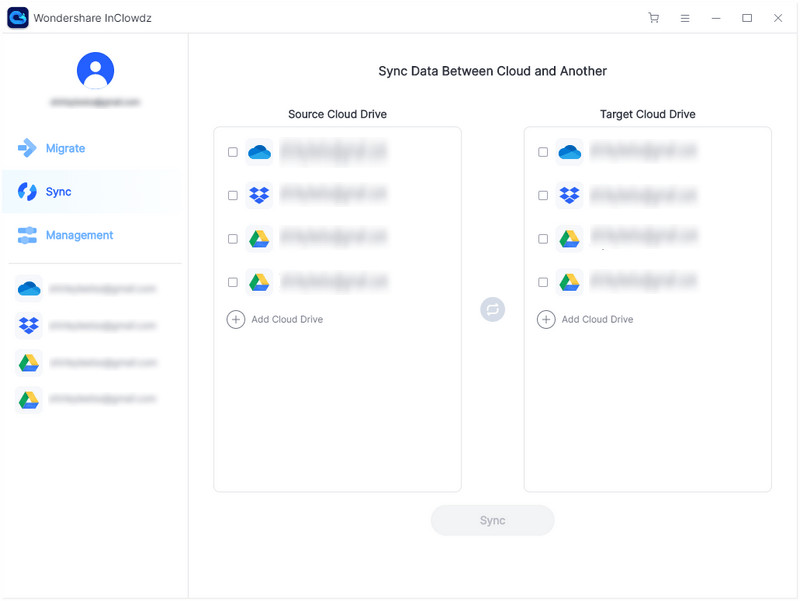
ขั้นตอนที่ 4:คุณจะเห็นบัญชี Dropbox ที่คุณเพิ่มไว้ที่นี่ เลือกแหล่งที่มาและบัญชีเป้าหมาย บัญชีต้นทางเป็นบัญชีที่คุณต้องการซิงค์ข้อมูล และบัญชีเป้าหมายคือบัญชีที่คุณต้องการซิงค์ข้อมูล
ขั้นตอนที่ 5:คลิก ซิงค์ และข้อมูลของคุณจะถูกซิงค์จากบัญชี Dropbox หนึ่งไปยังอีกบัญชีหนึ่ง
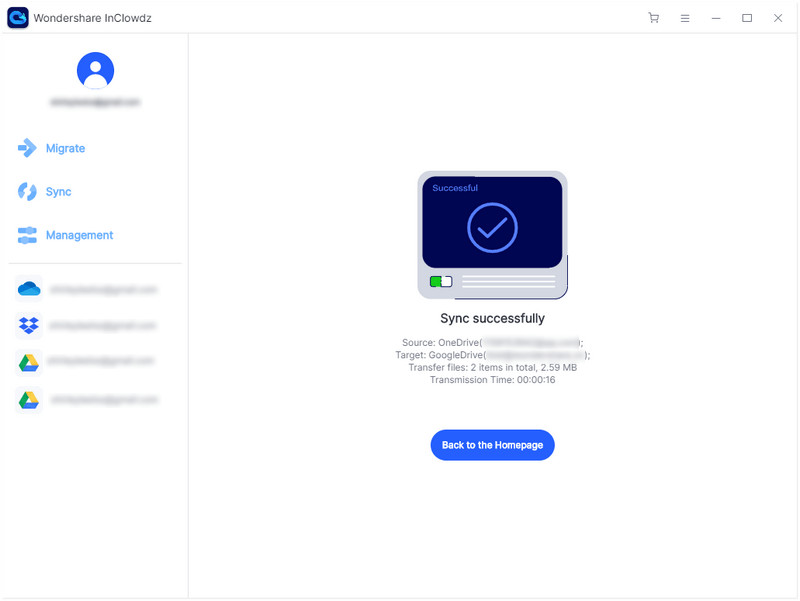
จัดการบัญชี Dropbox
หลังจากซิงค์แล้ว คุณสามารถจัดการบัญชี Dropbox ที่คุณต้องการใช้จากภายใน InClowdz
ขั้นตอนที่ 1:เนื่องจากคุณลงชื่อเข้าใช้ InClowdz แล้ว ให้คลิกการจัดการจากเมนู หากคุณออกจากระบบแล้ว ให้ลงชื่อเข้าใช้ใหม่แล้วคลิกตัวเลือก
ขั้นตอนที่ 2:เพิ่มบริการคลาวด์ที่คุณต้องการจัดการและดำเนินการให้สิทธิ์
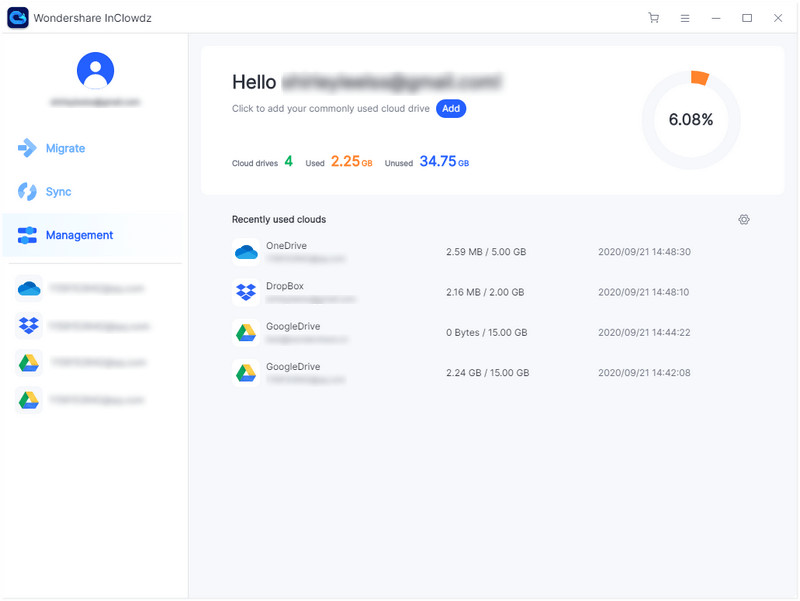
ขั้นตอนที่ 3:เมื่อได้รับอนุญาต คลิกบริการคลาวด์ที่คุณเพิ่งเพิ่มเพื่อให้คุณสามารถจัดการได้จากภายใน Wondershare InClowdz
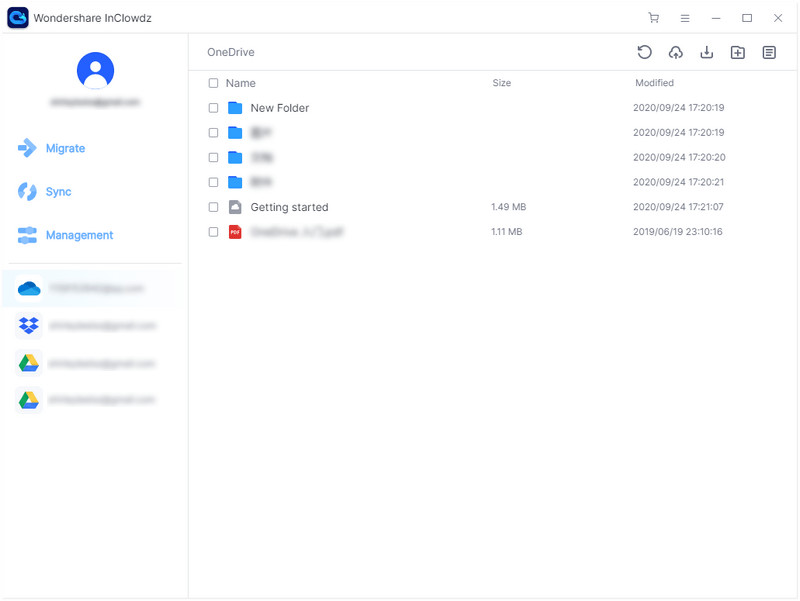
การจัดการหมายความว่า คุณสามารถอัปโหลด ดาวน์โหลด เพิ่มโฟลเดอร์ ลบโฟลเดอร์และไฟล์จากภายใน Wondershare InClowdz
บทสรุป
เราสังเกตพบว่ามีคนบ่นเรื่องการรวมบัญชี Dropbox และย้ายข้อมูลผ่านอุปกรณ์เครื่องเดียว บทความนี้ให้คำแนะนำขั้นสุดท้ายเกี่ยวกับวิธีการรวมบัญชี Dropbox ของพวกเขาเข้ากับความสงบ







เจมส์ เดวิส
กองบรรณาธิการ