ตัวจัดการ Wi-Fi ของ Android 5 อันดับแรก: วิธีใช้งาน Wi-Fi สำหรับโทรศัพท์ Android ให้เกิดประโยชน์สูงสุด
07 มี.ค. 2022 • ยื่นไปที่: แก้ไขปัญหามือถือ Android • วิธีแก้ปัญหาที่ได้รับการพิสูจน์แล้ว
ไม่ว่าคุณจะอยู่ที่บ้าน ที่ทำงาน หรืออยู่กลางแจ้ง คุณจะสามารถเข้าถึงเครือข่าย Wi-Fi ได้ และหากต้องการใช้บริการนี้ สิ่งที่คุณต้องมีคือแล็ปท็อปหรืออุปกรณ์พกพาที่เปิดใช้งานไร้สายโดยเปิด Wi-Fi โดยทั่วไป เครือข่าย Wi-Fi จะให้การเชื่อมต่อที่รวดเร็วและราคาไม่แพงกว่าที่คุณได้รับผ่านเครือข่ายมือถือทั่วไป และดียิ่งขึ้นไปอีก และยิ่งกว่านั้น Wi-Fi ยังช่วยประหยัดพลังงานแบตเตอรี่บางส่วนอีกด้วย
จริงๆ แล้ว เรามีความสุขที่มีเทคโนโลยีดังกล่าวอยู่ในโลกของเรา ดังนั้น เมื่อเราประสบปัญหาใดๆ เกี่ยวกับการเชื่อมต่อ Wi-Fi เราจะหงุดหงิดและอารมณ์เสียได้ง่าย ในบทความนี้มีบางส่วนของปัญหา Android Wi-Fi ที่พบบ่อยที่สุดและแนวทางแก้ไขที่แนะนำ เพื่อให้คุณมีคำแนะนำฉบับสมบูรณ์ในหัวข้อนี้
ส่วนที่ 1: แอพตัวจัดการ Wi-Fi Android 5 อันดับแรก
หากต้องการเพลิดเพลินกับการเชื่อมต่อ Wi-Fi ตลอด 24 ชั่วโมงโดยไม่ยุ่งยากและไม่มีปัญหาทางเทคนิคใดๆ คุณต้องมีแอปตัวจัดการ Wi-Fi อย่างแน่นอน เราได้แสดงรายการแอพตัวจัดการ Android Wi-Fi อันดับต้น ๆ ที่นี่:
หมายเหตุ: เพื่อความสะดวกของคุณ เพียงดาวน์โหลด APK ของ Android Wi-Fi Manager ลงในคอมพิวเตอร์ จากนั้นให้เครื่องมือที่แนะนำจัดการส่วนที่เหลือให้คุณ
1. โปรแกรมจัดการ Android Wi-Fi
เป็นเครื่องมือที่ดีสำหรับการค้นหาเครือข่ายสาธารณะ และจัดการให้คุณเพื่อให้คุณเข้าถึงได้อย่างง่ายดาย
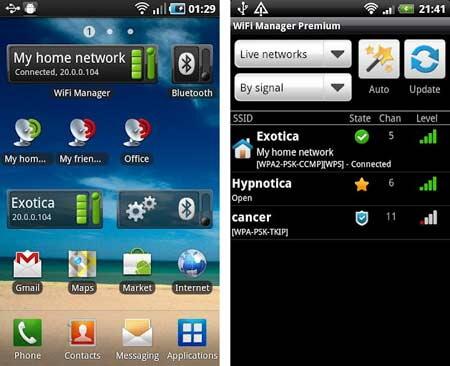
ข้อดี:
- ค้นพบเครือข่ายที่เปิดอยู่รอบตัวคุณ
- คุณภาพการเชื่อมต่อที่สูงขึ้นด้วยเรดาร์ช่องสัญญาณแบบกราฟิก
- มอบไอคอนและคำอธิบายของคุณเองให้กับฮอตสปอต Wi-Fi ต่างๆ
- คุณสามารถเปลี่ยนไปใช้เครือข่ายโปรดได้ด้วยการแตะเพียงครั้งเดียว
- การเปลี่ยนที่อยู่ IP แบบคงที่และแบบไดนามิก (DHCP) อย่างไม่ใส่ใจ
ข้อเสีย:
- ผู้ใช้บางคนมีข้อร้องเรียนเกี่ยวกับความสามารถในการสลับไปใช้เครือข่ายที่มีอยู่โดยอัตโนมัติในกรณีที่เครือข่ายปัจจุบันหยุดทำงาน
- สำหรับการตั้งค่า Android ใน 2 ผู้ใช้ไม่สามารถเพลิดเพลินกับการสลับอัตโนมัติระหว่างที่อยู่ IP คงที่และไดนามิก (DHCP)
- คุณสมบัติบางอย่างกำหนดให้คุณต้องซื้อแพ็คเกจพรีเมียม $1.75
2. Wi-Finder
Wi-Finder เป็นอีกหนึ่งเครื่องมือที่ยอดเยี่ยมสำหรับการเข้าถึงเครือข่าย Wi-Fi ทั้งหมด เช่น Open, WPA, WEP, WPA2 หากคุณต้องการรายชื่อเครือข่ายที่มีช่องสัญญาณ การเข้ารหัส และระดับกราฟิก ก็ช่วยได้
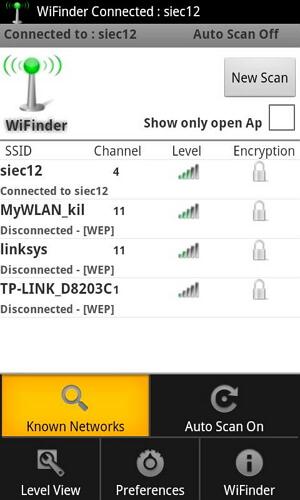
ข้อดี:
- คุณสามารถบันทึกหรือลบเครือข่ายได้บ่อยครั้ง
- สนับสนุนตัวเลือกลืม
- ฟังก์ชั่นสแกนอัตโนมัติ
ข้อเสีย:
- ข้อบกพร่องมากมาย แต่เวอร์ชันล่าสุดแก้ไขบางจุดแล้ว
- บางครั้งมันไม่เชื่อมต่อและบังคับให้คุณใช้เมนูการตั้งค่าเพื่อเข้าถึงเครือข่ายของคุณ
- สำหรับผู้ใช้บางคนยังคงขอรหัสผ่าน!
- ไม่รองรับบางภาษา แต่มีการเพิ่มภาษาจีนและเยอรมันเมื่อเร็ว ๆ นี้
3. Wi-Fi Hotspot และ USB Tether Pro
แอพนี้เป็นโซลูชั่นที่สมบูรณ์แบบสำหรับผู้ที่ใส่ใจเกี่ยวกับการเชื่อมต่ออินเทอร์เน็ตทุกที่ เปลี่ยนโทรศัพท์ของคุณให้เป็นอินเทอร์เน็ตฮอตสปอต คุณจึงสามารถใช้แท็บเล็ต เกมคอนโซล หรือแม้แต่แล็ปท็อปออนไลน์ได้
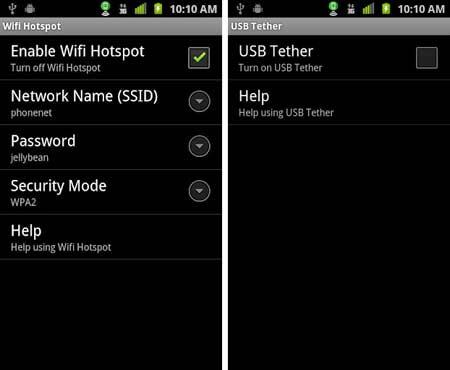
ข้อดี:
- มันเปิดใช้งานอินเทอร์เน็ตผ่าน USB
- ทำงานได้อย่างราบรื่นด้วยการเชื่อมต่อ 4G ล่าสุด
- ไม่ต้องการรูท
ข้อเสีย:
- ใช้งานได้กับโทรศัพท์บางรุ่นเท่านั้น ดังนั้นคุณต้องลองใช้เวอร์ชัน "Lite" ฟรีเพื่อดูว่าจะใช้งานได้กับโทรศัพท์ของคุณหรือไม่
- ใช้ไม่ได้กับโทรศัพท์ HTC ส่วนใหญ่
- แอพอาจหยุดทำงานกับการอัปเดตซอฟต์แวร์โดยผู้ให้บริการไร้สายหรือ Android
4.Free Zone - เครื่องสแกน Wi-Fi ฟรี
ด้วย FreeZone คุณสามารถค้นพบและเพลิดเพลินกับการเชื่อมต่อฟรีด้วยฮอตสปอต Wi-Fi ที่ไม่ต้องใช้รหัสผ่าน
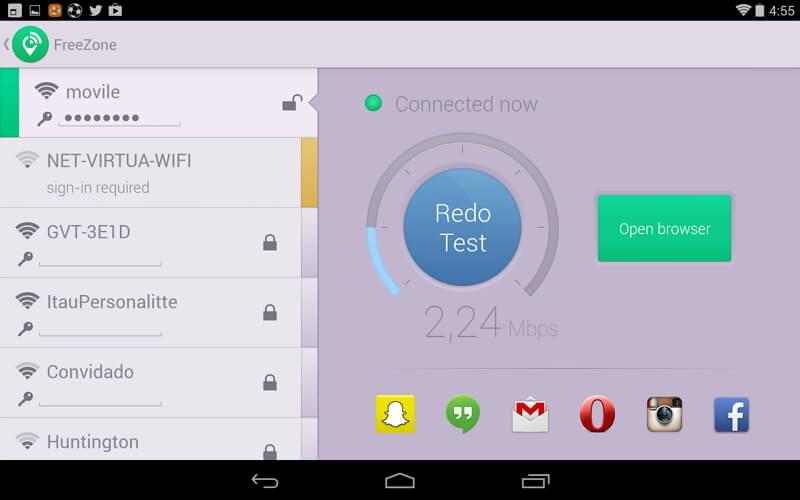
ข้อดี:
- การแจ้งเตือนอัตโนมัติเมื่อพบฮอตสปอต Wi-Fi ฟรี
- ทำงานได้อย่างราบรื่นด้วยการเชื่อมต่อ 4G ล่าสุด
- แผนที่ของสถานที่ใกล้คุณที่ให้บริการเครือข่ายไร้สายฟรี
- เข้าถึงเครือข่าย Wi-Fi 5 ล้านเครือข่ายโดยตรง!
ข้อเสีย:
- ผู้ใช้บางคนคิดว่ามันยุ่งยาก คุณอาจพบว่าตัวเองกำลังแชร์ฮอตสปอตของคุณ และไม่มีทางที่จะเลิกทำได้
5. ภาพรวม Wi-Fi 360
เป็นเครื่องมือที่น่าทึ่งสำหรับการเพิ่มประสิทธิภาพและจัดการเครือข่ายไร้สายที่คุณใช้ และในระยะเวลาอันสั้น คุณจะได้รับข้อมูลโดยละเอียดของ WLAN: ชื่อ ความแรงของสัญญาณ หมายเลขช่องสัญญาณ การเข้ารหัส - เปิดหรือไม่อยู่ในสภาพแวดล้อมของคุณ
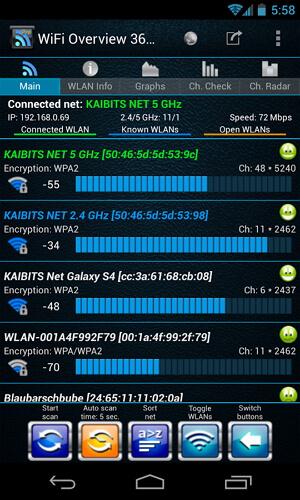
ข้อดี:
- ความสามารถในการเพิ่มประสิทธิภาพฮอตสปอตของคุณเองผ่านแท็บ "Ch check" และ "Ch. Radar"
- คุณสามารถเพิ่ม WLAN ได้ด้วยตนเอง
- รองรับแท็บเล็ต
- รองรับ Android 4.x.
- ไอคอนกราฟิกสำหรับฮอตสปอตที่พร้อมใช้งาน
ข้อเสีย:
- หากเครือข่ายของคุณไม่ได้ใช้ช่วงความถี่ที่แตกต่างจากเครือข่ายไร้สายอื่น ประสิทธิภาพอาจได้รับผลกระทบ
- หากต้องการเพลิดเพลินกับประสบการณ์การจัดการ Wi-Fi แบบไม่มีโฆษณา คุณต้องซื้อเวอร์ชันโปร
คุณเพิ่งมีกุญแจสำคัญในการหยุดใช้เครือข่ายข้อมูล 3G และเพลิดเพลินกับการเชื่อมต่อ Wi-Fi ที่สม่ำเสมอตลอดทั้งวัน สนุกกับการประหยัดเงิน! ถึงเวลาแล้วที่จะให้โบนัสเพิ่มเติมแก่ตัวเองและเรียนรู้วิธีจัดการข้อมูล Android ทั้งหมดของคุณผ่านการเชื่อมต่อ Wi-Fi
ส่วนที่ 2: ปัญหาและวิธีแก้ไข Android Wi-Fi
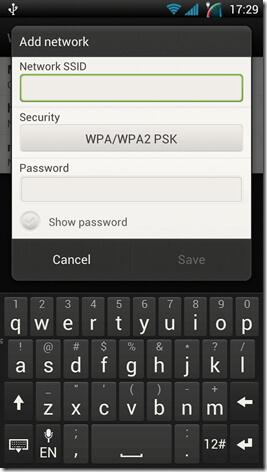
คำถามที่ 1: ฉันไม่เห็นเครือข่าย Wi-Fi
คำตอบ: มีความเป็นไปได้สองอย่าง:
ประการแรก โทรศัพท์ Android ได้รับการกำหนดค่าเริ่มต้นเพื่อค้นหา "จุดเชื่อมต่อ" ไม่ใช่เครือข่าย "เฉพาะกิจ" หากต้องการเชื่อมต่อกับ Ad-Hoc Wi-Fi โดยอัตโนมัติ เพียงแก้ไขไฟล์ wpa_supplicant แต่สามารถทำได้บนโทรศัพท์ที่รูทเท่านั้น ดังนั้นโปรดเตรียมพร้อมโดยสำรองไฟล์ wpa_supplicant ดั้งเดิมของคุณก่อนที่จะเริ่มวิธีแก้ปัญหา
ประการที่สอง พยายามเพิ่มเครือข่ายด้วยตนเอง ด้วยเหตุผลด้านความปลอดภัย บางเครือข่ายจึงถูกซ่อนและไม่แสดงต่อสาธารณะ ไปที่ " การตั้งค่า > การตั้งค่า Wi-Fi " > เพิ่มเครือข่าย ; แน่นอนว่าข้อมูลที่ป้อนทั้งหมดควรสะกดถูกต้อง
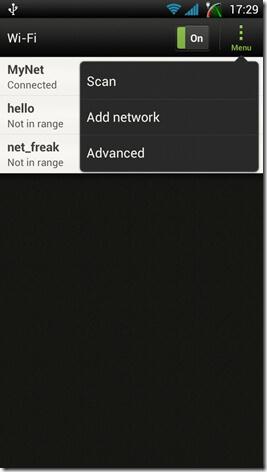
คำถามที่ 2: Wi-Fi Android ของฉันถูกขัดจังหวะเป็นประจำ
คำตอบ:ไปที่การตั้งค่า Wi-Fi ขั้นสูง จากนั้นเลือกตัวเลือก "เปิด Wi-Fi ไว้ระหว่างพัก" และตรวจสอบว่าได้เลือกตัวเลือก "เสมอ" หรือไม่ มันควรจะเน้น เพื่อที่จะใช้งานแบตเตอรี่ได้นานขึ้น Android จะยกเลิกการเชื่อมต่อ Wi-Fi เมื่อเข้าสู่โหมดสลีป หากคุณสนใจเกี่ยวกับการเชื่อมต่อของคุณมากขึ้น คุณสามารถเสียสละเพียงเล็กน้อยกับแบตเตอรี่
หมายเหตุ: แอปควบคุม Wi-Fi ของบริษัทอื่นบางแอปได้รับการกำหนดค่าโดยอัตโนมัติเพื่อประหยัดแบตเตอรี่ ดังนั้นให้ตรวจสอบอีกครั้งว่าได้รับการกำหนดค่าอย่างเหมาะสมหรือไม่
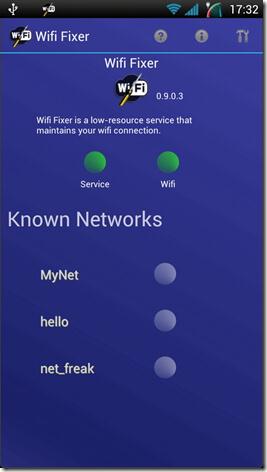
คำถามที่ 3: ไม่มีอินเทอร์เน็ตแม้ว่าโทรศัพท์ของฉันจะเชื่อมต่อกับ Wi-Fi
คำตอบ:บางครั้งอาจเป็นปัญหาของเราเตอร์ ให้หาว่าเราเตอร์ของคุณกำลังแพร่สัญญาณเครือข่ายหรือไม่ คุณสามารถใช้อุปกรณ์อื่นเพื่อตรวจสอบว่าเราเตอร์กำลังแพร่สัญญาณอินเทอร์เน็ตหรือไม่ ในบางสถานการณ์เป็นเพียง DNS, ที่อยู่ IP หรือปัญหาที่เกี่ยวข้องกับเกตเวย์ หากต้องการเข้าถึงอินเทอร์เน็ตของคุณอีกครั้ง ให้ดำเนินการกำหนดค่าด้วยตนเองเพื่อแก้ไขที่อยู่ IP, เกตเวย์ และ DNS
คำถามที่ 4: โทรศัพท์ของฉันมักต้องใช้ที่อยู่ IP
คำตอบ:ในบางกรณี การรีสตาร์ทเราเตอร์แบบไร้สายสามารถแก้ไขปัญหาได้ แต่ถ้าปัญหายังคงปรากฏขึ้น จะเป็นการดีกว่าที่จะเรียนรู้เกี่ยวกับช่วงที่อยู่ IP ที่เราเตอร์ของคุณสามารถแพร่ภาพได้ การทราบช่วงการแพร่ภาพจะช่วยให้คุณกำหนดค่าโทรศัพท์ให้ใช้ที่อยู่ IP แบบคงที่ขณะเลือกเครือข่าย
หมายเหตุ: บางคนชอบใช้ตัวจัดการ/ผู้ให้บริการ Wi-Fi บุคคลที่สามที่สามารถควบคุมระบบ Wi-Fi ของตนได้อย่างสมบูรณ์
คำถามที่ 5: ทันทีที่ฉันอัปเดตเป็น Android 4.3 ฉันสูญเสียการเชื่อมต่อ Wi-Fi
คำตอบ:ด้วยการอัปเดตระบบปฏิบัติการใด ๆ คุณสามารถคาดหวังปัญหามากมาย เพียงรีบูตเข้าสู่ Recovery จากนั้นล้างแคช คุณสามารถทำการค้นหาโดย Google เพื่อค้นหาคำแนะนำทีละขั้นตอนเกี่ยวกับวิธีการรีบูตใน Recovery for Android
ปัญหาเหล่านี้เป็นปัญหาการเชื่อมต่อไร้สายที่พบบ่อยที่สุดกับ Android อย่ามองไกลในแวบแรกเมื่อคุณประสบปัญหาในการเชื่อมต่อไร้สาย มันอาจจะง่ายพอๆ กับที่ตัวเลือก Wi-Fi ถูกปิดโดยไม่ได้ตั้งใจ หรือคุณเปิดโหมดเครื่องบินโดยไม่ได้ตั้งใจ ในกรณีที่โซลูชันที่กล่าวถึงข้างต้นไม่ได้ผลสำหรับคุณ ยังคงมีโซลูชันเดียว: แอปตัวจัดการ Wi-Fi ของ Android
ส่วนที่ 3: โปรแกรมจัดการ Android ที่แนะนำเพื่อจัดการไฟล์และแอป Android ทั้งหมด
โดยสรุป Dr.Fone - ตัวจัดการโทรศัพท์เป็นโซลูชันครบวงจรสำหรับการจัดการโทรศัพท์ Android ของคุณอย่างมืออาชีพโดยไม่ยุ่งยากเลย จากความสะดวกสบายของเดสก์ท็อปพีซี คุณสามารถถ่ายโอน ดู และจัดระเบียบสื่อ รายชื่อติดต่อ และแอปทั้งหมดบนโทรศัพท์และแท็บเล็ต Android สิ่งที่คุณต้องมีคือเชื่อมต่อโทรศัพท์ของคุณกับคอมพิวเตอร์

Dr.Fone - ตัวจัดการโทรศัพท์ (Android)
สุดยอดเครื่องมือบนพีซีเพื่อจัดการไฟล์และแอพทั้งหมด
- ติดตั้งและถอนการติดตั้งแอพที่คุณดาวน์โหลดจากอินเทอร์เน็ต
- ถ่ายโอนไฟล์ระหว่าง Android และคอมพิวเตอร์ รวมถึงรายชื่อ รูปภาพ เพลง SMS และอื่นๆ
- จัดการ ส่งออก/นำเข้าเพลง รูปภาพ วิดีโอ ผู้ติดต่อ SMS แอพ ฯลฯ
- โอน iTunes ไปยัง Android (ในทางกลับกัน)
- จัดการอุปกรณ์ Android ของคุณบนคอมพิวเตอร์
- เข้ากันได้อย่างสมบูรณ์กับ Android 8.0
เพียงดูที่สูตร 3 ขั้นตอนต่อไปนี้เพื่อติดตั้งแอป Android WiFi Manager จากพีซี:
ขั้นตอนที่ 1. เปิดชุดเครื่องมือ Dr.Fone เชื่อมต่ออุปกรณ์ Android กับพีซีโดยใช้สาย USB ที่เหมาะสม ในอินเทอร์เฟซที่แสดงหลายตัวเลือก เพียงคลิกที่ "โอน"

ขั้นตอนที่ 2 หน้าต่างใหม่ที่คล้ายกับต่อไปนี้จะปรากฏขึ้น คลิก "แอพ" ในส่วนบน

ขั้นตอนที่ 3 จากนั้น คลิกไอคอนนำเข้า คุณสามารถไปที่โฟลเดอร์ที่เก็บแอปที่ดาวน์โหลด เลือกแอปเหล่านั้น และติดตั้งทั้งหมดในครั้งเดียว
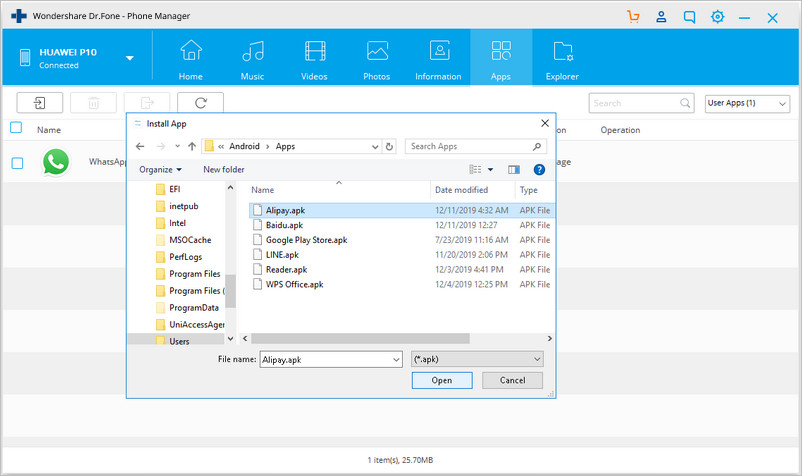
เคล็ดลับ Android
- ฟีเจอร์ของ Android น้อยคนนักที่จะรู้จัก
- ข้อความเป็นคำพูด
- Android App Market ทางเลือก
- บันทึกรูปภาพ Instagram ไปยัง Android
- สุดยอดเว็บไซต์ดาวน์โหลดแอป Android
- เคล็ดลับแป้นพิมพ์ Android
- รวมผู้ติดต่อบน Android
- แอพ Mac Remote ที่ดีที่สุด
- ค้นหาแอพโทรศัพท์หาย
- iTunes U สำหรับ Android
- เปลี่ยนแบบอักษรของ Android
- สิ่งที่ต้องทำสำหรับโทรศัพท์ Android ใหม่
- เดินทางกับ Google Now
- การแจ้งเตือนฉุกเฉิน
- ผู้จัดการ Android ต่างๆ






Alice MJ
กองบรรณาธิการ