เครื่องมือ 10 อันดับแรกในการถ่ายโอนข้อมูลจาก Android ไปยัง Mac
27 เม.ย. 2565 • ยื่นไปที่: สำรองข้อมูลระหว่างโทรศัพท์และพีซี • โซลูชันที่ได้รับการพิสูจน์แล้ว
เนื่องจากระบบ Mac และ Android ทำงานบนระบบปฏิบัติการสองระบบที่แตกต่างกันโดยสิ้นเชิง จึงเป็นเรื่องยากที่จะตรวจพบอุปกรณ์ Android ผ่าน Mac/MacBook ของคุณ ในการเชื่อมต่อ Android กับ Mac หรือ MacBook เพื่อถ่ายโอนข้อมูล คุณต้องเลือกใช้โซลูชันที่เชื่อถือได้
แม้ว่าการ ถ่ายโอนข้อมูลระหว่างระบบ Mac และอุปกรณ์ Androidไม่ใช่เรื่องปกติทั่วไปแต่เมื่อคุณมี Android ที่มีข้อมูลที่คุณต้องการจัดเก็บบน Mac ของคุณ คุณสามารถปฏิบัติตามวิธีแก้ไขปัญหาด้านล่างเพื่อดำเนินการดังกล่าว
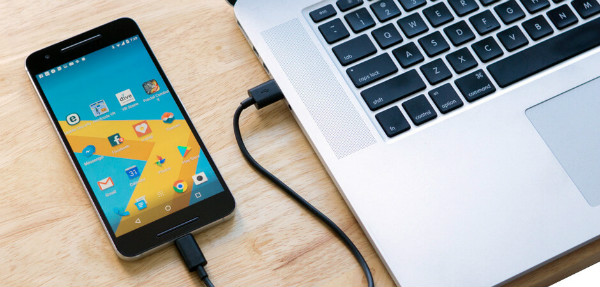
บทความนี้มีเครื่องมือ 10 อย่างสำหรับ Mac (MacBook) การถ่ายโอนไฟล์ Android (รวมถึงSamsung file transfer ไปยัง Mac ) ซึ่งมีประโยชน์สำหรับคุณ มาเจาะลึกกันเพื่อทำความเข้าใจวิธีถ่ายโอนไฟล์จาก Android ไปยัง Mac
Dr.Fone - ตัวจัดการโทรศัพท์
Dr.Fone - ตัวจัดการโทรศัพท์เป็นเครื่องมือที่ยอดเยี่ยมสำหรับการถ่ายโอนข้อมูลจาก Android ไปยัง Mac ด้วยซอฟต์แวร์นี้ การถ่ายโอนข้อมูลระหว่างอุปกรณ์ Android และคอมพิวเตอร์ (Mac) จะทำได้ง่ายขึ้นมาก สามารถถ่ายโอนไฟล์ได้หลากหลาย รวมถึงรูปภาพ รายชื่อติดต่อ SMS และเพลง ระหว่างโทรศัพท์/แท็บเล็ต Android และระบบ Mac คุณยังสามารถถ่ายโอนไฟล์ระหว่าง Android และ iTunes ผ่านซอฟต์แวร์นี้ได้

Dr.Fone - ตัวจัดการโทรศัพท์ (Android)
โซลูชันที่ปรับแต่งเพื่อเชื่อมต่อ Android กับ Mac สำหรับการถ่ายโอนไฟล์
- นอกจากการเชื่อมต่อ Android กับ Mac สำหรับการถ่ายโอนไฟล์แล้ว ยังสามารถถ่ายโอนข้อมูลระหว่างอุปกรณ์ Android สองเครื่องได้อีกด้วย
- ซอฟต์แวร์นี้ถ่ายโอนวิดีโอ รูปภาพ ข้อความ แอพ ฯลฯ จาก Android กับ Mac
- คุณยังสามารถจัดการข้อมูลสื่อของโทรศัพท์ Android และส่งออก เพิ่ม และลบเป็นชุดๆ ได้โดยใช้ระบบ Mac ของคุณ
- มันสามารถเข้าถึงอุปกรณ์ Android ของคุณในโหมดดิสก์ และยังสำรองไดเรกทอรีและแอพไปยัง Mac
- คุณสามารถติดตั้ง ถอนการติดตั้งแอพเป็นชุดๆ บนโทรศัพท์ Android ของคุณ และลบแอพที่ติดตั้งไว้ล่วงหน้า/bloatware
- รองรับ Android เวอร์ชันล่าสุด
นี่คือคำแนะนำทีละขั้นตอนเพื่อทำความเข้าใจวิธีถ่ายโอนข้อมูลจาก Android ไปยัง Mac:
1. ติดตั้งซอฟต์แวร์ Dr.Fone - Phone Manager บนคอมพิวเตอร์ MacBook/Mac ของคุณแล้วเปิดใช้งาน ตอนนี้ เชื่อมต่อโทรศัพท์ Android กับ Mac แล้วปล่อยให้คอมพิวเตอร์ตรวจพบ

2. คุณสามารถดูโทรศัพท์ Android ของคุณบนอินเทอร์เฟซ Dr.Fone คลิกบนแท็บที่ต้องการจากแถบเมนู – คุณต้องการถ่ายโอนข้อมูลไปยังพีซี เราได้เลือก 'ภาพถ่าย' เป็นตัวอย่าง ก่อนอื่น ให้คลิกแท็บ "รูปภาพ"

3. คุณจะเห็นรายการโฟลเดอร์ที่แผงด้านซ้าย คลิกใดก็ได้เพื่อดูเนื้อหา ตอนนี้ เลือกรูปภาพที่คุณต้องการจากโฟลเดอร์ แล้วคลิกปุ่ม 'ส่งออกไปยังพีซี' จากด้านบน (ใต้แท็บหลัก)
อย่าพลาด:
การ์ด SD
การ์ด SD เป็นวิธีการจัดเก็บและแบ่งปันข้อมูลระหว่างอุปกรณ์พกพาและคอมพิวเตอร์ที่ได้รับความนิยมและสะดวก คุณสามารถคัดลอกไฟล์จาก Android ไปยัง Mac ได้โดยไม่มีข้อผิดพลาด แม้ว่าจะช่วยได้หากคุณแน่ใจว่ารูปแบบไฟล์เป็นไปตามบรรทัดฐานเฉพาะของ Apple

นี่คือวิธีการถ่ายโอนข้อมูลจาก Android ไปยัง Mac โดยใช้การ์ด SD:
- นำการ์ด SD ออกจากโทรศัพท์ Android ของคุณ
- ต่อเชื่อมการ์ด SD ภายในเครื่องอ่านการ์ดแล้วใส่ลงในช่องที่เกี่ยวข้องบน MacBook ของคุณ
- ตอนนี้ ไปที่ "รูปภาพ" > "ไฟล์" > "นำเข้า" > เลือกรูปภาพ > "ตรวจสอบเพื่อนำเข้า"
- แตะ 'นำเข้ารูปภาพใหม่ทั้งหมด' หรือ 'นำเข้าที่เลือก' ขึ้นอยู่กับตัวเลือกของคุณ เมื่อได้รับแจ้ง ให้เลือก 'ลบรายการ'/'เก็บรายการ' จากการ์ด SD หลังจากคัดลอก
- คุณสามารถดูภาพในอัลบั้ม 'นำเข้าและรูปภาพ'
ข้อดี
- ถ่ายโอนข้อมูลอย่างรวดเร็วบนเดสก์ท็อป Mac
- คุณสามารถใช้การ์ดมาตรฐาน SD 1.X, 2.X และ 3.X กับคอมพิวเตอร์ Mac
- คุณไม่จำเป็นต้องเปิด iTunes สำหรับสิ่งนี้
ข้อเสีย
- การ์ด SD UHS-II ใช้งานได้กับระบบ iMac Pro เท่านั้น
- ความเร็วในการถ่ายโอนข้อมูลจะแตกต่างกันไปตามการ์ด SD และการ์ดที่เสียหายก็อาจส่งไวรัสได้เช่นกัน
- บางครั้งการ์ด SD อาจแสดงข้อผิดพลาด แม้ว่าจะต่อการ์ดอย่างถูกต้องก็ตาม
อย่าพลาด:
การถ่ายโอนไฟล์ Android
Google พัฒนาซอฟต์แวร์นี้เพื่อเปิดใช้งาน Android – การถ่ายโอนไฟล์ MacBook อุปกรณ์ Android ที่ใช้เวอร์ชัน 3.0 ขึ้นไปสามารถใช้เพื่อส่งออกข้อมูลไปยังและจากระบบ Max OS X 10.5 ขึ้นไป คุณต้องดาวน์โหลดไฟล์ DMG และติดตั้งซอฟต์แวร์บน Mac ของคุณ
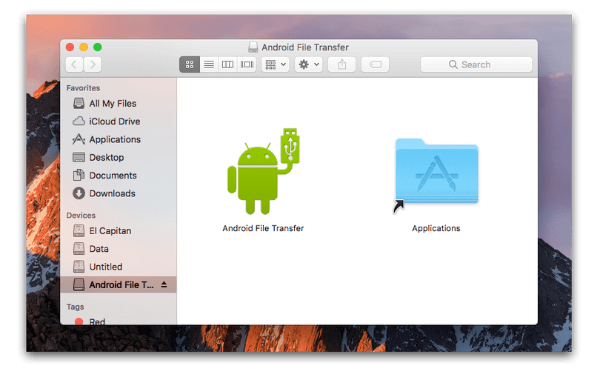
นี่คือคำแนะนำโดยย่อสำหรับคุณเกี่ยวกับวิธีการถ่ายโอนไฟล์จาก android ไปยัง mac:
- ดาวน์โหลดแอปจากเว็บไซต์ Android
- เรียกดู 'AndroidFileTransfer.dmg' > ย้ายไปที่ 'แอปพลิเคชัน' > เชื่อมต่อ Android ของคุณด้วย USB
- แตะสองครั้งที่ 'Android File Transfer' > ค้นหาไฟล์บน Android > คัดลอกไปยัง Mac ของคุณ
ข้อดี
- รองรับ Android เวอร์ชันล่าสุด
- วิธีง่ายๆ ในการถ่ายโอนไฟล์จากโทรศัพท์ Android ไปยัง Mac และในทางกลับกัน
- ดาวน์โหลดฟรี
ข้อเสีย
- ไม่ได้ผลตลอดเวลา
- ไม่อนุญาตให้คุณส่งไฟล์ขนาดใหญ่
- คุณสมบัติมีจำกัด
อย่าพลาด:
AirDroid
หากคุณกำลังคิดที่จะเชื่อมต่อ Android กับ Mac และถ่ายโอนไฟล์ AirDroid เป็นตัวเลือกที่ดีในการเชื่อมต่อผ่าน Wi-Fi แอป Android นี้ช่วยคุณจัดระเบียบข้อความ ไฟล์ และแม้แต่สายเรียกเข้าของอุปกรณ์ Android ของคุณจากคอมพิวเตอร์เครื่องใดก็ได้ นอกจากนี้ยังช่วยให้คุณสามารถควบคุมโทรศัพท์ Android ของคุณจากระยะไกล
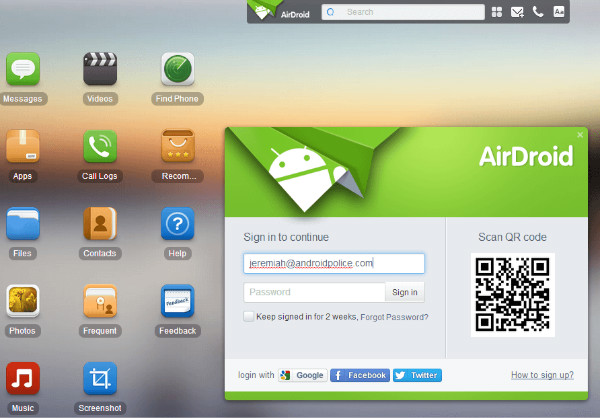
คำแนะนำทีละขั้นตอนโดยย่อเกี่ยวกับวิธีการถ่ายโอนไฟล์จาก Mac ไปยัง Android:
- ดาวน์โหลดแอปบนมือถือของคุณและสร้างบัญชี ตอนนี้ เชื่อมต่อโทรศัพท์และ Mac ของคุณกับ Wi-Fi เดียวกัน
- เรียกดูเว็บไซต์ AirDroid บน Mac ของคุณและลงชื่อเข้าใช้บัญชีของคุณ
- บน Mac ของคุณ ให้แตะ "รูปภาพ" > เลือกรูปภาพ > กด "ดาวน์โหลด"
ข้อดี
- คุณสามารถใช้ได้จากพีซีที่ใช้ Windows, คอมพิวเตอร์ Mac และเว็บเบราว์เซอร์
- จะแสดงข้อความของคุณบนคอมพิวเตอร์ของคุณ
- คุณสามารถถ่ายโอนไฟล์ระหว่างอุปกรณ์ใดก็ได้
ข้อเสีย
- มันมีโฆษณาที่น่ารำคาญมากมาย
- การควบคุมกล้องจากระยะไกลอาจยุ่งเหยิงหากตกไปอยู่ในมือคนผิด
- ทั้ง Mac/คอมพิวเตอร์และ Android ของคุณต้องเชื่อมต่อ Wi-Fi เดียวกัน
ซัมซุง สมาร์ท สวิตช์
ซอฟต์แวร์จาก Samsung นี้สามารถถ่ายโอน กู้คืน และสำรองข้อมูลโทรศัพท์ Samsung ไปยังแพลตฟอร์มอื่นๆ แบบไร้สายและใช้คอมพิวเตอร์ได้ คุณยังสามารถถ่ายโอนข้อมูลจากอุปกรณ์ iOS หรือ iCloud ไปยังโทรศัพท์ Samsung ได้โดยใช้อุปกรณ์ดังกล่าว
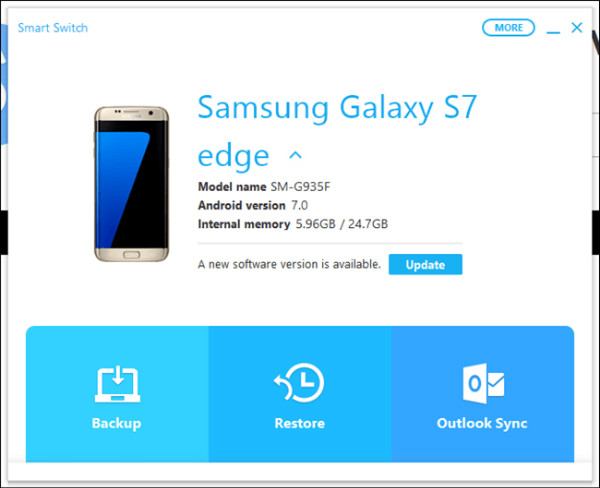
คำแนะนำในการถ่ายโอนจาก Android ไปยัง Mac:
- ติดตั้งและเปิดใช้ Samsung Smart Switch บนคอมพิวเตอร์ Mac ของคุณ เชื่อมต่อโทรศัพท์ Samsung ของคุณและปลดล็อก
- บน Mac ของคุณ ให้แตะ "หน่วยความจำภายใน" > "การ์ด SD"/ "โทรศัพท์" > เรียกดูรูปภาพ > ลากและวางไปยัง Mac ของคุณ
หมายเหตุ: หากคุณสงสัยว่าจะถ่ายโอนไฟล์จาก Mac ไปยัง Android ได้อย่างไร กระบวนการยังคงเกือบเหมือนเดิม
ข้อดี
- คุณสามารถถ่ายโอนรายชื่อ รูปภาพ เพลง และประวัติการโทรด้วยแอพนี้
- รองรับทั้งอุปกรณ์ Android และ iOS
- เข้ากันได้กับคอมพิวเตอร์ Mac และ Windows
ข้อเสีย
- จำกัดเฉพาะโทรศัพท์ Samsung สำหรับการถ่ายโอนไฟล์ Android-Mac
- ไม่รองรับไฟล์ทุกประเภท
อย่าพลาด:
Samsung Kies สำหรับ Mac
Samsung Kies สามารถจัดการรายชื่อ ปฏิทิน และซิงโครไนซ์กับอุปกรณ์ Samsung ของคุณได้ มันสามารถสำรองและถ่ายโอนข้อมูลจากซัมซุงของคุณไปยังคอมพิวเตอร์ Mac/Windows ไม่ซิงค์โทรศัพท์ Android ทั้งหมดกับ MacBook แต่เฉพาะ Samsung เท่านั้น
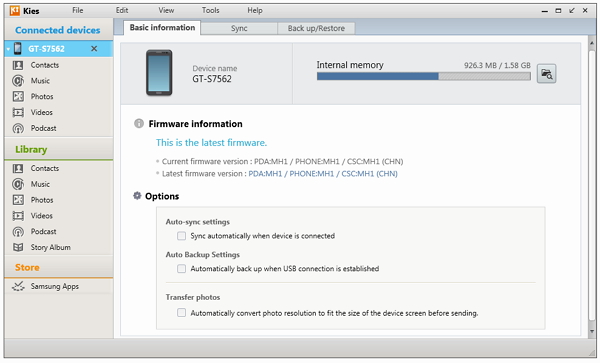
นี่คือวิธีการถ่ายโอนไฟล์จาก Android ไปยัง Mac:
- ดาวน์โหลด Kies จากเว็บไซต์ทางการของ Samsung > เลือกโหมด 'ปกติ' ขณะติดตั้ง > เชื่อมต่อโทรศัพท์ Samsung ของคุณ
- แตะที่ไอคอน 'Samsung Kies' บน Mac ของคุณ > กด 'Library' > 'Photos' > 'Add Photos'
- ไปที่ 'อุปกรณ์ที่เชื่อมต่อ' และเลือกรูปภาพที่คุณต้องการโอนแล้วแตะ 'บันทึกไปยังคอมพิวเตอร์'
ข้อดี
- รองรับโทรศัพท์ Samsung ส่วนใหญ่ที่มี Bada และ Android
- เข้ากันได้กับพีซี Windows และ Mac
- ถ่ายโอนและสำรองข้อมูลสำหรับอุปกรณ์ Samsung ได้
ข้อเสีย
- หมายถึงโทรศัพท์ซัมซุงเท่านั้น
- มันไม่ใช่แอพมือถือ
- Samsung ได้ยกเลิกการบำรุงรักษา Kies ไปเมื่อเร็วๆ นี้
อย่าพลาด:
LG Bridge
LG Bridge ติดตั้งมาล่วงหน้าในโทรศัพท์มือถือ LG และไม่สามารถดาวน์โหลดได้ คุณสามารถติดตั้งซอฟต์แวร์สำหรับ Mac ของคุณแล้วโอนข้อมูล ไม่ต้องกังวลเกี่ยวกับวิธีการเชื่อมต่อโทรศัพท์ LG Android กับ Mac LG AirDrive ของ LG Bridge สามารถทำได้แบบไร้สาย
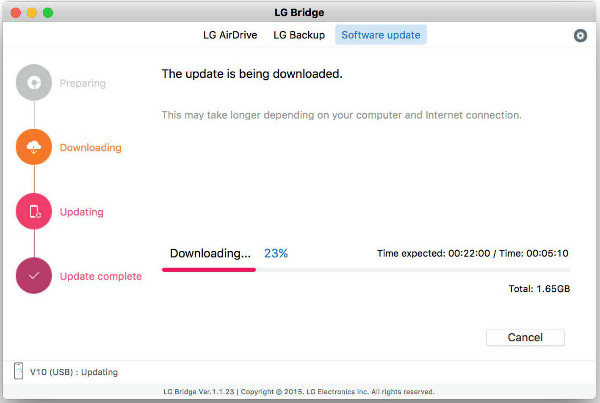
นี่คือคำแนะนำในการถ่ายโอนข้อมูลจากโทรศัพท์ LG ไปยัง Mac ของคุณ:
- ดาวน์โหลดและเปิดใช้ 'LG Bridge' บน Mac ของคุณ สร้างบัญชี/เข้าสู่ระบบ แตะไอคอนบนแถบงาน > 'LG AirDrive'
- บนโทรศัพท์ LG ของคุณ 'แอป' > 'การตั้งค่า' > 'เครือข่าย' > 'แชร์และเชื่อมต่อ' > 'LG Bridge' > เลือก 'AirDrive' > เข้าสู่ระบบ (โดยใช้ข้อมูลประจำตัวเดียวกันกับบน Mac)
- บน LG Drive บน Mac ให้แตะที่อุปกรณ์ของคุณแล้วลากและวางรูปภาพ/ไฟล์ที่ต้องการไปยัง Mac ของคุณ
ข้อดี
- คุณสามารถถ่ายโอนข้อมูลแบบไร้สายไปยัง Mac และ Windows PC
- ไร้สายและ USB ที่สามารถเข้าถึงได้บน Mac ของคุณ
- คุณสามารถจัดการ สำรองข้อมูล และอัปเดตอุปกรณ์ของคุณได้
ข้อเสีย
- จำกัดเฉพาะอุปกรณ์ LG บางรุ่นเท่านั้น
- การจัดการไฟล์นั้นซับซ้อนด้วย LG bridge
อย่าพลาด:
Google ไดรฟ์
Google และบริการคลาวด์ที่มีชื่อเสียงพัฒนา Google Drive คุณสามารถถ่ายโอนไฟล์จาก Mac ไปยัง Android และใช้งานในทางกลับกันได้ คุณสามารถแชร์ไฟล์จาก Mac PC กับใครก็ได้ทั่วโลกโดยใช้สิ่งนี้
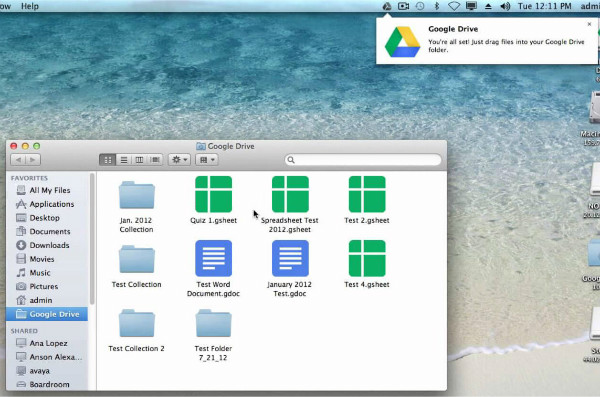
มาดูวิธีถ่ายโอนวิดีโอจาก Android ไปยัง Mac โดยใช้ Google Drive:
- เปิดเว็บเบราว์เซอร์และลงชื่อเข้าใช้ Google Drive ของคุณ อุปกรณ์ Android มักจะเข้าสู่ระบบ Google ไดรฟ์โดยค่าเริ่มต้นในขณะที่กำหนดค่าเป็นครั้งแรก
- เปิด Google Drive บนโทรศัพท์ Android ของคุณแล้วลากและวางไฟล์ที่ต้องการและตั้งชื่อโฟลเดอร์ เปิดโฟลเดอร์เดียวกันใน Google ไดรฟ์บน Mac ของคุณ
- ลากและวางไฟล์ไปยัง Mac ของคุณ
ข้อดี
- โปรแกรมนี้ฟรีสำหรับการใช้งานทั่วไป
- คุณสามารถแบ่งปันและให้สิทธิ์การเข้าถึงแบบจำกัดแก่ลูกค้าและเพื่อนร่วมงานสำหรับไฟล์ของคุณ
- คุณสามารถเข้าถึงไฟล์ของคุณจากทั่วทุกมุมโลกโดยใช้อุปกรณ์หรือระบบปฏิบัติการใดก็ได้
ข้อเสีย
- คุณไม่สามารถใช้พื้นที่ได้มากกว่า 15 GB โดยไม่ต้องเสียเงินเพิ่ม
- ผู้ที่มีสิทธิ์แก้ไขสามารถแก้ไขเอกสารได้
- การถ่ายโอนข้อมูลจาก android ไปยัง mac นั้นช้าหากสัญญาณเครือข่ายอ่อน
Dropbox
Dropbox เป็นตัวเลือกที่เก็บข้อมูลบนคลาวด์ที่อนุญาตให้จัดเก็บและซิงค์ไฟล์ คุณสามารถเข้าถึงได้จากมือถือ คอมพิวเตอร์ และเว็บเบราว์เซอร์
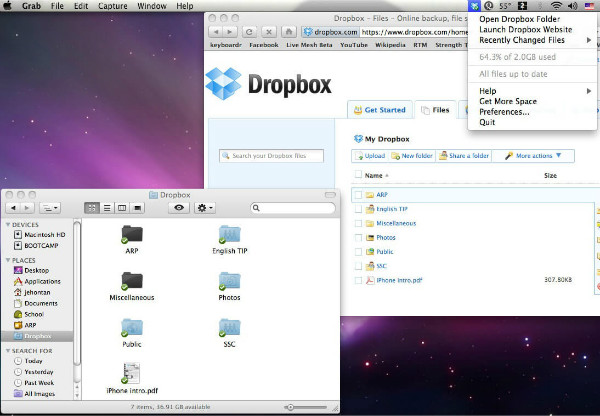
วิธีถ่ายโอนจาก Android ไปยัง Mac โดยใช้ Dropbox:
- ติดตั้ง Dropbox บนมือถือ Android ของคุณ สร้างบัญชี และเข้าสู่ระบบ ตอนนี้ แตะที่ไอคอน '+' > 'อัปโหลดรูปภาพหรือวิดีโอ' > เลือกรูปภาพหรือวิดีโอ > 'อัปโหลด'
- บนคอมพิวเตอร์ Mac ของคุณ ติดตั้ง Dropbox และเปิดใช้งาน เข้าสู่ระบบบัญชี Dropbox > ภายใต้ 'สถานที่' คลิก 'Dropbox'> เลือกไฟล์สื่อที่ต้องการ > ลากและวางไปยัง Mac
หมายเหตุ: อนุญาตให้พวงกุญแจเข้าถึง Dropbox บน Mac
ข้อดี
- เข้าถึงไฟล์ข้ามแพลตฟอร์มและอุปกรณ์
- คุณสามารถแก้ไขเอกสารออนไลน์
- เลือกซิงค์ไฟล์
ข้อเสีย
- ต้องมีการเข้าถึงพวงกุญแจเพื่อยืนยันบัญชี Dropbox ของคุณบน Mac
- อนุญาตให้มีพื้นที่เก็บข้อมูลฟรีเพียง 2GB
- ในการถ่ายโอนข้อมูลจาก Android ไปยัง Mac นั้นไม่สะดวกหากคุณไม่มีอินเทอร์เน็ต
แอร์มอร์
AirMore เป็นตัวเลือกที่ชัดเจนเมื่อเลือกวิธีการถ่ายโอนข้อมูลแบบ over-the-air ระหว่างระบบ Android และ Mac
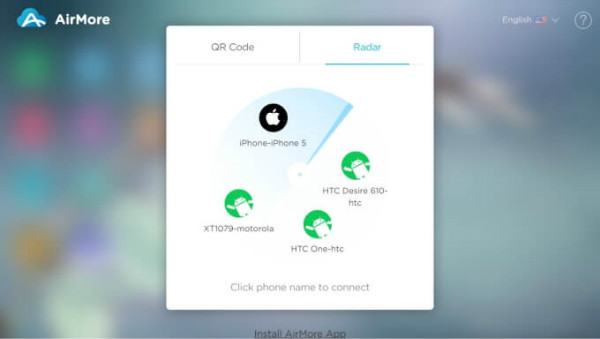
วิธีถ่ายโอนข้อมูลจาก Android ไปยัง Mac โดยใช้ AirMore:
- ติดตั้ง AirMore บนอุปกรณ์ Android ของคุณ
- บน Mac ของคุณ ให้เปิดเว็บเบราว์เซอร์ > เว็บไซต์ AirMore > 'เปิดเว็บ AirMore เพื่อเชื่อมต่อ'
- เปิด AirMore บนโทรศัพท์ Android > สแกน QR
- ตอนนี้โทรศัพท์ของคุณจะแสดงขึ้นใน Mac แตะ 'ไฟล์' > เรียกดูรายการที่ต้องการ > ลากและวางไปยัง Mac
ข้อดี
- โหมดการถ่ายโอนไฟล์แบบไร้สายที่เป็นที่นิยมระหว่าง Mac และ Android
- มันสามารถสะท้อน Android ของคุณบนระบบ Mac
- ใช้งานง่ายและฟรีแวร์
ข้อเสีย
- จำเป็นต้องมีการเชื่อมต่อ Wi-Fi ที่แรง
- คุณต้องมีเบราว์เซอร์เพื่อเชื่อมต่อ Mac และโทรศัพท์ Android ของคุณ
Android Transfer
- โอนจาก Android
- ถ่ายโอนจาก Android ไปยังพีซี
- ถ่ายโอนรูปภาพจาก Huawei ไปยัง PC
- ถ่ายโอนรูปภาพจาก LG ไปยังคอมพิวเตอร์
- ถ่ายโอนรูปภาพจาก Android ไปยังคอมพิวเตอร์
- โอนย้ายผู้ติดต่อ Outlook จาก Android ไปยังคอมพิวเตอร์
- โอนย้ายจาก Android ไปยัง Mac
- ถ่ายโอนรูปภาพจาก Android ไปยัง Mac
- ถ่ายโอนข้อมูลจาก Huawei ไปยัง Mac
- ถ่ายโอนข้อมูลจาก Sony ไปยัง Mac
- ถ่ายโอนข้อมูลจาก Motorola ไปยัง Mac
- ซิงค์ Android กับ Mac OS X
- แอพสำหรับ Android โอนไปยัง Mac
- การถ่ายโอนข้อมูลไปยัง Android
- นำเข้าผู้ติดต่อ CSV ไปยัง Android
- ถ่ายโอนรูปภาพจากคอมพิวเตอร์ไปยัง Android
- โอน VCF ไปยัง Android
- ถ่ายโอนเพลงจาก Mac ไปยัง Android
- โอนเพลงไปยัง Android
- ถ่ายโอนข้อมูลจาก Android ไปยัง Android
- ถ่ายโอนไฟล์จากพีซีไปยัง Android
- ถ่ายโอนไฟล์จาก Mac ไปยัง Android
- แอพถ่ายโอนไฟล์ Android
- ทางเลือกการถ่ายโอนไฟล์ Android
- แอพถ่ายโอนข้อมูล Android เป็น Android
- การถ่ายโอนไฟล์ Android ไม่ทำงาน
- Android File Transfer Mac ไม่ทำงาน
- ทางเลือกอันดับสูงสุดสำหรับ Android File Transfer สำหรับ Mac
- ตัวจัดการ Android
- เคล็ดลับ Android ที่ไม่ค่อยมีใครรู้จัก






Alice MJ
กองบรรณาธิการ