4 na Paraan para Maglipat ng Mga Contact mula sa Samsung patungo sa PC Nang May/Walang Kies
Abr 27, 2022 • Naihain sa: Pag- backup ng Data sa pagitan ng Telepono at PC • Mga napatunayang solusyon
Kung paano maglipat ng mga contact mula sa Samsung patungo sa PC ay sinasaktan ka kamakailan. Ngunit, ang pagiging clueless tungkol sa kung paano kopyahin ang mga contact mula sa Samsung sa PC nang walang Kies ay nagpapabigat sa iyo. Huwag mag-alala! Sinusubukan mo mang gumawa ng backup ng iyong mga contact sa telepono sa computer o lumipat sa isang bagong telepono. Sa artikulong ito, ipapaliwanag namin ang iba't ibang paraan ng paglilipat ng mga contact sa iyong PC.
- Part 1. Paano maglipat ng mga contact mula sa Samsung sa PC sa 1 Click?
- Part 2. Paano upang kopyahin ang mga contact mula sa Samsung sa PC sa pamamagitan ng USB cable?
- Part 3. Paano maglipat ng mga contact mula sa Samsung sa PC sa pamamagitan ng Gmail?
- Part 4. Paano maglipat ng mga contact mula sa Samsung sa PC gamit ang Kies?
Sa dulo ng artikulo, matutulungan mo ang sinumang magtatanong ng 'paano ko ililipat ang mga contact mula sa Samsung phone papunta sa computer?', lalo na kapag nakakuha ang iyong mga kaibigan ng bagong Samsung S20.
Part 1. Paano maglipat ng mga contact mula sa Samsung sa PC sa 1 Click?
Well! Mayroon ka bang anumang ideya kung paano maglipat ng mga contact mula sa Samsung sa pc nang walang software? At sa palagay mo ba ay mas makakatulong sa iyo ang paglaktaw sa isang software? Karaniwan ang paglilipat ng mga contact sa computer ay nagse-save sa kanila bilang mga VCF file. Kailangan mong i-decode ang mga file gamit ang isang angkop na programa upang matingnan ang pinagbabatayan na mga contact. Upang maiwasan ang ganitong uri ng problema Dr.Fone - Phone Manager (Android) ay may pinakamahusay na solusyon para sa iyo.
Dr.Fone - Phone Manager (Android) ay nag -import at nag-export ng mga contact mula at papunta sa mga Android phone. Bukod doon ay magagamit mo ito upang maglipat ng mga file gaya ng musika, mga larawan, SMS atbp. sa pagitan ng iyong computer at ng Android phone. Pamamahala at pag-import o pag-export ng mga media file at SMS, mga contact, mga app na pinadali gamit ang kamangha-manghang tool na ito. Maaari mong ganap na pamahalaan ang iyong Android device sa pamamagitan ng iyong computer gamit ang application na ito. Bukod dito, maaari din itong maglipat ng data sa pagitan ng iTunes at ng iyong Samsung (Android) na telepono.

Dr.Fone - Tagapamahala ng Telepono (Android)
One Stop Solution upang Maglipat ng Mga Contact mula sa Samsung patungo sa PC
- Ilipat, pamahalaan, i-export/i-import ang iyong musika, mga larawan, mga video, mga contact, SMS, Apps atbp.
- I-backup ang iyong musika, larawan, video, contact, SMS, Apps atbp. sa computer at i-restore ang mga ito nang madali.
- Ilipat ang iTunes sa Android (vice versa).
- Ganap na tugma sa 3000+ Android device (Android 2.2 - Android 10.0) mula sa Samsung, LG, HTC, Huawei, Motorola, Sony atbp.
Narito ang detalyadong gabay ng Dr.Fone - Phone Manager (Android) na nagpapakita kung paano kopyahin ang mga contact mula sa Samsung sa pc nang walang Kies -
Hakbang 1: I-install ang Dr.Fone - Phone Manager (Android) sa iyong computer mula sa opisyal na website nito. Ilunsad ang application at pagkatapos ay i-tap ang tab na "Phone Manager" sa interface ng toolkit ng Dr.Fone.

Hakbang 2: Ikonekta ang iyong Samsung phone sa pamamagitan ng USB at payagan ang 'USB Debugging' sa pamamagitan ng pagsunod sa mga tagubilin sa screen.
Hakbang 3: Mag-click sa tab na 'Impormasyon' pagkatapos. Ang mga contact ay makikita sa ilalim ng tab na 'Impormasyon'.

Hakbang 4: Ngayon, kailangan mong piliin ang ninanais na mga contact sa pamamagitan ng pag-tick sa kahon laban sa bawat isa sa kanila at pagkatapos ay pindutin ang 'I-export' na buton bago ang pindutang 'Tanggalin' mula sa tuktok na bar.

Hakbang 5: Pagkatapos nito ay makikita mo ang isang drop down na listahan na nagpapakita ng 'sa vCard File'/'sa CSV File'/'sa Windows Address Book'/'to Outlook 2010/2013/2016'. I-tap ang gustong opsyon. Kinuha namin ang 'to vCard' na opsyon dito.
Hakbang 6: Ipo-prompt kang pumili ng patutunguhang folder o lumikha ng bagong folder. Pagkatapos ay i-tap ang 'Buksan ang folder' o 'Ok' kapag tapos na ang proseso.
Part 2. Paano upang kopyahin ang mga contact mula sa Samsung sa PC sa pamamagitan ng USB cable?
Kapag gusto mong kopyahin ang mga contact mula sa iyong Samsung phone papunta sa iyong PC gamit ang isang USB cable. Una, kailangan mong i-export ang mga contact bilang isang vCard sa Android phone. Kapag na-save na ang .vcf file sa internal memory ng telepono, kopyahin iyon sa iyong computer gamit ang USB cable. Inilarawan namin ang hakbang-hakbang na proseso sa segment na ito.
- Sa iyong Samsung mobile mag-browse para sa 'Contacts' app at mag-click sa menu button.
- Piliin ang 'Import/Export' at pagkatapos ay i-tap ang 'I-export sa SD card/storage'. I-click ang button na 'I-export' pagkatapos.
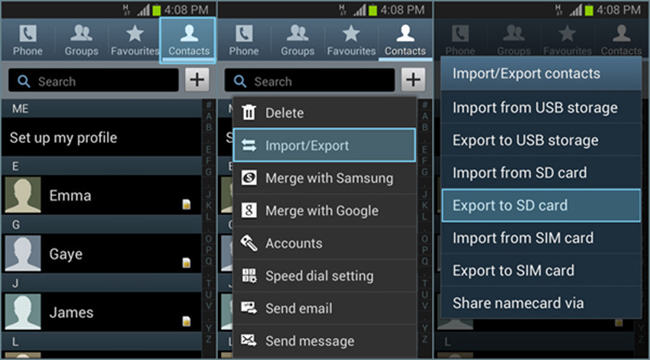
- Ipo-prompt kang piliin ang pinagmulan ng mga contact. Piliin ang 'Telepono' at i-tap ang 'OK'.
- Ngayon, mase-save ang .vcf file sa internal memory ng iyong Samsung phone. Ikonekta ito sa iyong computer gamit ang isang USB cable at pagkatapos ay kopyahin ang file sa iyong computer.
Part 3. Paano maglipat ng mga contact mula sa Samsung sa PC sa pamamagitan ng Gmail?
Maaari ka ring maglipat ng mga contact mula sa iyong Samsung/Android sa PC gamit ang Gmail. Sa prosesong ito kailangan mo munang i-sync ang iyong mga mobile na contact sa iyong Gmail account. Mamaya maaari mong i-download ang mga ito sa iyong computer.
Narito ang detalyadong gabay -
- Una, pumunta sa 'Mga Setting', pagkatapos ay 'Mga Account' at mag-tap sa 'Google'. Mag-sign in sa iyong Gmail account sa iyong Samsung phone.
- Tiyaking i-enable ang switch sa pag-sync ng 'Mga Contact' at pagkatapos ay pindutin ang icon na '3 patayong tuldok'. Pindutin ang pindutan ng 'I-sync Ngayon' upang simulan ang pag-sync ng iyong mga contact sa Google.
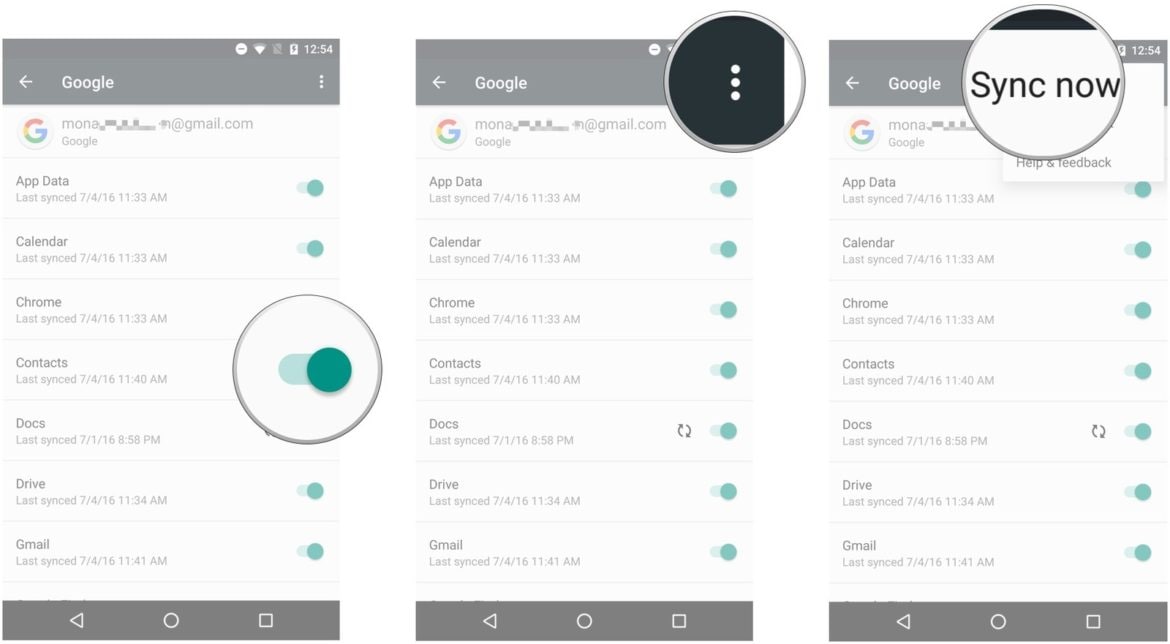
- Ngayon, mag-login sa parehong Gmail account sa iyong computer at pumunta sa seksyong 'Mga Contact'.
- Pagkatapos, mag-click sa nais na mga contact na nais mong i-export at pindutin ang 'Higit Pa' na buton sa itaas na sinusundan ng 'I-export' mula sa drop down na menu.
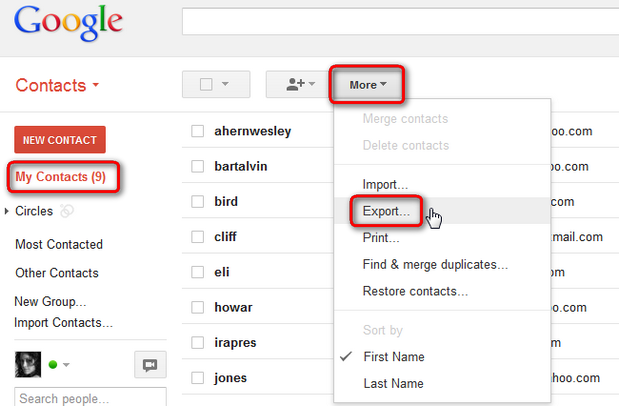
- Pumili ng opsyon mula sa 'Aling mga contact ang gusto mong i-export?' at pati na rin ang format ng pag-export.
- I-click ang button na 'I-export' at tapos ka na. Ise-save ito bilang csv file sa iyong computer
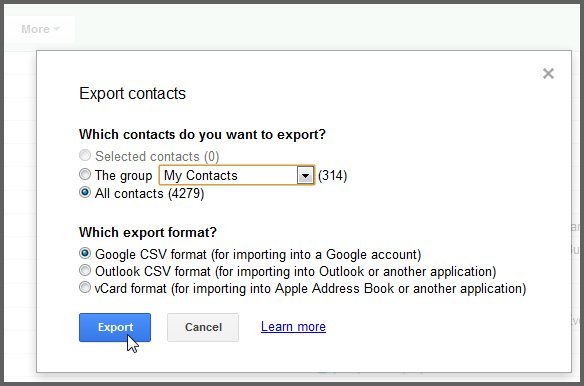
Part 4. Paano maglipat ng mga contact mula sa Samsung sa PC gamit ang Kies?
Habang gumagamit ng Samsung mobile, hindi mo palaging gugustuhin ang pag-sync ng mga contact sa isang serbisyo ng email. Isipin na gusto mo itong i-export sa iyong computer sa halip na mag-sync sa Gmail, Yahoo mail o Outlook. Ang Kies mula sa Samsung ay dumating bilang isang madaling gamitin na opsyon para sa mga ganitong oras. Tinutulungan ka ng software na ito na mag-import ng data mula sa iyong computer, mag-export sa isang computer at sa pagitan din ng 2 device.
Narito ang Paano maglipat ng mga contact mula sa Samsung patungo sa PC sa tulong ng Samsung Kies -
- I-install ang Kies sa iyong computer at pagkatapos ay ikonekta ang iyong Samsung mobile gamit ang isang USB cable. I-tap ang pangalan ng iyong device sa tab na 'Mga nakakonektang device' ng interface ng Kies.
- Piliin ang 'Import/Export' mula sa sumusunod na screen. Ngayon, i-tap ang 'I-export sa PC' na opsyon.
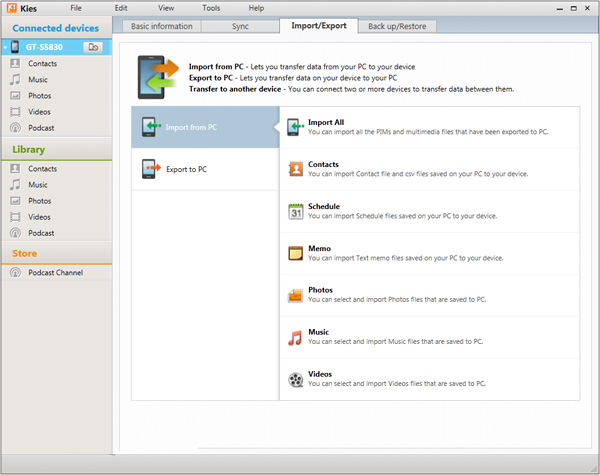
- Dito, kailangan mong pindutin ang tab na 'Mga Contact' para sa paglilipat ng mga contact sa iyong computer.
- Ang mga contact ng Samsung phone ay ie-export sa iyong PC. Maaari itong maibalik sa dati o sa isa pang device.
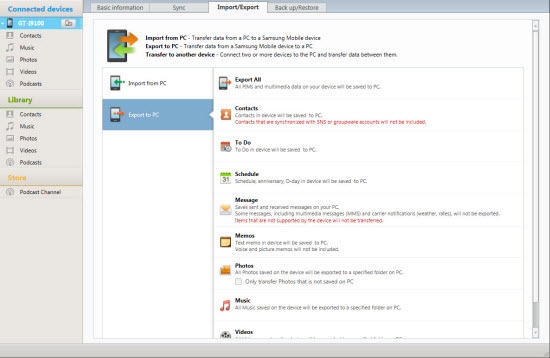
Samsung Transfer
- Paglipat sa pagitan ng Samsung Models
- Ilipat sa Mga High-End na Samsung Models
- Ilipat mula sa iPhone sa Samsung
- Ilipat Mula sa iPhone sa Samsung S
- Maglipat ng Mga Contact mula sa iPhone sa Samsung
- Ilipat ang Mga Mensahe mula sa iPhone patungo sa Samsung S
- Lumipat mula sa iPhone patungo sa Samsung Note 8
- Maglipat mula sa karaniwang Android patungo sa Samsung
- Android hanggang Samsung S8
- Ilipat ang WhatsApp mula sa Android sa Samsung
- Paano Maglipat mula sa Android sa Samsung S
- Ilipat mula sa Iba pang Mga Brand patungo sa Samsung






Daisy Raines
tauhan Editor