7 วิธีในการถ่ายโอนไฟล์จาก Android ไปยังพีซี - ง่ายอย่างไม่น่าเชื่อ
27 เม.ย. 2565 • ยื่นไปที่: สำรองข้อมูลระหว่างโทรศัพท์และพีซี • โซลูชันที่ได้รับการพิสูจน์แล้ว
การคัดลอกไฟล์จาก Android ไปยังพีซีเป็นเรื่องปกติในขณะนี้ ไม่ว่าจะเป็นเพียงเพราะคุณต้องการแชร์ไฟล์จาก Android ไปยังพีซีหรือคุณต้องการสำรองเพลง/รูปภาพที่คุณชื่นชอบจาก Android ไปยังพีซี กระบวนการนี้ง่ายมาก! ตอนนี้ หากคุณเป็นมือใหม่ ดูเหมือนว่าคุณจะไม่รู้วิธีถ่ายโอนไฟล์จาก Android ไปยังพีซี บทความนี้สามารถช่วยคุณได้อย่างง่ายดาย มันจะให้ 7 วิธีที่ง่ายที่สุดในการถ่ายโอนข้อมูลจาก Android ไปยังพีซีเพื่อให้คุณสามารถถ่ายโอนข้อมูลใด ๆ ในเวลาอันสั้น ด้วยความช่วยเหลือของบทความนี้ คุณจะไม่เพียงแต่เรียนรู้ 4 วิธีที่ดีที่สุดในการถ่ายโอนไฟล์จากโทรศัพท์ Android ไปยังพีซีของคุณ แต่ยังได้เรียนรู้เกี่ยวกับ 3 แอพที่ดีที่สุดที่สามารถใช้ในการถ่ายโอนข้อมูลระหว่าง Android และพีซี
- ส่วนที่ 1: วิธีการถ่ายโอนไฟล์จาก Android ไปยังพีซีด้วย Dr.Fone
- ส่วนที่ 2: วิธีถ่ายโอนรูปภาพ/วิดีโอจาก Android ไปยังพีซีโดยใช้สาย USB
- ส่วนที่ 3: วิธีถ่ายโอนไฟล์จาก Android ไปยังพีซีโดยใช้ Wi-Fi Direct
- ส่วนที่ 4: วิธีถ่ายโอนไฟล์จาก Android ไปยังพีซีผ่าน Bluetooth
- ส่วนที่ 5: แอพ 3 อันดับแรกในการถ่ายโอนข้อมูลจาก Android ไปยังพีซี
ส่วนที่ 1: วิธีการถ่ายโอนไฟล์จาก Android ไปยังพีซีด้วย Dr.Fone
Dr.Fone - ตัวจัดการโทรศัพท์ (Android)เป็นเครื่องมือถ่ายโอน Android อัจฉริยะที่สามารถถ่ายโอนข้อมูลของคุณในเวลาไม่นาน มีคุณสมบัติที่ยอดเยี่ยมและขั้นตอนง่ายที่สุดในการถ่ายโอนข้อมูลจาก Android ไปยังพีซี เครื่องมือนี้จะช่วยให้คุณถ่ายโอนไฟล์ระหว่าง Android และคอมพิวเตอร์ รวมถึงรายชื่อ รูปภาพ เพลง SMS และอื่นๆ มันจะช่วยให้คุณจัดการอุปกรณ์ Android ของคุณบน computer.dr ได้ด้วยซ้ำ โฟนเข้ากันได้กับ Android 2.2 และใหม่กว่า นอกจากนี้ยังรองรับอุปกรณ์ Android มากกว่า 3000 เครื่องที่ผลิตโดย Samsung Google, LG, Motorola, Sony, HTC และอีกมากมาย

Dr.Fone - ตัวจัดการโทรศัพท์ (Android)
One Stop Solution เพื่อถ่ายโอนไฟล์จาก Android ไปยัง PC
- โอนย้าย จัดการ ส่งออก/นำเข้าเพลง รูปภาพ วิดีโอ ผู้ติดต่อ SMS แอพ ฯลฯ
- สำรองข้อมูลเพลง รูปภาพ วิดีโอ ผู้ติดต่อ SMS แอพ ฯลฯ ไปยังคอมพิวเตอร์และกู้คืนได้อย่างง่ายดาย
- โอน iTunes ไปยัง Android (ในทางกลับกัน)
- เข้ากันได้อย่างสมบูรณ์กับอุปกรณ์ Android มากกว่า 3000+ เครื่อง (Android 2.2 - ล่าสุด) จาก Samsung, LG, HTC, Huawei, Motorola, Sony เป็นต้น
- เข้ากันได้อย่างสมบูรณ์กับ Windows 10 และ Mac 10.13
เพียงทำตามขั้นตอนด้านล่างนี้ ถ้าคุณต้องการเรียนรู้วิธีการถ่ายโอนรูปภาพจาก Android ไปยังพีซี หรือวิธีถ่ายโอนวิดีโอจาก Android ไปยังพีซี:
- ก่อนอื่นคุณต้องเปิดตัว dr. dr.fone ในพีซีของคุณและเชื่อมต่ออุปกรณ์ Android ของคุณกับพีซีโดยใช้สาย USB คุณภาพดี
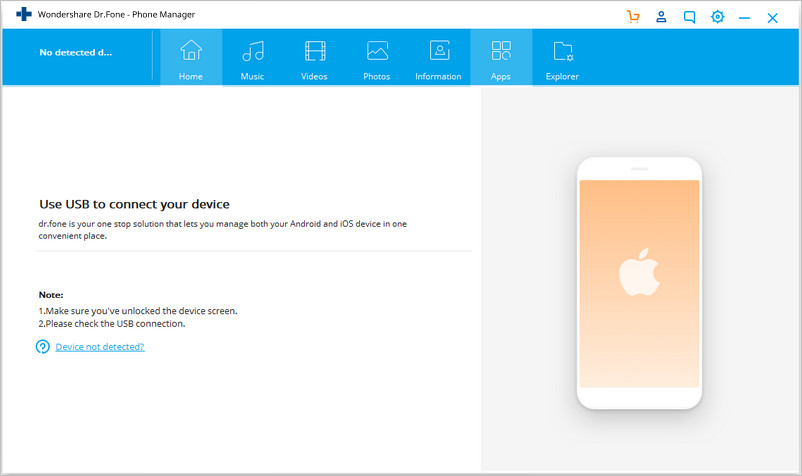
- ตรวจสอบให้แน่ใจว่าคุณได้เปิดใช้งานการดีบัก USB ในอุปกรณ์ Android ของคุณและอนุญาตให้มีการดีบัก USB ด้วย
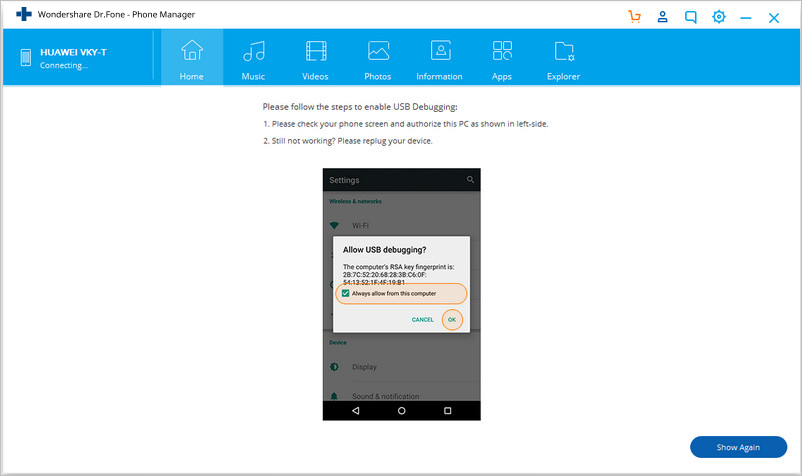
- เมื่อคุณเชื่อมต่ออุปกรณ์ Android ของคุณเข้ากับพีซี ดร. dr.fone และคุณจะเห็นโฮมเพจหรือหน้าต่างหลักของซอฟต์แวร์ต่อหน้าคุณ

- ตอนนี้คุณสามารถไปที่แท็บใดก็ได้จากแถบเมนูด้านบนของซอฟต์แวร์เพื่อถ่ายโอนไฟล์ หากคุณต้องการเรียนรู้วิธีถ่ายโอนรูปภาพจาก Android ไปยังพีซีจากนั้นคุณต้องไปที่แท็บรูปภาพ คุณยังสามารถถ่ายโอนรายชื่อ รูปภาพ เพลง SMS และอื่นๆ ในลักษณะเดียวกันได้ คุณจะสามารถดูอัลบั้มทั้งหมดที่แสดงบนแถบเมนูด้านซ้าย คุณอาจสงสัยว่าขั้นตอนต่อไปคืออะไร? มันง่ายที่จะเดา! จากแท็บการจัดการภาพถ่าย คุณสามารถเลือกภาพถ่ายใดๆ ที่คุณต้องการส่งออกไปยังพีซีของคุณ และคลิกที่ “ส่งออก” จากนั้นคลิกที่ "ส่งออกไปยังพีซี"

- ตอนนี้คุณจะเห็นหน้าต่างเบราว์เซอร์ไฟล์ปรากฏขึ้นต่อหน้าคุณ คุณต้องเลือกโฟลเดอร์ใด ๆ ที่คุณต้องการจัดเก็บรูปภาพบนพีซีของคุณ คุณยังสามารถถ่ายโอนอัลบั้มรูปภาพแบบเต็มไปยังพีซีของคุณได้หากต้องการ

ส่วนที่ 2: วิธีถ่ายโอนรูปภาพ/วิดีโอจาก Android ไปยังพีซีโดยใช้สาย USB
ถ่ายโอนรูปภาพหรือวิดีโอจาก Android ไปยังพีซีได้ง่ายเมื่อคุณมีสาย USB คุณภาพดี นี่เป็นวิธีที่ง่ายที่สุดในการถ่ายโอนข้อมูลจาก Android ไปยังพีซี แต่วิธีนี้ใช้ได้กับรูปภาพ/วิดีโอเท่านั้น คุณจึงสามารถใช้ dr. fone เนื่องจากมีข้อได้เปรียบในการสนับสนุนประเภทข้อมูลมากขึ้น นี่คือวิธีถ่ายโอนไฟล์จาก Android ไปยังพีซีโดยใช้สาย USB:
- ก่อนอื่นคุณต้องเปิดการดีบัก USB ในอุปกรณ์ Android ของคุณและเชื่อมต่อกับพีซีโดยใช้สาย USB ที่คุณมี
- เลือกวิธีการเชื่อมต่อ USB เพื่อ “Media Transfer”
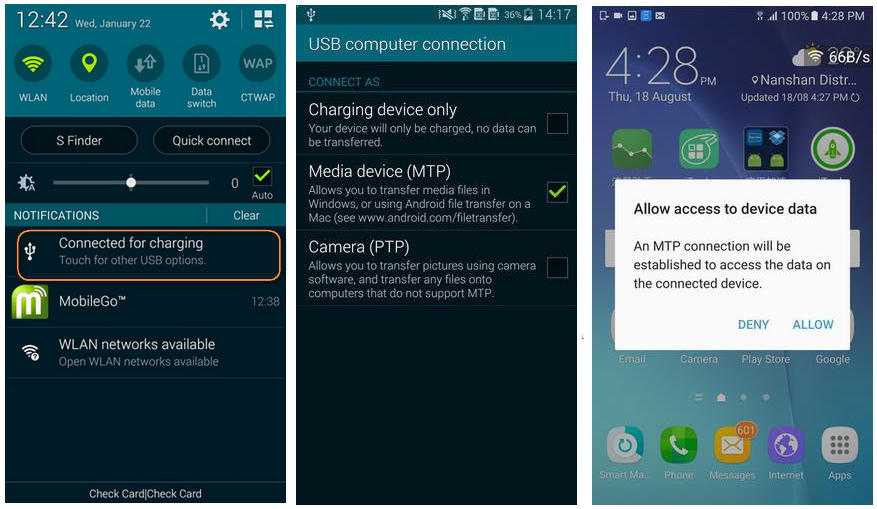
- พีซีของคุณจะแสดงอุปกรณ์ Android ของคุณเป็น “ดิสก์แบบถอดได้” ตอนนี้ดับเบิลคลิกที่โฟลเดอร์นั้นแล้วเปิดขึ้น
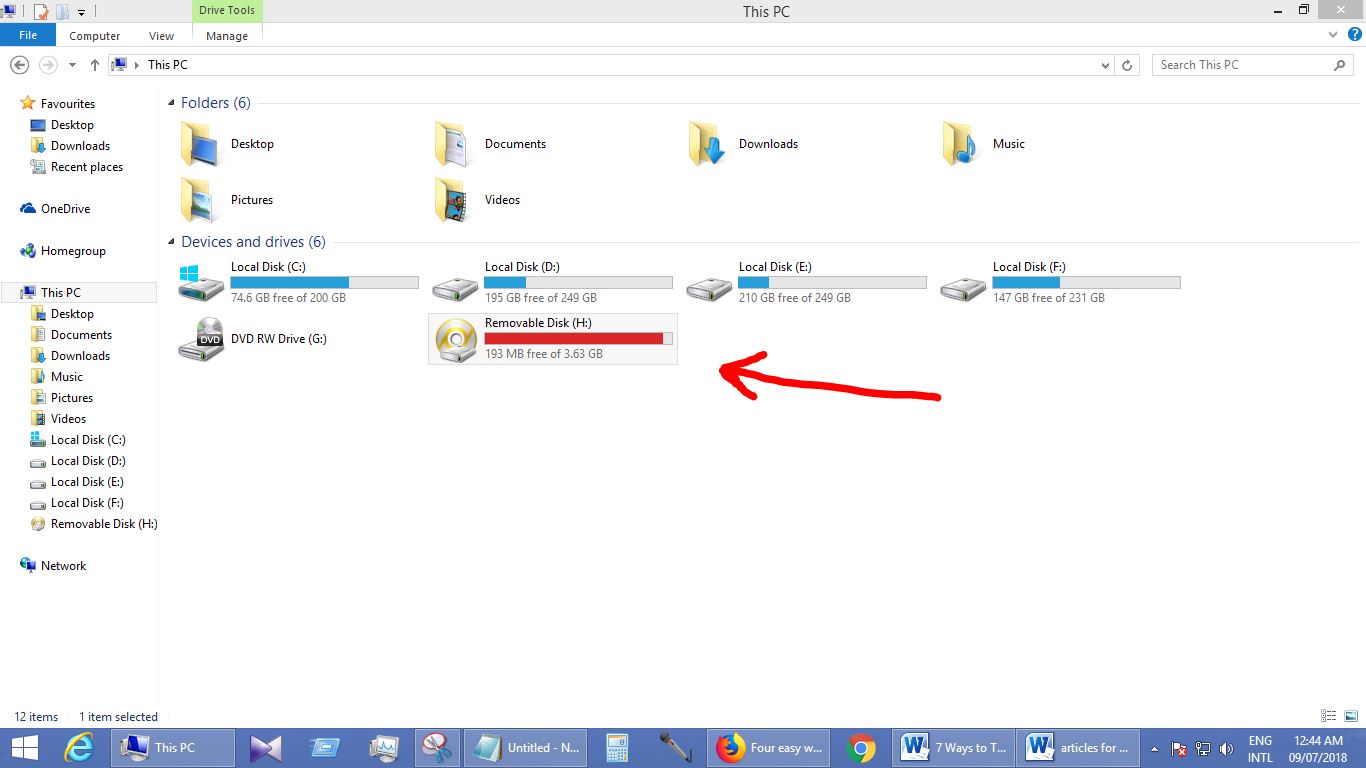
- ตอนนี้คุณสามารถคัดลอกไฟล์ใดๆ ที่คุณต้องการโอนไปยังพีซีของคุณ และวางลงในโฟลเดอร์ที่ระบุที่คุณเลือกในพีซีของคุณ
ส่วนที่ 3: วิธีถ่ายโอนไฟล์จาก Android ไปยังพีซีโดยใช้ Wi-Fi Direct
สมาร์ทโฟน Android ทุกเครื่องที่สร้างขึ้นบนระบบปฏิบัติการ Android 4.0 ขึ้นไปมีฟังก์ชัน Wi-Fi Direct อินเทอร์เฟซผู้ใช้อาจแตกต่างกันไปสำหรับบางระบบ การตั้งค่าฟังก์ชันนี้ทำได้ง่ายมากและเหมือนกันในอุปกรณ์ Android ทุกประเภท Wi-Fi Direct ไม่รองรับการถ่ายโอนไฟล์ในขณะนี้ ดังนั้นคุณจะต้องติดตั้งแอปของบุคคลที่สาม เช่น SHAREit SHAREit ใช้ WiFi Direct เพื่อถ่ายโอนไฟล์ระหว่างอุปกรณ์ซึ่งถือเป็นวิธีที่เร็วที่สุดในการถ่ายโอนไฟล์จากอุปกรณ์เครื่องหนึ่งไปยังอีกเครื่องหนึ่ง หากคุณต้องการถ่ายโอนไฟล์จาก Android ไปยังพีซีโดยใช้ Wi-Fi คุณสามารถใช้แอพนี้ได้ เนื่องจากเป็นวิธีที่เร็วที่สุดในการถ่ายโอนไฟล์ระหว่างอุปกรณ์ Android และพีซี
- ก่อนอื่น คุณต้องติดตั้งและเปิดใช้แอป SHAREit บนอุปกรณ์ Android และพีซีของคุณ
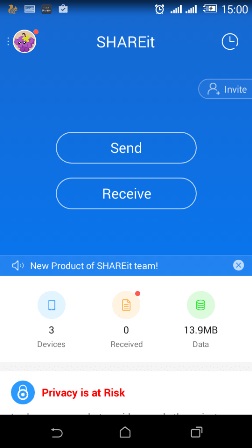
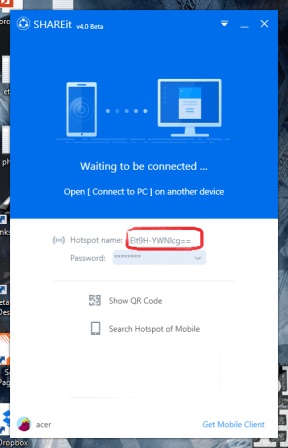
- ตอนนี้คุณต้องแตะที่รูปประจำตัวของผู้ใช้จากมุมบนซ้ายของโทรศัพท์ Android ของคุณแล้วกด "เชื่อมต่อกับพีซี"
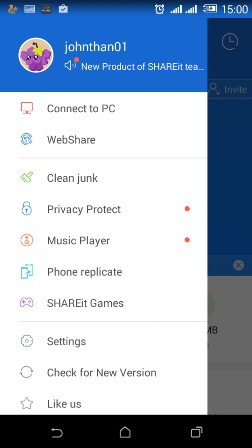
- ตอนนี้ คุณต้องรอจนกว่าอวาตาร์ของพีซีของคุณจะปรากฏบนหน้าจอโทรศัพท์ของคุณดังด้านล่าง จากนั้นคุณต้องแตะมัน
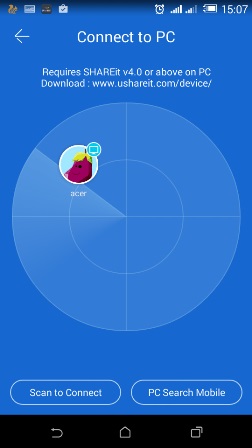
- ตอนนี้ คุณจะได้หน้าต่างใหม่ปรากฏขึ้นบนหน้าจอพีซีของคุณดังด้านล่าง และคุณต้องคลิกที่ “ยอมรับ”
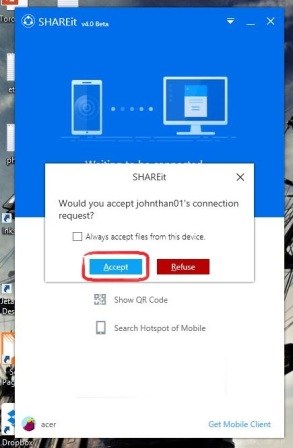
- อุปกรณ์ทั้งสองจะเชื่อมต่อกันผ่านเทคโนโลยี Wi-Fi Direct และตอนนี้คุณสามารถถ่ายโอนไฟล์จากอุปกรณ์ Android ของคุณไปยังพีซีของคุณได้ คุณสามารถเลือกไฟล์ใดก็ได้จากอุปกรณ์ Android ของคุณแล้วแตะที่ปุ่ม "ส่ง"
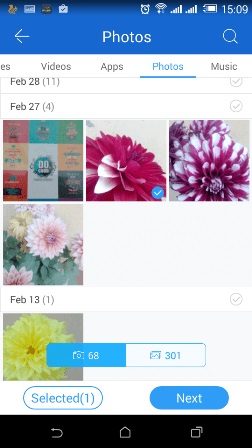
ส่วนที่ 4: วิธีถ่ายโอนไฟล์จาก Android ไปยังพีซีผ่าน Bluetooth
บลูทูธไม่ใช่วิธีถ่ายโอนไฟล์แบบไร้สายที่เร็วที่สุดสำหรับ Android ไปยังพีซี แต่คุณสามารถใช้วิธีนี้เพื่อถ่ายโอนไฟล์ได้อย่างแน่นอน นี่คือวิธีแชร์ไฟล์จาก Android ไปยังพีซีโดยใช้ Bluetooth:
- ไปที่ตัวเลือก "การตั้งค่า" ในอุปกรณ์ Android ของคุณแล้วเลือก "บลูทูธ" เปิดบลูทูธและตรวจดูให้แน่ใจว่าอุปกรณ์ Android ของคุณถูกค้นพบผ่านพีซีของคุณ
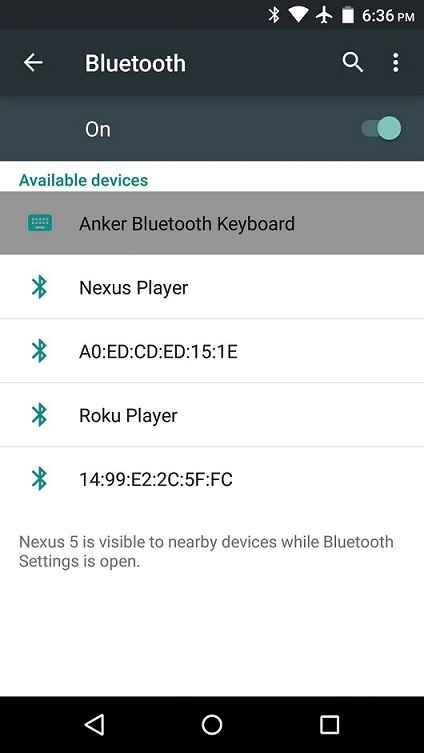
- จากพีซีของคุณ ไปที่ตัวเลือก "เริ่ม" จากนั้นคลิกที่ "การตั้งค่า" จากนั้นเลือก "บลูทูธ"
- คุณจะสามารถเห็นอุปกรณ์ Android ของคุณในรายการอุปกรณ์ที่พบจากตัวเลือกการค้นหาอุปกรณ์ เลือกอุปกรณ์ Android ของคุณและคลิก "จับคู่" เพื่อเชื่อมต่ออุปกรณ์ทั้งสอง
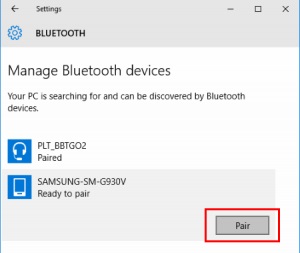
- พีซีและอุปกรณ์ Android ของคุณจะแสดงรหัสผ่าน ตรวจสอบให้แน่ใจว่ารหัสตรงกันบนอุปกรณ์ทั้งสอง แตะ "ตกลง" บน Android และ "ใช่" บนพีซีของคุณ
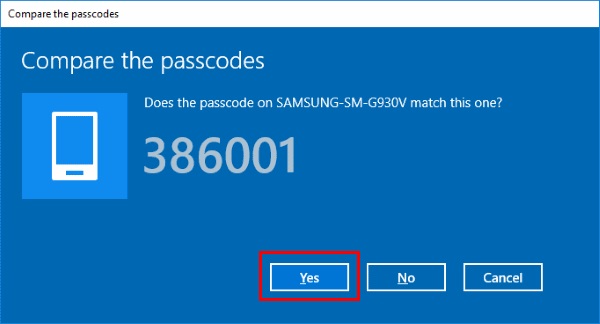
- ขณะนี้อุปกรณ์ต่างๆ ถูกจับคู่เข้าด้วยกันแล้ว ตอนนี้คุณต้องเลือกตัวเลือก "ส่งหรือรับไฟล์ผ่าน Bluetooth" จากพีซีของคุณ
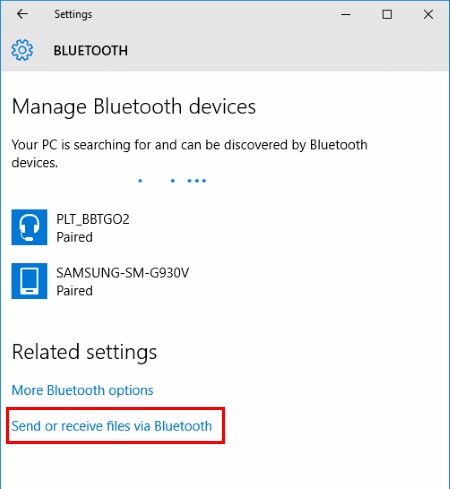
- ตอนนี้ คุณต้องเลือก “รับไฟล์” เพื่อรับไฟล์จาก Android
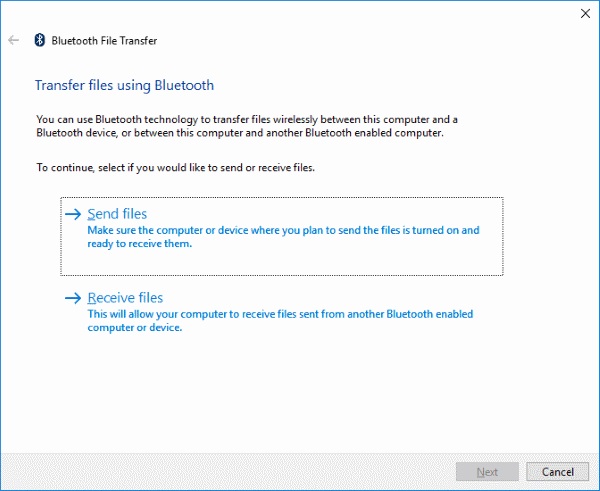
- หลังจากเลือก “รับไฟล์” ในพีซีของคุณแล้ว ให้นำอุปกรณ์ Android ของคุณแล้วเลือกตัวเลือก “แชร์” สำหรับไฟล์ จากนั้นเลือก “บลูทูธ”
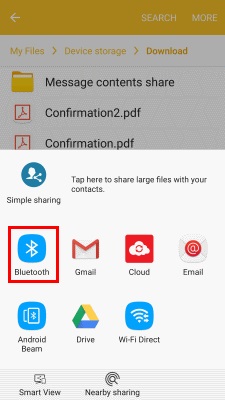
- ตอนนี้เลือกพีซีของคุณเพื่อส่งไฟล์
- ไฟล์จะได้รับสำเร็จบนพีซีของคุณ ตอนนี้คลิกที่ “เรียกดู…” หากคุณต้องการเปลี่ยนตำแหน่งสำหรับบันทึกไฟล์ เลือก "เสร็จสิ้น" และไฟล์จะถูกบันทึกไว้ในพีซีของคุณ
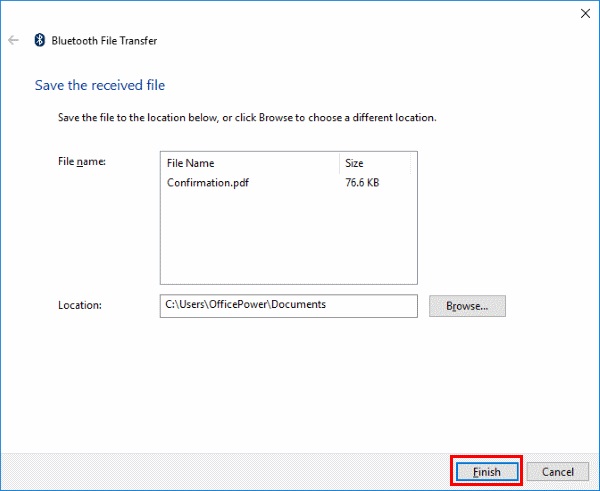
ส่วนที่ 5: แอพ 3 อันดับแรกในการถ่ายโอนข้อมูลจาก Android ไปยังพีซี
มีแอพมากมายบนอินเทอร์เน็ตที่สามารถช่วยคุณถ่ายโอนข้อมูลจาก Android ไปยังพีซี แต่ที่นี่คุณจะได้รู้จัก 3 แอพที่ดีที่สุด คุณสามารถใช้แอปของบุคคลที่สามเหล่านี้เพื่อถ่ายโอนไฟล์จาก Android ไปยังพีซีได้โดยไม่ต้องใช้สาย USB
- กระสุนปืน:
Pushbullet เป็นแอปที่มีประโยชน์มากสำหรับทั้งผู้ใช้ Android และ iOS แอปนี้จะส่งการแจ้งเตือน Android ไปยังพีซีของคุณทันที เช่น การโทรศัพท์ ข้อความ การอัปเดตแอป ฯลฯ คุณยังสามารถตอบกลับข้อความจากพีซีของคุณได้หากคุณใช้แอปนี้ แอพนี้จะให้คุณกดลิงค์ระหว่างอุปกรณ์และเพื่อน ๆ จากเบราว์เซอร์ของคุณได้ทันที จะดีขึ้นด้วยตัวเลือกการแชร์ไฟล์! เมื่อคุณเปิด pushbullet.com ในเบราว์เซอร์พีซีและลงชื่อเข้าใช้ด้วยบัญชี Google เดียวกันใน Android ระบบจะกลายเป็นระบบแชร์ไฟล์ทันที มันจะเชื่อมต่ออุปกรณ์ของคุณเหมือนกัน
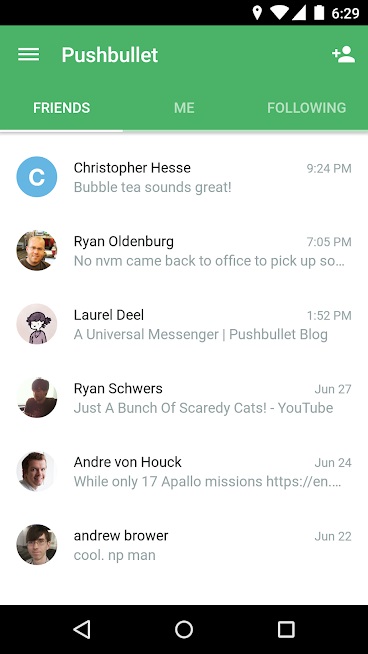
- แอร์ดรอยด์:
AirDroid เป็นหนึ่งในชุดการจัดการอุปกรณ์พกพาที่ดีที่สุดที่จะช่วยให้คุณสามารถถ่ายโอนไฟล์ข้ามอุปกรณ์ ควบคุมอุปกรณ์มือถือจากระยะไกล และรับและตอบกลับข้อความบนคอมพิวเตอร์ เป็นแอปถ่ายโอนไฟล์ที่ยอดเยี่ยมสำหรับคุณ หากคุณสามารถใช้มันได้อย่างเต็มประสิทธิภาพ แอปนี้จะสามารถถ่ายโอนไฟล์ รูปภาพ เอกสาร เพลง หรือ APK ได้อย่างง่ายดายโดยไม่ต้องใช้สายเคเบิล คุณยังสามารถถ่ายโอนโฟลเดอร์และจัดการไฟล์จากระยะไกลได้อีกด้วย มีคุณลักษณะการแจ้งเตือนบนเดสก์ท็อปเพื่อให้คุณได้รับการแจ้งเตือนแบบสะท้อน SMS อีเมล การแจ้งเตือนแอปไปยังคอมพิวเตอร์ของคุณและตอบกลับอย่างรวดเร็ว นอกจากนี้ยังสามารถเริ่มกล้องของอุปกรณ์จากระยะไกล ตรวจสอบสภาพแวดล้อมรอบ ๆ อุปกรณ์แบบเรียลไทม์
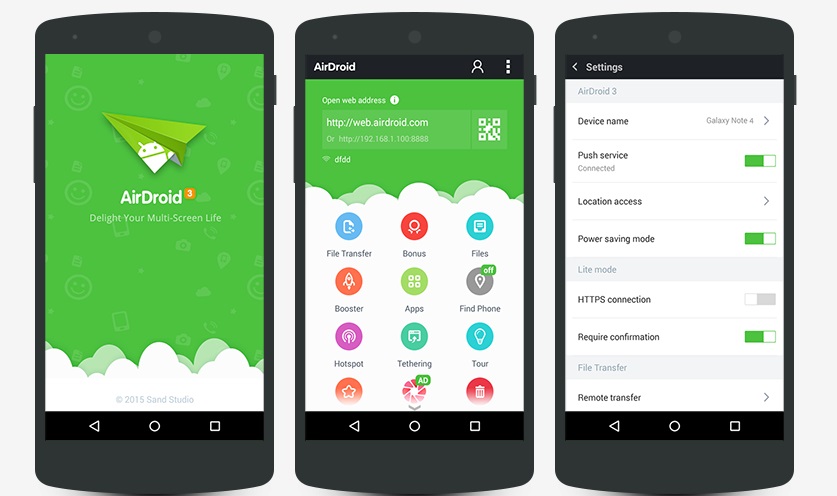
- แบ่งปัน:
SHAREit เป็นแอปถ่ายโอนไฟล์ขั้นสูงที่สามารถช่วยคุณถ่ายโอนข้อมูลจาก Android ไปยังพีซีได้ในเวลาอันสั้น มันใช้ Wi-Fi เพื่อเชื่อมต่อกับอุปกรณ์ จากนั้นไฟล์ทั้งหมดจากอุปกรณ์ทั้งสองก็พร้อมที่จะถ่ายโอนทันที เป็นหนึ่งในแอพถ่ายโอนไฟล์ที่เร็วที่สุดบนอินเทอร์เน็ต มันมีฟีดออนไลน์ฟรีที่มีเพลง วิดีโอ ภาพยนตร์ วอลล์เปเปอร์ GIF เป็นต้น SHAREit ยังมีเครื่องเล่นสื่อที่ทรงพลังในตัวเพื่อช่วยให้คุณจัดการและเพลิดเพลินกับวิดีโอและเพลง มันสามารถช่วยคุณถ่ายโอนไฟล์ประเภทใดก็ได้จาก Android ไปยังพีซี
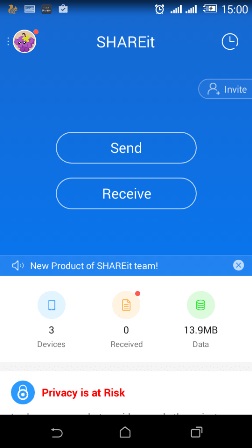
หากคุณต้องการเป็นผู้เชี่ยวชาญในการถ่ายโอนไฟล์จาก Android ไปยังพีซี บทความนี้อาจเป็นโอกาสที่ดีที่สุดของคุณ มี 7 วิธีที่ดีที่สุดในการถ่ายโอนไฟล์จาก Android ไปยังพีซีซึ่งอธิบายไว้อย่างสมบูรณ์ที่นี่ การถ่ายโอนไฟล์ทำได้ง่ายเมื่อคุณปฏิบัติตามวิธีที่มีประสิทธิภาพ และคุณสามารถใช้วิธีใดวิธีหนึ่งเหล่านี้ในการถ่ายโอนข้อมูลจากอุปกรณ์ Android ของคุณไปยังพีซีของคุณ ดร. fone เป็นวิธีที่ดีที่สุดสำหรับพวกเขาทั้งหมดเนื่องจากคุณสมบัติที่ยอดเยี่ยมที่สุดทั้งหมดที่มีและอินเทอร์เฟซผู้ใช้ที่ง่ายที่สุดเพื่อช่วยให้คุณถ่ายโอนข้อมูลไปยังพีซีของคุณ
Android Transfer
- โอนจาก Android
- ถ่ายโอนจาก Android ไปยังพีซี
- ถ่ายโอนรูปภาพจาก Huawei ไปยัง PC
- ถ่ายโอนรูปภาพจาก LG ไปยังคอมพิวเตอร์
- ถ่ายโอนรูปภาพจาก Android ไปยังคอมพิวเตอร์
- โอนย้ายผู้ติดต่อ Outlook จาก Android ไปยังคอมพิวเตอร์
- โอนย้ายจาก Android ไปยัง Mac
- ถ่ายโอนรูปภาพจาก Android ไปยัง Mac
- ถ่ายโอนข้อมูลจาก Huawei ไปยัง Mac
- ถ่ายโอนข้อมูลจาก Sony ไปยัง Mac
- ถ่ายโอนข้อมูลจาก Motorola ไปยัง Mac
- ซิงค์ Android กับ Mac OS X
- แอพสำหรับ Android โอนไปยัง Mac
- การถ่ายโอนข้อมูลไปยัง Android
- นำเข้าผู้ติดต่อ CSV ไปยัง Android
- ถ่ายโอนรูปภาพจากคอมพิวเตอร์ไปยัง Android
- โอน VCF ไปยัง Android
- ถ่ายโอนเพลงจาก Mac ไปยัง Android
- โอนเพลงไปยัง Android
- ถ่ายโอนข้อมูลจาก Android ไปยัง Android
- ถ่ายโอนไฟล์จากพีซีไปยัง Android
- ถ่ายโอนไฟล์จาก Mac ไปยัง Android
- แอพถ่ายโอนไฟล์ Android
- ทางเลือกการถ่ายโอนไฟล์ Android
- แอพถ่ายโอนข้อมูล Android เป็น Android
- การถ่ายโอนไฟล์ Android ไม่ทำงาน
- Android File Transfer Mac ไม่ทำงาน
- ทางเลือกอันดับสูงสุดสำหรับ Android File Transfer สำหรับ Mac
- ตัวจัดการ Android
- เคล็ดลับ Android ที่ไม่ค่อยมีใครรู้จัก






เซเลน่า ลี
หัวหน้าบรรณาธิการ