3 วิธีที่พิสูจน์แล้วในการบันทึกข้อความบน iPhone
07 มี.ค. 2022 • ยื่นไปที่: สำรองข้อมูลระหว่างโทรศัพท์และพีซี • โซลูชั่นที่ได้รับการพิสูจน์แล้ว
“จะบันทึกข้อความบน iPhone ได้อย่างไร? ฉันต้องการปกป้องข้อความของฉัน แต่ไม่พบวิธีแก้ปัญหาที่เหมาะสมที่สุดในการบันทึกข้อความจาก iPhone”
หากคุณเป็นผู้ใช้ iPhone คุณอาจมีคำถามเช่นนี้เช่นกัน ล่าสุด ผู้ใช้ iOS ถามเราถึงวิธีบันทึกข้อความบน iPhone สิ่งนี้ทำให้เราตระหนักว่าผู้ใช้ iPhone จำนวนมากอาจประสบปัญหาเดียวกัน แม้ว่า iOS 11.4 จะให้การสนับสนุน iCloud สำหรับ iMessages แต่ผู้ใช้มักมองหาแอปของบุคคลที่สามเพื่อบันทึกข้อความ เพื่อช่วยคุณขจัดความสับสน เราได้จัดทำคู่มือนี้เกี่ยวกับวิธีบันทึก iMessages และข้อความตัวอักษรบน iPhone (รวม iPhone XS และ iPhone XS Max) อ่านคู่มือนี้เพื่อเรียนรู้ 3 วิธีในการบันทึกข้อความบน iPhone
ส่วนที่ 1: วิธีบันทึกข้อความจาก iPhone โดยใช้ Dr.Fone - การสำรองข้อมูลโทรศัพท์ (iOS)
วิธีที่ง่ายที่สุดและเร็วที่สุดในการเรียนรู้วิธีการบันทึกข้อความบน iPhone คือการใช้Dr.Fone - การสำรองข้อมูลโทรศัพท์ (iOS ) มีส่วนต่อประสานที่ใช้งานง่าย เป็นไปตามกระบวนการที่ใช้งานง่าย ด้วยข้อมูลนี้ คุณสามารถเลือกอุปกรณ์ iOS ของคุณแบบเลือกหรือสำรองได้ ในทำนองเดียวกัน คุณสามารถเลือกกู้คืนข้อมูลสำรองไปยังอุปกรณ์ของคุณได้เช่นกัน สิ่งนี้จะช่วยคุณย้ายข้อมูลระหว่าง iPhone และระบบในขณะที่ทำการสำรองข้อมูลในเวลาเดียวกัน นี่คือคุณสมบัติที่น่าทึ่งบางประการ

Dr.Fone - การสำรองข้อมูลโทรศัพท์ (iOS)
สำรองและกู้คืนข้อมูล iOS มีความยืดหยุ่น
- คลิกเดียวเพื่อสำรองข้อมูลอุปกรณ์ iOS ทั้งหมดไปยังคอมพิวเตอร์ของคุณ
- รองรับการสำรองข้อมูลแอปโซเชียลบนอุปกรณ์ iOS เช่น WhatsApp, LINE, Kik, Viber
- อนุญาตให้ดูตัวอย่างและกู้คืนรายการใด ๆ จากข้อมูลสำรองไปยังอุปกรณ์
- ส่งออกสิ่งที่คุณต้องการจากข้อมูลสำรองไปยังคอมพิวเตอร์ของคุณ
- ไม่มีการสูญเสียข้อมูลในอุปกรณ์ระหว่างการคืนค่า
- เลือกสำรองและกู้คืนข้อมูลที่คุณต้องการ
- รองรับ iPhone รุ่นล่าสุดและ iOS 13 ล่าสุด

- เข้ากันได้อย่างสมบูรณ์กับ Windows 10/8/7 หรือ Mac 10.14/10.13/10.12/10.11
เครื่องมือนี้มีวิธีแก้ปัญหาเพียงคลิกเดียวเพื่อบันทึกข้อความจาก iPhone หากคุณต้องการเรียนรู้วิธีบันทึกข้อความบน iPhone โดยใช้ Dr.Fone Phone Backup (iOS) คุณสามารถทำตามขั้นตอนง่าย ๆ เหล่านี้ได้
1. เริ่มต้นด้วย ดาวน์โหลดและติดตั้ง Dr.Fone บนคอมพิวเตอร์ของคุณ ในการบันทึกข้อความ iPhone ให้เชื่อมต่ออุปกรณ์ iOS กับคอมพิวเตอร์และเลือกตัวเลือกของ "การสำรองข้อมูลโทรศัพท์"

2. เมื่ออุปกรณ์ของคุณจะถูกตรวจพบ คุณจะได้รับอินเทอร์เฟซต่อไปนี้ หากต้องการดำเนินการต่อ ให้เลือกตัวเลือกสำรอง

3. จากหน้าต่างถัดไป คุณสามารถเลือกชนิดของข้อมูลที่คุณต้องการสำรองข้อมูล หากต้องการบันทึกข้อความจาก iPhone ตรวจสอบให้แน่ใจว่าได้เปิดตัวเลือก "ข้อความและไฟล์แนบ" คุณยังสามารถสำรองข้อมูลข้อความจากแอป IM อื่นๆ ได้เช่นกัน อินเทอร์เฟซยังมีตัวเลือกในการเปลี่ยนเส้นทางสำรองด้วย หลังจากทำการเลือกแล้วให้คลิกที่ปุ่ม "สำรอง"

4. การดำเนินการนี้จะเริ่มต้นกระบวนการสำรองข้อมูล เพียงรอสักครู่เนื่องจากเครื่องมือจะบันทึกข้อความตัวอักษรของ iPhone เสร็จแล้วจะแจ้งให้ทราบ

5. คุณสามารถเปิดตำแหน่งสำรองหรือดูประวัติการสำรองข้อมูลได้จากที่นี่ ประวัติการสำรองข้อมูลจะให้รายละเอียดเกี่ยวกับไฟล์สำรองข้อมูลก่อนหน้าทั้งหมด

แค่นั้นแหละ! หลังจากสำรองข้อมูลของคุณแล้ว คุณสามารถย้ายไปยังตำแหน่งอื่นและกู้คืนได้ทุกเมื่อที่ต้องการ ด้วยวิธีนี้ คุณสามารถเรียนรู้วิธีบันทึก iMessage และดูแลรักษาข้อมูลสำรองได้ในเวลาเดียวกัน
ส่วนที่ 2: วิธีบันทึกข้อความบน iPhone ผ่าน iCloud
หากคุณไม่ต้องการใช้เครื่องมือของบริษัทอื่น คุณสามารถใช้iCloudเพื่อบันทึกข้อความจาก iPhone ได้ ผู้ใช้ iOS ทุกคนจะได้รับพื้นที่เก็บข้อมูลฟรี 5 GB บน iCloud ซึ่งสามารถซื้อแบบขยายได้ในภายหลังโดยการซื้อพื้นที่เพิ่มเติม แม้ว่าวิธีนี้จะไม่เก็บสำเนาข้อความ สำรอง ไว้สำรองใน iCloud แต่จะซิงค์ข้อความของคุณกับ iCloud เท่านั้น ไม่จำเป็นต้องพูดว่า ถ้าข้อความของคุณอยู่ในข้อมูลตรงกัน การลบจะมีผลทุกที่ นอกจากนี้ ในการกู้คืนข้อมูล คุณอาจต้องรีเซ็ตอุปกรณ์ หากต้องการเรียนรู้วิธีบันทึกข้อความบน iPhone ให้ทำตามขั้นตอนเหล่านี้
1. หากคุณใช้iOS 13ให้ปลดล็อกอุปกรณ์ของคุณแล้วไปที่การตั้งค่า > ข้อความ
2. จากที่นี่ เปิดตัวเลือกของ “ข้อความบน iCloud”
3. คุณยังสามารถแตะที่ปุ่ม "ซิงค์ทันที" เพื่อซิงค์ข้อความของคุณด้วยตนเอง
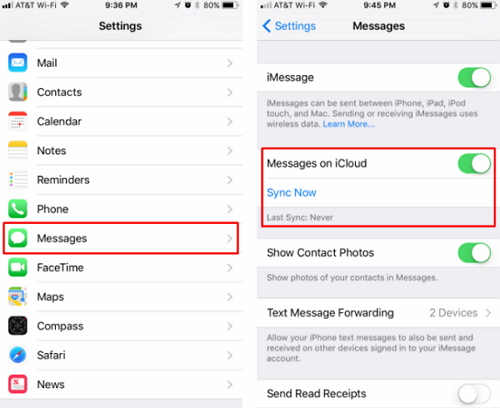
จำเป็นต้องเปิดตัวเลือกการสำรองข้อมูล iCloud ไว้ล่วงหน้า ด้วยวิธีนี้ คุณจะสามารถซิงค์ข้อความของคุณกับ iCloud
ส่วนที่ 3: วิธีบันทึกข้อความบน iPhone โดยใช้ iTunes
ผู้ใช้ iPhone เกือบทุกคนคุ้นเคยกับ iTunes ท้ายที่สุด มันเป็นแอปพลิเคชั่นอย่างเป็นทางการที่พัฒนาโดย Apple เพื่อจัดการอุปกรณ์ iOS ของเรา คุณยังสามารถใช้เป็นแอพเพื่อบันทึกข้อความได้อีกด้วย ซึ่งสามารถทำได้โดยการสำรองข้อมูลทั้งหมดของอุปกรณ์ของคุณ คุณสามารถเรียนรู้วิธีบันทึกข้อความบน iPhone โดยใช้ iTunes โดยทำตามขั้นตอนเหล่านี้:
1. เชื่อมต่อ iPhone ของคุณกับระบบโดยใช้สายเคเบิลของแท้และเปิด iTunes เวอร์ชันที่อัปเดต
2. ไปที่ส่วนอุปกรณ์และเลือกอุปกรณ์ของคุณ
3. ใต้แท็บสรุป คุณจะพบส่วนสำหรับ "สำรองข้อมูล" จากที่นี่ ให้เลือกสำรองข้อมูลในระบบภายในโดยเลือกตัวเลือก "คอมพิวเตอร์เครื่องนี้"
4. หากต้องการบันทึกข้อความจาก iPhone ให้คลิกที่ปุ่ม "สำรองข้อมูลทันที"
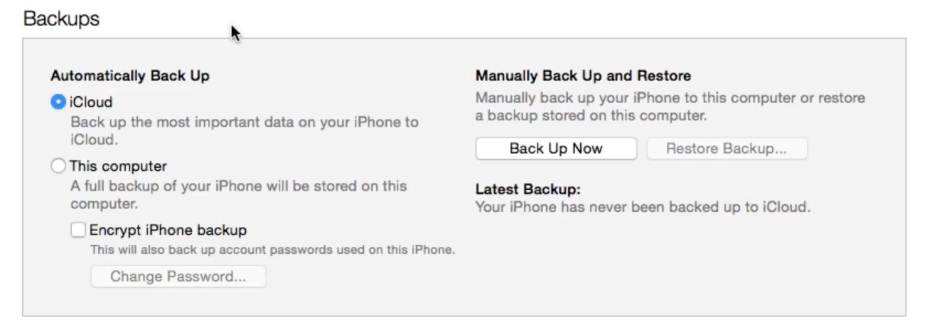
รอสักครู่เนื่องจาก iTunes จะทำการสำรองข้อมูลทั้งหมดของคุณ รวมทั้งข้อความของคุณ
เมื่อคุณรู้วิธีบันทึก iMessages แล้ว คุณก็จะสามารถรักษาข้อความของคุณให้ปลอดภัยและเข้าถึงได้ง่าย แม้ว่า iTunes และ iCloud จะใช้งานได้ฟรี แต่ก็ไม่สามารถเลือกบันทึกข้อความตัวอักษร iPhone ได้ นอกจากนี้ การกู้คืนสิ่งเหล่านี้อาจเป็นงานที่น่าเบื่อหน่าย หากต้องการประสบการณ์ที่ไม่ยุ่งยาก ให้ขอความช่วยเหลือจาก Dr.Fone Phone Backup เครื่องมือนี้สามารถสำรองข้อมูลอุปกรณ์ iOS ของคุณและกู้คืนได้โดยไม่มีปัญหามากนัก มันเป็นเครื่องมือที่น่าทึ่งและจะทำให้ชีวิตของคุณง่ายขึ้นมากอย่างแน่นอน!
ข้อความ iPhone
- ความลับในการลบข้อความ iPhone
- กู้คืนข้อความ iPhone
- สำรองข้อมูลข้อความ iPhone
- สำรองข้อมูล iMessages
- สำรองข้อมูล iPhone ข้อความ
- สำรองข้อมูล iMessages ไปยังพีซี
- สำรองข้อมูลข้อความด้วย iTunes
- บันทึกข้อความ iPhone
- โอนข้อความ iPhone
- เคล็ดลับข้อความ iPhone เพิ่มเติม






Alice MJ
กองบรรณาธิการ