4 วิธีปฏิบัติในการดึงผู้ติดต่อจาก iCloud
28 เม.ย. 2022 • ยื่นไปที่: จัดการข้อมูลอุปกรณ์ • โซลูชันที่ได้รับการพิสูจน์แล้ว
หากคุณลบรายชื่อติดต่อออกจาก iPhone โดยไม่ได้ตั้งใจ คุณควรกู้คืนจาก iPhone ทันที มิฉะนั้นคุณจะสูญเสียรายชื่อเหล่านี้ตลอดไป อย่างไรก็ตาม หากคุณได้สำรองข้อมูลผู้ติดต่อของคุณไปยัง iCloud ไว้ล่วงหน้า คุณสามารถลองใช้วิธีแก้ไขปัญหาต่อไปนี้เพื่อกู้คืนผู้ติดต่อจากไฟล์สำรองข้อมูล iCloud ตรวจสอบรายละเอียดด้านล่างเพื่อเรียนรู้วิธีดึงข้อมูลผู้ติดต่อจาก iCloud ครั้งต่อไป คุณยังสามารถลองสำรองข้อมูลรายชื่อติดต่อของ iPhoneโดยไม่ต้องใช้ iCloud ซึ่งมีความยืดหยุ่นและเข้าถึงได้ง่ายยิ่งขึ้น
นอกจากนี้ สำหรับบัญชี iCloud แต่ละบัญชี เราได้รับพื้นที่เก็บข้อมูลฟรีเพียง 5 GB เท่านั้น คุณสามารถตรวจสอบ 14 เคล็ดลับเหล่านี้เพื่อเพิ่มพื้นที่จัดเก็บข้อมูล iCloudหรือแก้ไขพื้นที่จัดเก็บข้อมูล iCloud บน iPhone/iPad ของคุณจนเต็ม
- โซลูชันที่ 1. ดูตัวอย่างและเลือกกู้คืนผู้ติดต่อจากไฟล์ที่ซิงค์ iCloud (วิธีที่ง่ายที่สุด)
- โซลูชันที่ 2. ซิงค์ผู้ติดต่อทั้งหมดจาก iCloud ไปยังอุปกรณ์ iOS ของคุณ (ต้องใช้อุปกรณ์ iOS)
- โซลูชันที่ 3. กู้คืนอุปกรณ์ iOS ของคุณด้วยไฟล์สำรอง iCloud (จำเป็นต้องใช้อุปกรณ์ iOS)
- โซลูชัน 4. ส่งออกผู้ติดต่อ iCloud เป็นไฟล์ vCard ไปยังคอมพิวเตอร์ของคุณ (มีประโยชน์เมื่อย้ายไปยังโทรศัพท์ Android)
โซลูชัน 1. ดูตัวอย่างและเลือกกู้คืนผู้ติดต่อจากไฟล์ที่ซิงค์ iCloud
หากคุณลบผู้ติดต่อที่สำคัญบางรายการใน iPhone ของคุณ แทนที่จะกู้คืนจากข้อมูลสำรอง iCloud เก่าคุณควรดึงข้อมูลผู้ติดต่อที่จำเป็นจากข้อมูลสำรอง iCloud เก่า หากคุณยืนยันที่จะกู้คืน iPhone ของคุณ คุณอาจสูญเสียข้อมูลบางส่วนที่มีอยู่ใน iPhone ของคุณในปัจจุบัน Dr.Fone - การกู้คืนข้อมูล (iOS)จะสแกนไฟล์ที่ซิงค์ iCloud ของคุณและอนุญาตให้คุณดูตัวอย่างรายชื่อติดต่อที่จำเป็น จากนั้น คุณเพียงแค่ต้องเลือกสิ่งที่จำเป็นและดึงข้อมูลจากไฟล์สำรอง iCloud

Dr.Fone - การกู้คืนข้อมูล (iOS)
ดาวน์โหลดข้อมูลสำรอง iCloud และดึงข้อมูลผู้ติดต่อออกจากไฟล์สำรอง
- กู้คืนข้อมูล iPhone โดยการสแกน iPhone ของคุณ แยกไฟล์ที่ซิงค์ iTunes และ iCloud
- ดูตัวอย่างและเลือกกู้คืนสิ่งที่คุณต้องการจากไฟล์ที่ซิงค์ของ iPhone, iTunes และ iCloud
- แก้ไข iOS ให้เป็นปกติโดยไม่สูญเสียข้อมูลเช่นโหมดการกู้คืน, iPhone ที่ปิดสนิท, หน้าจอสีขาว ฯลฯ
- ใช้งานได้กับอุปกรณ์ iOS ทั้งหมด เข้ากันได้กับ iOS 15 ล่าสุด

ขั้นตอนที่ 1เลือกโหมดการกู้คืน
เมื่อคุณเรียกใช้ Dr.Fone บนคอมพิวเตอร์ของคุณ ให้ย้ายไปที่ส่วนการกู้คืนข้อมูล

เชื่อมต่อ iPhone ของคุณกับคอมพิวเตอร์และเลือกกู้คืนจากไฟล์ที่ซิงค์ iCloud จากนั้น คุณควรเข้าสู่ระบบด้วยบัญชี iCloud ของคุณ

ขั้นตอนที่ 2ดาวน์โหลดและสแกนไฟล์ที่ซิงค์ iCloud ของคุณเพื่อหาข้อมูลบนอุปกรณ์ iPhone
เมื่อคุณเข้าสู่ระบบแล้ว โปรแกรมจะตรวจจับไฟล์ที่ซิงค์กับ iCloud ในบัญชีของคุณโดยอัตโนมัติ หลังจากนั้นจะมีรายการไฟล์ที่ซิงค์กับ iCloud ปรากฏขึ้น เลือกรายชื่อที่คุณต้องการรับรายชื่อและคลิกปุ่มใต้เมนู "ดาวน์โหลดแล้ว" เพื่อดาวน์โหลด ในหน้าต่างป๊อปอัป คุณสามารถเลือกดาวน์โหลดรายชื่อได้เท่านั้น วิธีนี้จะช่วยคุณประหยัดเวลาในการดาวน์โหลดไฟล์ที่ซิงค์กับ iCloud

ขั้นตอนที่ 3แสดงตัวอย่างและกู้คืนผู้ติดต่อจาก iCloud
หลังจากการสแกน คุณสามารถดูตัวอย่างข้อมูลที่ดึงมาจากไฟล์ที่ซิงค์ iCloud โดยละเอียด เลือก "ผู้ติดต่อ" และคุณสามารถตรวจสอบทุกรายการโดยละเอียด ทำเครื่องหมายรายการที่คุณต้องการกู้คืนและคลิกที่ปุ่ม "กู้คืน" เพื่อบันทึกลงในคอมพิวเตอร์ของคุณได้ด้วยคลิกเดียว นั่นคือทั้งหมดที่ คุณมีรายชื่อติดต่อจาก iCloud

โซลูชันที่ 2. ซิงค์ผู้ติดต่อทั้งหมดจาก iCloud ไปยังอุปกรณ์ iOS ของคุณ (ต้องใช้อุปกรณ์ iOS)
หากคุณกำลังมองหาทางด่วน คุณสามารถรวมผู้ติดต่อทั้งหมดในข้อมูลสำรอง iCloud ของคุณเข้ากับอุปกรณ์ของคุณได้โดยตรง ด้วยวิธีนี้ คุณสามารถเก็บรายชื่อติดต่อไว้บนอุปกรณ์ของคุณและกู้คืนรายชื่อติดต่อทั้งหมดในข้อมูลสำรอง iCloud ได้ ลองตรวจสอบวิธีการทำงานด้วยกัน
- 1. ไปที่การตั้งค่า > iCloud บนอุปกรณ์ iOS ของคุณ
- 2. ปิดผู้ติดต่อ
- 3. เลือกที่จะเก็บไว้ใน iPhone ของฉันในข้อความป๊อปอัป
- 4. เปิดรายชื่อ
- 5. เลือก "ผสาน" เพื่อรวมผู้ติดต่อที่มีอยู่กับผู้ติดต่อที่จัดเก็บไว้ในบัญชี iCloud ของคุณ
- 6. หลังจากผ่านไประยะหนึ่ง คุณจะเห็นผู้ติดต่อใหม่จาก iCloud บนอุปกรณ์ของคุณ
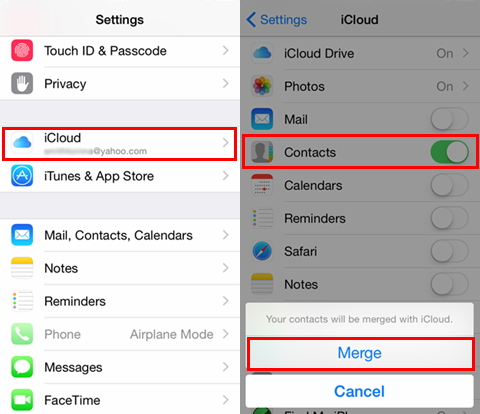
โซลูชันที่ 3. กู้คืนอุปกรณ์ iOS ของคุณด้วยไฟล์สำรอง iCloud (จำเป็นต้องใช้อุปกรณ์ iOS)
ในการคืนค่าผู้ติดต่อจาก iCloud ไม่แนะนำวิธีนี้ แต่ถ้าคุณต้องการกู้คืนมากกว่ารายชื่อติดต่อ หรือกู้คืนไปยังอุปกรณ์ใหม่ ก็เป็นตัวเลือกที่ดี สามารถช่วยกู้คืนข้อมูลสำรอง iCloud ทั้งหมดไปยังอุปกรณ์ของคุณ เช่น รายชื่อ, ข้อความ, บันทึกย่อ, รูปภาพ และอื่นๆ เรามาดูกันว่ามันทำงานอย่างไรด้านล่าง
ขั้นตอนที่ 1ลบเนื้อหาและการตั้งค่าทั้งหมด
ก่อนอื่น คุณต้องลบเนื้อหาและการตั้งค่าทั้งหมดบนอุปกรณ์ของคุณ: แตะไปที่ การตั้งค่า > ทั่วไป > รีเซ็ต > ลบเนื้อหาและการตั้งค่าทั้งหมด

ขั้นตอนที่ 2ดึงผู้ติดต่อจากไฟล์สำรอง iCloud
จากนั้นอุปกรณ์ของคุณจะเริ่มต้นใหม่และขอให้คุณตั้งค่า เลือกกู้คืนจากข้อมูลสำรอง iCloud > ลงชื่อเข้าใช้บัญชีของคุณ > เลือกข้อมูลสำรองที่จะกู้คืน

คุณยังสามารถใช้ Dr.Fone - การกู้คืนข้อมูล (iOS) หากคุณไม่ต้องการลบข้อมูลทั้งหมดบน iPhone มันจะเก็บข้อมูลที่มีอยู่ในอุปกรณ์หลังจากกู้คืนข้อมูลจากไฟล์ที่ซิงค์ iCloud ของคุณ
โซลูชัน 4. ส่งออกผู้ติดต่อ iCloud เป็นไฟล์ vCard ไปยังคอมพิวเตอร์ของคุณ
หากคุณกำลังจะทิ้ง iPhone ของคุณสำหรับโทรศัพท์ Android หรือโทรศัพท์ประเภทอื่นๆ คุณอาจต้องส่งออกรายชื่อติดต่อจากข้อมูลสำรอง iCloud ไปยังคอมพิวเตอร์ของคุณ Apple อนุญาตให้คุณส่งออกผู้ติดต่อจากข้อมูลสำรอง iCloud เป็นไฟล์ vCard ดูวิธีการทำ:
ขั้นตอนที่ 1เข้าสู่ระบบ iCloud
เปิดเว็บเบราว์เซอร์และเปิด www.icloud.com จากนั้นเข้าสู่ระบบด้วยบัญชี iCloud ของคุณ จากนั้นคุณจะเห็นรายชื่อ

ขั้นตอนที่ 2ส่งออกผู้ติดต่อเป็นไฟล์ vCard
คลิก "ผู้ติดต่อ" เพื่อเปิดสมุดที่อยู่ จากนั้นคลิกไอคอนอุดตันที่ด้านล่างซ้าย ในรายการดรอปดาวน์ เลือก "ส่งออก vCard..." หลังจากดึงผู้ติดต่อจาก iCloud ไปยังคอมพิวเตอร์ของคุณแล้ว คุณสามารถลองใช้ Dr.Fone - ตัวจัดการโทรศัพท์เพื่อนำเข้าผู้ติดต่อไปยัง iPhone ของคุณ
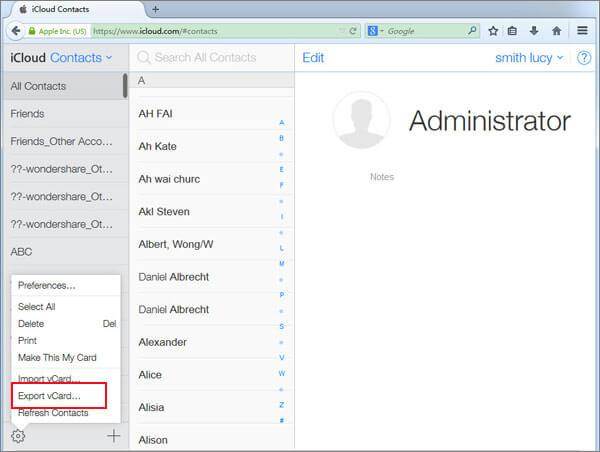
รายชื่อ iPhone
- 1. กู้คืนผู้ติดต่อ iPhone
- กู้คืนรายชื่อ iPhone
- กู้คืนผู้ติดต่อ iPhone โดยไม่ต้องสำรองข้อมูล
- ดึงรายชื่อ iPhone
- ค้นหาผู้ติดต่อ iPhone ที่หายไปใน iTunes
- ดึงข้อมูลผู้ติดต่อที่ถูกลบ
- รายชื่อ iPhone หายไป
- 2. โอนรายชื่อ iPhone
- ส่งออกรายชื่อ iPhone ไปยัง VCF
- ส่งออกผู้ติดต่อ iCloud
- ส่งออกผู้ติดต่อ iPhone เป็น CSV โดยไม่ต้องใช้ iTunes
- พิมพ์รายชื่อ iPhone
- นำเข้ารายชื่อ iPhone
- ดูรายชื่อ iPhone บนคอมพิวเตอร์
- ส่งออกรายชื่อ iPhone จาก iTunes
- 3. สำรองข้อมูลรายชื่อ iPhone






เจมส์ เดวิส
กองบรรณาธิการ