จะเลิกทำการอัปเดตบน iPhone/iPad ได้อย่างไร
27 เม.ย. 2022 • ยื่นไปที่: แก้ไขปัญหาอุปกรณ์เคลื่อนที่ iOS • โซลูชันที่ได้รับการพิสูจน์แล้ว
“จะเลิกทำการอัพเดทบน iPhone ได้อย่างไร? ฉันได้อัปเดต iPhone X เป็นรุ่นเบต้าแล้ว และตอนนี้ดูเหมือนว่าจะทำงานผิดปกติ ฉันสามารถเลิกทำการอัปเดต iOS เป็นเวอร์ชันที่เสถียรก่อนหน้าได้หรือไม่"
นี่เป็นคำถามของผู้ใช้ iPhone ที่เกี่ยวข้องซึ่งโพสต์บนหนึ่งในฟอรัมเกี่ยวกับการอัปเดต iOS ที่ไม่เสถียร เมื่อเร็ว ๆ นี้ผู้ใช้จำนวนมากได้อัปเดตอุปกรณ์ของตนเป็น iOS 12.3 ใหม่เท่านั้นที่จะเสียใจในภายหลัง เนื่องจากเวอร์ชันเบต้าไม่เสถียร จึงเกิดปัญหามากมายกับอุปกรณ์ iOS ในการแก้ไขปัญหานี้ คุณสามารถยกเลิกการอัปเดตซอฟต์แวร์บน iPhone และดาวน์เกรดเป็นเวอร์ชันเสถียรแทนได้ ในโพสต์นี้ เราจะแจ้งให้คุณทราบวิธียกเลิกการอัปเดต iOS โดยใช้ iTunes รวมถึงเครื่องมือของบุคคลที่สาม
- ส่วนที่ 1: สิ่งที่คุณควรรู้ก่อนเลิกทำการอัปเดต iOS
- ส่วนที่ 2: วิธีเลิกทำการอัปเดตบน iPhone โดยไม่สูญเสียข้อมูล
- ส่วนที่ 3: วิธีเลิกทำการอัปเดตบน iPhone โดยใช้ iTunes
- ส่วนที่ 4: วิธีการลบโปรไฟล์เบต้า iOS 13 บน iPhone/iPad
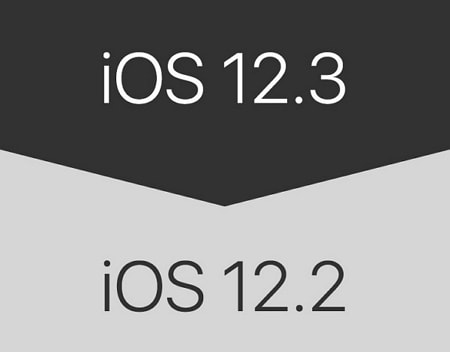
ส่วนที่ 1: สิ่งที่คุณควรรู้ก่อนเลิกทำการอัปเดต iOS
ก่อนที่เราจะจัดเตรียมวิธีแก้ปัญหาแบบทีละขั้นตอนเพื่อเลิกทำการอัปเดต iOS สิ่งสำคัญคือต้องทราบบางสิ่ง พิจารณาสิ่งต่อไปนี้ในใจก่อนที่คุณจะดำเนินการขั้นรุนแรงใดๆ
- เนื่องจากการดาวน์เกรดเป็นขั้นตอนที่ซับซ้อน อาจทำให้ข้อมูลสูญหายโดยไม่ต้องการบน iPhone ของคุณ ดังนั้น ขอแนะนำให้สำรองข้อมูลของคุณเสมอก่อนที่คุณจะเลิกทำการอัพเดต iPhone/iPad
- คุณจะต้องใช้แอปพลิเคชันเดสก์ท็อปเฉพาะเช่น iTunes หรือ Dr.Fone - การซ่อมแซมระบบ เพื่อเลิกทำการอัพเดตซอฟต์แวร์บน iPhone หากคุณพบแอปบนอุปกรณ์เคลื่อนที่ที่อ้างว่าทำเช่นเดียวกัน ให้หลีกเลี่ยงการใช้ (เพราะอาจเป็นมัลแวร์ได้)
- กระบวนการจะทำการเปลี่ยนแปลงบางอย่างในโทรศัพท์ของคุณโดยอัตโนมัติและอาจเขียนทับการตั้งค่าที่มีอยู่
- ตรวจสอบให้แน่ใจว่าคุณมีพื้นที่ว่างเพียงพอบนโทรศัพท์ของคุณ เพื่อให้คุณสามารถติดตั้งการอัปเดตใหม่ได้อย่างง่ายดาย
- ขอแนะนำให้ปิดบริการ Find my iPhone ก่อนเลิกทำการอัปเดต iOS ไปที่การตั้งค่าของอุปกรณ์ > iCloud > ค้นหา iPhone ของฉัน แล้วปิดคุณสมบัตินี้โดยยืนยันข้อมูลรับรอง iCloud ของคุณ
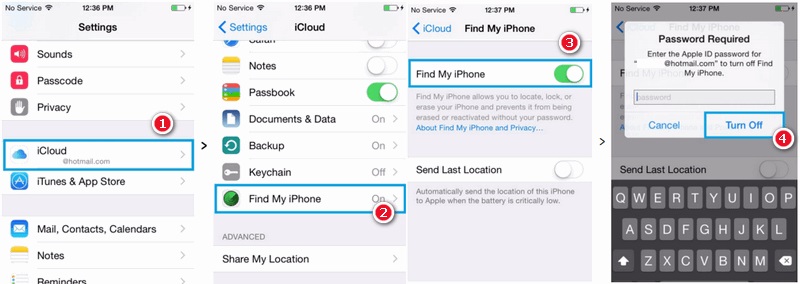
ส่วนที่ 2: วิธีเลิกทำการอัปเดตบน iPhone โดยไม่สูญเสียข้อมูล
เนื่องจากเครื่องมือดั้งเดิมเช่น iTunes จะล้างข้อมูลที่มีอยู่บน iPhone ของคุณในระหว่างกระบวนการดาวน์เกรด เราขอแนะนำให้ใช้ Dr.Fone - การซ่อมแซมระบบแทน เครื่องมือขั้นสูงและใช้งานง่าย สามารถแก้ไขปัญหาทุกประเภทที่เกี่ยวข้องกับอุปกรณ์ iOS ตัวอย่างเช่น คุณสามารถแก้ไข iPhone ที่ค้างหรือทำงานผิดปกติได้อย่างง่ายดายที่บ้านของคุณด้วย Dr.Fone - การซ่อมแซมระบบ นอกจากนั้น ยังสามารถเลิกทำการอัพเดต iOS โดยไม่สูญเสียข้อมูลที่มีอยู่ในโทรศัพท์ของคุณ

Dr.Fone - การซ่อมแซมระบบ
เลิกทำการอัปเดต iOS โดยไม่สูญเสียข้อมูล
- แก้ไข iOS ของคุณให้เป็นปกติเท่านั้นไม่มีข้อมูลสูญหายเลย
- แก้ไขปัญหาต่างๆ ของระบบ iOS ที่ค้างอยู่ในโหมดการกู้คืนโลโก้ Apple สีขาวหน้าจอสีดำการวนซ้ำเมื่อเริ่มต้น ฯลฯ
- ดาวน์เกรด iOS โดยไม่ต้องใช้ iTunes เลย
- ใช้งานได้กับ iPhone, iPad และ iPod touch ทุกรุ่น
- เข้ากันได้อย่างสมบูรณ์กับ iOS 13 ล่าสุด

แอปพลิเคชั่นนี้เป็นส่วนหนึ่งของชุดเครื่องมือ Dr.Fone และทำงานบน Windows และ Mac ทุกรุ่นชั้นนำ รองรับอุปกรณ์ iOS ทุกประเภท รวมถึงอุปกรณ์ที่ทำงานบน iOS 13 เช่นกัน (เช่น iPhone XS, XS Max, XR และอื่นๆ) หากคุณต้องการเรียนรู้วิธีเลิกทำการอัปเดตบน iPhone โดยใช้ Dr.Fone - การซ่อมแซมระบบ ให้ทำตามคำแนะนำเหล่านี้:
ขั้นตอนที่ 1: เชื่อมต่อ iPhone ของคุณ
ประการแรก เชื่อมต่อ iPhone ของคุณกับระบบโดยใช้สายเคเบิลที่ใช้งานได้ และเปิดชุดเครื่องมือ Dr.Fone ขึ้นมา จากตัวเลือกที่มีอยู่ในบ้าน ให้เลือก "การซ่อมแซมระบบ" เพื่อเริ่มทำสิ่งต่างๆ

ขั้นตอนที่ 2: เลือกโหมดการซ่อมแซม
ไปที่ส่วน "iOS Repair" จากส่วนด้านซ้ายและเลือกโหมดเพื่อซ่อมแซมอุปกรณ์ของคุณ เนื่องจากคุณต้องการเลิกทำการอัปเดต iOS โดยที่ข้อมูลไม่สูญหาย ให้เลือกโหมดมาตรฐานจากที่นี่

ขั้นตอนที่ 3: ตรวจสอบรายละเอียดอุปกรณ์และดาวน์โหลดการอัปเดต iOS
ในขณะที่คุณดำเนินการ แอปพลิเคชันจะตรวจหารุ่นและระบบของอุปกรณ์คุณโดยอัตโนมัติ ที่นี่ คุณต้องเปลี่ยนเวอร์ชันของระบบปัจจุบันเป็นเวอร์ชันเสถียรที่มีอยู่ ตัวอย่างเช่น หาก iPhone ของคุณทำงานบน iOS 12.3 ให้เลือก 12.2 แล้วคลิกปุ่ม "เริ่ม"

ซึ่งจะทำให้แอปพลิเคชันดาวน์โหลดเฟิร์มแวร์เวอร์ชันเสถียรสำหรับโทรศัพท์ของคุณ โปรดรอสักครู่เนื่องจากกระบวนการดาวน์โหลดอาจใช้เวลาสักครู่ เมื่อการดาวน์โหลดเฟิร์มแวร์เสร็จสิ้น แอปพลิเคชันจะทำการตรวจสอบอย่างรวดเร็วเพื่อให้แน่ใจว่าเข้ากันได้กับอุปกรณ์ของคุณ
ขั้นตอนที่ 4: ทำการติดตั้งให้เสร็จสิ้น
ทันทีที่ทุกอย่างพร้อม คุณจะได้รับแจ้งจากหน้าจอต่อไปนี้ เพียงคลิกที่ปุ่ม "แก้ไขทันที" เพื่อเลิกทำการอัพเดตซอฟต์แวร์บน iPhone

เอนหลังและรออีกสองสามนาทีเนื่องจากแอปพลิเคชันจะติดตั้งการอัปเดต iOS ที่เกี่ยวข้องบนโทรศัพท์ของคุณและเริ่มต้นใหม่ในโหมดปกติ
ส่วนที่ 3: วิธีเลิกทำการอัปเดตบน iPhone โดยใช้ iTunes
หากคุณไม่ต้องการใช้แอปพลิเคชันของบริษัทอื่น เช่น Dr.Fone เพื่อเลิกทำการอัปเดต iOS คุณสามารถลองใช้ iTunes ได้ ในการทำเช่นนี้ ก่อนอื่นเราจะบูตอุปกรณ์ของเราในโหมดการกู้คืนและจะกู้คืนในภายหลัง ก่อนที่คุณจะดำเนินการต่อ ตรวจสอบให้แน่ใจว่าคุณได้ติดตั้ง iTunes เวอร์ชันอัปเดตบนระบบของคุณแล้ว หากไม่เป็นเช่นนั้น คุณสามารถอัปเดต iTunes ก่อนเรียนรู้วิธีเลิกทำการอัปเดต iOS นอกจากนี้ คุณควรทำความคุ้นเคยกับข้อจำกัดต่อไปนี้ของโซลูชันนี้ด้วย
- มันจะล้างข้อมูลที่มีอยู่ในอุปกรณ์ iOS ของคุณโดยการรีเซ็ต ดังนั้น หากคุณไม่ได้สำรองข้อมูลไว้ล่วงหน้า คุณจะสูญเสียข้อมูลที่เก็บไว้บน iPhone
- แม้ว่าคุณจะสำรองข้อมูลบน iTunes แล้ว คุณจะไม่สามารถกู้คืนได้เนื่องจากปัญหาความเข้ากันได้ ตัวอย่างเช่น หากคุณใช้ข้อมูลสำรองของ iOS 12 และดาวน์เกรดเป็น iOS 11 แทน จะไม่สามารถกู้คืนข้อมูลสำรองได้
- กระบวนการนี้ค่อนข้างซับซ้อน และจะใช้เวลามากกว่าโซลูชันที่แนะนำ เช่น Dr.Fone - การซ่อมแซมระบบ
หากคุณยอมรับความเสี่ยงดังกล่าวข้างต้นในการเลิกทำการอัพเดตซอฟต์แวร์บน iPhone ให้พิจารณาทำตามขั้นตอนเหล่านี้:
ขั้นตอนที่ 1: เปิด iTunes
ในการเริ่มต้น ให้เปิด iTunes เวอร์ชันที่อัปเดตบนระบบ Mac หรือ Windows ของคุณและตรวจสอบให้แน่ใจว่ายังคงทำงานอยู่เบื้องหลัง ตอนนี้ใช้สายเคเบิลที่ใช้งานได้และเชื่อมต่อ iPhone ของคุณกับระบบ ปิดอุปกรณ์ iOS ของคุณ หากยังไม่ได้ทำ
ขั้นตอนที่ 2: บูตอุปกรณ์ของคุณในโหมดการกู้คืน
คุณต้องบูตโทรศัพท์ในโหมดการกู้คืนโดยใช้คีย์ผสมที่ถูกต้อง โปรดทราบว่าการผสมผสานที่แน่นอนอาจเปลี่ยนแปลงระหว่าง iPhone รุ่นต่างๆ
- สำหรับ iPhone 8 และรุ่นที่ใหม่กว่า : กดและปล่อยปุ่มเพิ่มระดับเสียงอย่างรวดเร็วแล้วปล่อยปุ่มลดระดับเสียง ตอนนี้ให้กดปุ่มด้านข้างค้างไว้สักครู่จนกว่าโทรศัพท์ของคุณจะบู๊ตในโหมดการกู้คืน
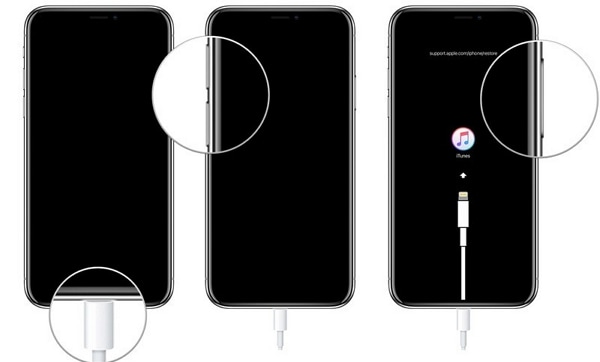
- สำหรับ iPhone 7 และ 7 Plus : เชื่อมต่อโทรศัพท์ของคุณแล้วกดปุ่มเปิดปิดและปุ่มลดระดับเสียงพร้อมกัน ถือไว้สองสามวินาทีถัดไปจนกว่าโลโก้เชื่อมต่อกับ iTunes จะปรากฏขึ้น
- สำหรับ iPhone 6s และรุ่นก่อนหน้า:กดปุ่มเปิดปิดและปุ่มโฮมพร้อมกันและกดค้างไว้ครู่หนึ่ง ปล่อยพวกเขาไปเมื่อสัญลักษณ์เชื่อมต่อกับ iTunes ปรากฏขึ้นบนหน้าจอ
ขั้นตอนที่ 3: กู้คืนอุปกรณ์ iOS ของคุณ
เมื่อโทรศัพท์ของคุณเข้าสู่โหมดการกู้คืน iTunes จะตรวจพบโดยอัตโนมัติและแสดงข้อความแจ้งที่เกี่ยวข้อง เพียงคลิกที่ปุ่ม "กู้คืน" ที่นี่และอีกครั้งบนปุ่ม "กู้คืนและอัปเดต" เพื่อยืนยันการเลือกของคุณ ยอมรับข้อความเตือนและรอสักครู่เนื่องจาก iTunes จะเลิกทำการอัปเดต iOS บนโทรศัพท์ของคุณโดยติดตั้งการอัปเดตที่เสถียรก่อนหน้านี้
ในท้ายที่สุด คุณจะถูกขอให้ป้อน Apple ID และรหัสผ่านของคุณเพื่อตรวจสอบความถูกต้องของการดำเนินการและบู๊ตโทรศัพท์ในโหมดปกติ
ส่วนที่ 4: วิธีการลบโปรไฟล์เบต้า iOS 13 บน iPhone/iPad
เมื่อเราติดตั้ง iOS 13 รุ่นเบต้าบนอุปกรณ์ของเรา อุปกรณ์จะสร้างโปรไฟล์เฉพาะในระหว่างกระบวนการ ไม่จำเป็นต้องพูดว่า เมื่อคุณดาวน์เกรดเสร็จแล้ว คุณควรกำจัดโปรไฟล์เบต้า iOS 13 ไม่เพียงแต่จะเพิ่มพื้นที่ว่างบนโทรศัพท์ของคุณ แต่ยังช่วยหลีกเลี่ยงปัญหาที่เกี่ยวข้องกับซอฟต์แวร์หรือข้อขัดแย้งใดๆ นี่คือวิธีที่คุณสามารถลบโปรไฟล์ iOS 13 เบต้าบนโทรศัพท์ของคุณในระยะเวลาอันสั้น
- ปลดล็อกอุปกรณ์ iOS ของคุณและไปที่การตั้งค่า > ทั่วไป > โปรไฟล์
- คุณสามารถดูโปรไฟล์เบต้า iOS 13 ของตัวติดตั้งที่มีอยู่ได้ที่นี่ เพียงแตะที่มันเพื่อเข้าถึงการตั้งค่าโปรไฟล์
- ที่ด้านล่างของหน้าจอ คุณจะเห็นตัวเลือกสำหรับ “ลบโปรไฟล์” แตะและเลือกตัวเลือก "ลบ" อีกครั้งจากคำเตือนป๊อปอัป
- ในท้ายที่สุด ตรวจสอบการกระทำของคุณโดยป้อนรหัสผ่านของอุปกรณ์เพื่อลบโปรไฟล์เบต้าอย่างถาวร
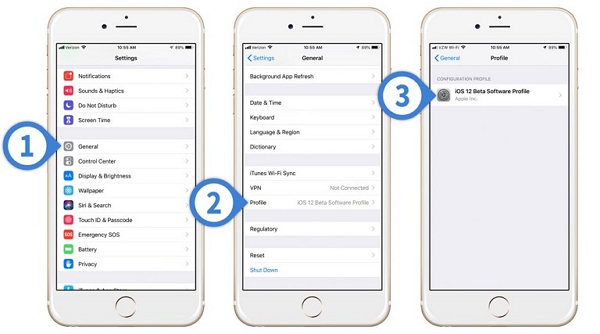
โดยทำตามบทช่วยสอนง่ายๆ นี้ ทุกคนสามารถเรียนรู้วิธีเลิกทำการอัปเดตบน iPhone หรือ iPad เมื่อคุณรู้แล้วว่าคุณสามารถเลิกทำการอัปเดต iOS 13 และวิธีแก้ไขปัญหาที่เกิดซ้ำบนอุปกรณ์ของคุณได้อย่างไร ตามหลักการแล้ว ขอแนะนำให้อัปเดตอุปกรณ์ iOS เป็นเวอร์ชันอย่างเป็นทางการที่เสถียรเท่านั้น ในกรณีที่คุณอัปเกรด iPhone หรือ iPad เป็นเวอร์ชันเบต้า ให้เลิกทำการอัปเดต iOS 13 โดยใช้ Dr.Fone - การซ่อมแซมระบบ ต่างจาก iTunes ตรงที่มันเป็นโซลูชันที่เป็นมิตรต่อผู้ใช้อย่างมาก และจะไม่ทำให้ข้อมูลสูญหายโดยไม่ต้องการบนอุปกรณ์ของคุณ



Alice MJ
กองบรรณาธิการ
คะแนนโดยทั่วไป4.5 ( 105เข้าร่วม)