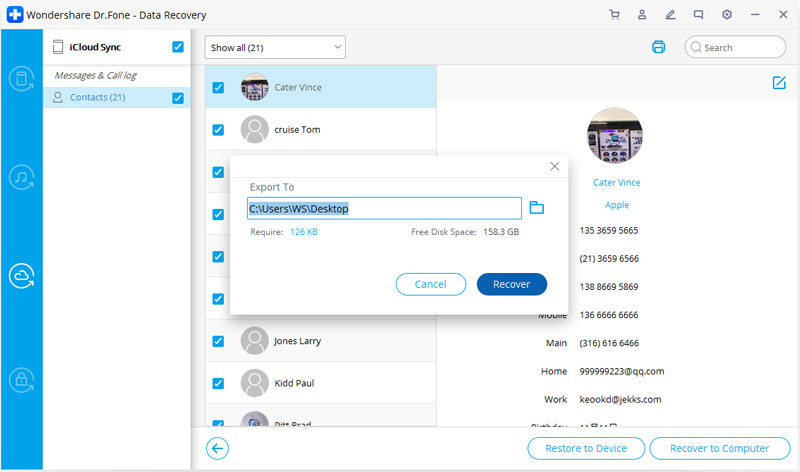Dr.Fone - การกู้คืนข้อมูล (iOS):
วิธีการ: กู้คืนข้อมูลจากไฟล์ที่ซิงค์ iCloud
ขั้นตอนที่ 1. เลือกโหมดการกู้คืน
หลังจากเรียกใช้ Dr.Fone เลือก "การกู้คืนข้อมูล" และคลิกที่มัน

* เวอร์ชัน Dr.Fone Mac ยังคงมีอินเทอร์เฟซเก่า แต่จะไม่ส่งผลต่อการใช้ฟังก์ชัน Dr.Fone เราจะอัปเดตโดยเร็วที่สุด
จากนั้นเลือก "กู้คืนข้อมูล iOS"

หลังจากนั้น คุณจะเห็นตัวเลือกในการกู้คืนข้อมูล เลือก "กู้คืนจากไฟล์ที่ซิงค์ iCloud" จากนั้นคุณจะเห็นหน้าต่างด้านล่าง ป้อนบัญชี iCloud และรหัสผ่านเพื่อเข้าสู่ระบบ

บางบัญชีต้องมีการตรวจสอบสิทธิ์แบบสองปัจจัย โปรดป้อนรหัสยืนยันที่คุณได้รับบนอุปกรณ์เพื่อยืนยัน Dr.Fone ให้ความสำคัญกับความเป็นส่วนตัวของคุณเป็นอย่างมาก เราจะไม่เก็บบันทึกข้อมูลหรือเนื้อหาใดๆ ของบัญชี Apple ของคุณตลอดเวลาระหว่างเซสชันของคุณ

ขั้นตอนที่ 2. ดาวน์โหลด iCloud Synced File
เมื่อคุณลงชื่อเข้าใช้ iCloud โปรแกรมสามารถค้นหาไฟล์ที่ซิงค์กับ iCloud ทั้งหมดในบัญชีของคุณ เลือกข้อมูลที่คุณต้องการกู้คืนและคลิกที่ปุ่ม "ถัดไป"

หลังจากนั้นไฟล์จะเริ่มดาวน์โหลด จะใช้เวลาสักครู่ แค่รอสักครู่

ขั้นตอนที่ 3 แสดงตัวอย่างและกู้คืนข้อมูลจากไฟล์ที่ซิงค์ iCloud
การสแกนจะเสร็จสิ้นภายในไม่กี่นาที เมื่อหยุดแล้ว คุณสามารถดูข้อมูลเกือบทั้งหมดในไฟล์ที่เชื่อมข้อมูลกับ iCloud ของคุณได้ เช่น รายชื่อ, วิดีโอ, รูปภาพ, บันทึกย่อ และตัวเตือนที่คุณดาวน์โหลด จากนั้นคลิกที่ปุ่ม "กู้คืนไปยังคอมพิวเตอร์" หรือ "กู้คืนไปยังอุปกรณ์" เพื่อบันทึกลงในคอมพิวเตอร์หรืออุปกรณ์ของคุณได้ด้วยคลิกเดียว

ตอนนี้ ข้อมูลสามารถกู้คืนได้โดยตรงไปยังคอมพิวเตอร์หรืออุปกรณ์ iOS ของคุณ หาก iPhone, iPad หรือ iPod touch ของคุณเชื่อมต่อกับคอมพิวเตอร์ด้วยสาย USB ระหว่างกระบวนการกู้คืน