ดูคำแนะนำทีละขั้นตอนสำหรับ MirrorGo เพื่อจำลองหน้าจอโทรศัพท์ของคุณไปยังพีซีและควบคุมย้อนกลับได้อย่างง่ายดาย เพลิดเพลินกับ MirrorGo ได้แล้วบนแพลตฟอร์ม Windows ดาวน์โหลดและทดลองใช้ทันที
Wondershare MirrorGo:
ตอบกลับข้อความบนพีซีหรือถ่ายโอนข้อมูลจากพีซีไปยังโทรศัพท์มือถือ
- 1. วิธีตอบกลับข้อความของซอฟต์แวร์โซเชียลและ SMS บนพีซีอย่างรวดเร็ว
- 2. วิธีการถ่ายโอนข้อมูลจากพีซีของคุณไปยังโทรศัพท์มือถือ
- 3. วิธีเล่นเกมมือถือ Android บนพีซี
- 4. สกรีนช็อตอย่างรวดเร็ว
- 5. บันทึก Android
- 6. การตั้งค่า Hotket
วิดีโอสอน: วิธีการมิเรอร์โทรศัพท์ Android ไปยังพีซี?
1. วิธีตอบกลับข้อความของซอฟต์แวร์โซเชียลและ SMS บนพีซีอย่างรวดเร็ว
ขั้นที่ 1: เมื่อคุณเชื่อมต่อสมาร์ทโฟน Android ของคุณกับพีซีแล้ว อินเทอร์เฟซจะพร้อมใช้งานจากที่ซึ่งคุณสามารถใช้แอปโซเชียลได้
ขั้นตอนที่ 2: การใช้แป้นพิมพ์ของพีซีเพื่อเขียนและส่งข้อความอย่างรวดเร็ว
ข้อดี:ด้วยความช่วยเหลือของ MirrorGo คุณสามารถปฏิเสธสายและตอบกลับอย่างรวดเร็วในขณะที่รับสายได้อย่างง่ายดาย
2. วิธีการถ่ายโอนข้อมูลจากพีซีของคุณไปยังโทรศัพท์มือถือ
ขั้นที่ 1: การลากและวางไฟล์บนพีซีไปยังอินเทอร์เฟซโทรศัพท์มือถือ MirrorGo
ขั้นที่ 2: ตรวจสอบความคืบหน้าในการถ่ายโอนไฟล์โดยคลิกปุ่ม "ไฟล์"

ขั้นที่ 3: เมื่อการถ่ายโอนเสร็จสิ้น ไฟล์เหล่านี้จะถูกบันทึกไว้ในโฟลเดอร์ MirrorGo
ข้อดี:รองรับการถ่ายโอนไฟล์ APK ที่ติดตั้งโดยอัตโนมัติ
3. วิธีเล่นเกมมือถือ Android บนพีซี
ขั้นที่ 1: หลังจากที่คุณเชื่อมต่อโทรศัพท์มือถือของคุณกับ MirrorGo อินเทอร์เฟซของโทรศัพท์มือถือจะปรากฏขึ้นบนพีซี MirrorGo จะรักษาการซิงโครไนซ์ระหว่างงานที่ดำเนินการบนพีซีและสมาร์ทโฟนของคุณ สำหรับการเล่นเกมบนพีซีของคุณ สิ่งที่คุณต้องทำคือคลิกที่ไอคอนของเกมที่คุณต้องการเล่น
ขั้นตอนที่ 2: เพื่อใช้แป้นพิมพ์ของพีซีของคุณโดยตรงเพื่อควบคุมเกมมือถือ Android
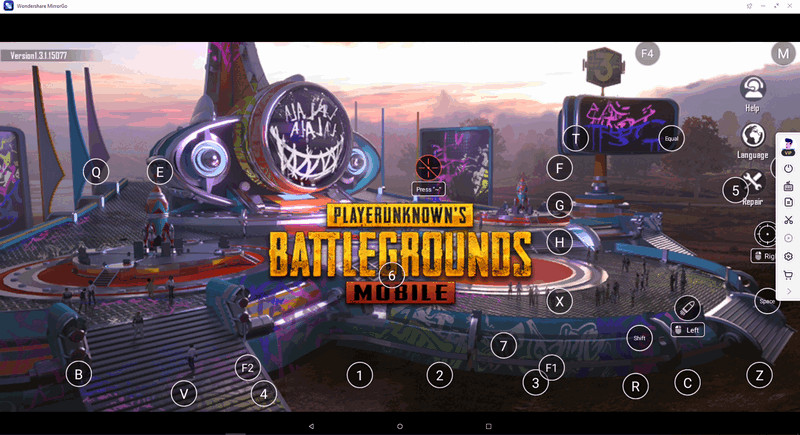
ข้อดี:
- 1) ผู้ใช้จะได้รับประสบการณ์การเล่นเกมขั้นสุดยอดด้วยหน้าจอขนาดใหญ่
- 2) แป้นพิมพ์รองรับปุ่มลัดของเกม เช่น การใช้ปุ่มลูกศรในเกม Cops and Robbers
- 3) ข้อมูลเกมของคุณจะถูกเก็บไว้บนโทรศัพท์ Android ของคุณโดยไม่มีอันตรายจากการล้างข้อมูล
4. ภาพหน้าจอเร็ว
เมื่อคุณเชื่อมต่อโทรศัพท์มือถือกับ MirrorGo สำเร็จ ให้คลิกไอคอน " ![]() " จากนั้น MirroGo จะขอให้คุณบันทึกภาพหน้าจอของคุณ
" จากนั้น MirroGo จะขอให้คุณบันทึกภาพหน้าจอของคุณ


5. บันทึก Android
MirrorGo สามารถบันทึกวิดีโอการกระทำของคุณบน Android เช่นการบันทึกวิดีโอการเล่นเกม...
คลิกไอคอน " ![]() " เพื่อเริ่มบันทึก
" เพื่อเริ่มบันทึก

หลังจากที่คุณเสร็จสิ้นการบันทึก MirrorGo จะบันทึกลงในคอมพิวเตอร์ คุณสามารถคลิกที่ภาพเพื่อตรวจสอบ

6. การตั้งค่าปุ่มลัด
หลังจากที่คุณคลิกไอคอน " ![]() " คุณจะเห็นปุ่มลัด 7 ชนิด หากต้องการดูเพิ่มเติม คุณสามารถดูคำแนะนำอื่นๆ เกี่ยวกับวิธีใช้คีย์บอร์ดเกม
" คุณจะเห็นปุ่มลัด 7 ชนิด หากต้องการดูเพิ่มเติม คุณสามารถดูคำแนะนำอื่นๆ เกี่ยวกับวิธีใช้คีย์บอร์ดเกม
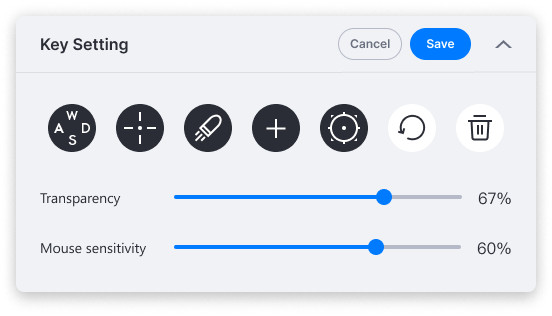
1) ตั้งค่า Directional Pad โดยคุณสามารถดึงตำแหน่งที่ต้องการสำหรับ WASD ขึ้นใหม่และลากได้
2) ตั้งค่าปุ่มการกระทำสูงสุด 8 คุณสามารถดึงตำแหน่งที่ต้องการใหม่แล้วลาก ป้อน AZ หรือ 0-1 เพื่อกำหนดปุ่ม
3) (FPS) ตั้งค่าการเคลื่อนไหวของเมาส์ คุณสามารถกด F2 เพื่อเปิด/ปิดคุณสมบัติ แนะนำสำหรับเกม First-Person Shooter (FPS)
4) (FPS) ตั้งค่าปุ่มเมาส์ คุณสามารถกดขึ้นใหม่และลากตำแหน่งที่ต้องการสำหรับการคลิกเมาส์ได้










