วิธีสำรองข้อมูล iPhone 8 ใน 3 วิธีง่ายๆ
7 มี.ค. 2022 • ยื่นไปที่: เคล็ดลับสำหรับ iOS เวอร์ชันและรุ่นต่างๆ • โซลูชันที่ได้รับการพิสูจน์แล้ว
หากคุณใช้และใช้งาน iPhone 8 ไม่มีวิธีใดที่จะปกป้องข้อมูลของคุณได้ดีไปกว่าการรู้วิธีสำรองข้อมูล iPhone 8 ด้วยแผนสำรองดังกล่าว คุณไม่ต้องกังวลว่าโทรศัพท์จะหายเนื่องจากข้อมูลทั้งหมดมีอยู่ ในโทรศัพท์ที่สูญหายหรือเสียหายของคุณจะยังคงได้รับการเก็บรักษาไว้อย่างปลอดภัยในข้อมูลสำรองของคุณ
วิธีการสำรองข้อมูลแตกต่างจากการบันทึกข้อมูลของคุณในการ์ดหน่วยความจำทั่วไป วิธีการสำรองข้อมูลช่วยให้คุณมีโอกาสมากมาย โดยเฉพาะอย่างยิ่งหากคุณมีข้อมูลจำนวนมากที่คุณต้องการปกป้องสำหรับการอ้างอิงในอนาคต ในบทความนี้ ฉันจะอธิบายสามวิธีในการสำรองข้อมูล (สีแดง) iPhone 8 อย่างละเอียด
- ส่วนที่ 1: วิธีการสำรองข้อมูล (สีแดง) iPhone 8 โดยใช้ iCloud
- ส่วนที่ 2: วิธีการสำรองข้อมูล (สีแดง) iPhone 8 โดยใช้ iTunes
- ส่วนที่ 3: วิธีการสำรองข้อมูล (สีแดง) iPhone 8 อย่างรวดเร็วและยืดหยุ่น
ส่วนที่ 1: วิธีการสำรองข้อมูล (สีแดง) iPhone 8 โดยใช้ iCloud
หากคุณกำลังค้นหาวิธีที่ง่ายและมีประสิทธิภาพในการบันทึกข้อมูล (สีแดง) iPhone 8 ของคุณ ไม่ต้องมองหาที่ไหนอีกแล้วนอกจากข้อมูลสำรอง iCloud หากคุณต้องการสำรองข้อมูล iPhone 8 บน iCloud เพียงทำตามขั้นตอนง่ายๆ แต่แนะนำเป็นอย่างยิ่งเหล่านี้
วิธีสำรองข้อมูล (สีแดง) iPhone 8 ด้วย iCloud
ขั้นตอนที่ 1: สิ่งแรกที่ต้องทำคือเชื่อมต่อ iPhone 8 ของคุณกับการเชื่อมต่อ Wi-Fi ที่ใช้งานได้
ขั้นตอนที่ 2: เมื่อคุณมีการเชื่อมต่อที่ใช้งานได้ ให้แตะที่ตัวเลือก "การตั้งค่า" บน iPhone ของคุณ เลื่อนลงมาแล้วแตะ "iCloud" เพื่อเปิด
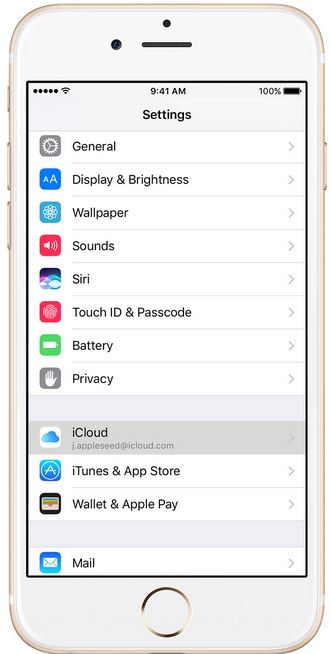
ขั้นตอนที่ 3: ภายใต้ตัวเลือก iCloud ให้เปิดบัญชีสำรอง iCloud ของคุณโดยสลับปุ่มสำรองข้อมูล iCloud ไปทางขวา
เคล็ดลับ: คุณควรทำเช่นนี้ก็ต่อเมื่อการสำรองข้อมูล iCloud ของคุณปิดอยู่
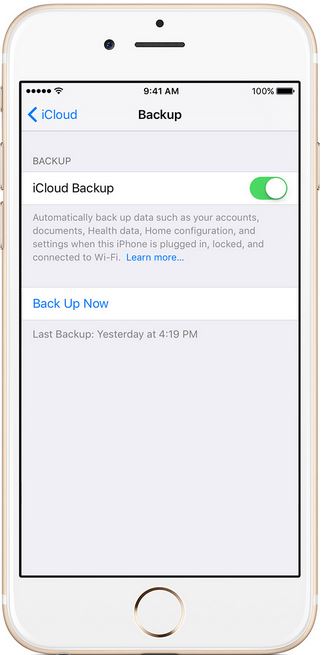
ขั้นตอนที่ 4: แตะที่ตัวเลือก "สำรองข้อมูลทันที" เพื่อให้กระบวนการสำรองข้อมูลเริ่มต้น พยายามรักษาการเชื่อมต่อ WiFi ที่ใช้งานได้ในช่วงเวลานี้
ขั้นตอนที่ 5: เพื่อยืนยันการสำรองข้อมูล ไปที่การตั้งค่า> iCloud> ที่เก็บข้อมูล> จัดการที่เก็บข้อมูลและสุดท้ายเลือกอุปกรณ์ คุณควรอยู่ในตำแหน่งที่จะสำรองข้อมูลของคุณได้ ณ จุดนี้
ข้อดีของการสำรองข้อมูล iPhone 8 iCloud
- ไม่จำเป็นต้องดาวน์โหลดรูปแบบใด ๆ เพื่อสำรองข้อมูล iPhone 8 เมื่อใช้วิธีนี้
- สำรองข้อมูล iPhone ของคุณได้ฟรีโดยใช้ iCloud
- รองรับการสำรองข้อมูลอัตโนมัติตราบใดที่ปุ่มสำรองเปิดอยู่
ข้อเสียของการสำรองข้อมูล iPhone 8 iCloud
- คุณไม่สามารถเลือกข้อมูลที่คุณต้องการสำรองได้
- วิธีการอย่างครบถ้วนนั้นช้า
ส่วนที่ 2: วิธีการสำรองข้อมูล (สีแดง) iPhone 8 โดยใช้ iTunes
อีกวิธีที่ยอดเยี่ยมในการสำรองข้อมูล iPhone 8 คือการใช้ iTunes นอกเหนือจากการสตรีมเพลงสดหรือเพียงแค่เล่นเพลง iTunes ยังให้โอกาสในการสำรองข้อมูล iPhone 8 จากบัญชี iTunes ของคุณ ต่อไปนี้เป็นกระบวนการโดยละเอียดเกี่ยวกับวิธีการสำรองข้อมูล iPhone 8 ของคุณโดยใช้ iTunes
วิธีสำรองข้อมูล (สีแดง) iPhone 8 ด้วย iTunes
ขั้นตอนที่ 1: เปิดบัญชี iTunes ของคุณโดยใช้พีซีและเชื่อมต่อ iPhone 8 กับพีซีโดยใช้สาย USB
ขั้นตอนที่ 2: บนอินเทอร์เฟซ iTunes ของคุณ คลิกบนอุปกรณ์ที่แสดงชื่อของคุณเพื่อเปิด
ขั้นตอนที่ 3: อินเทอร์เฟซใหม่จะเปิดขึ้น คลิกที่ตัวเลือก "สำรองข้อมูลทันที" เพื่อเริ่มกระบวนการสำรองข้อมูล
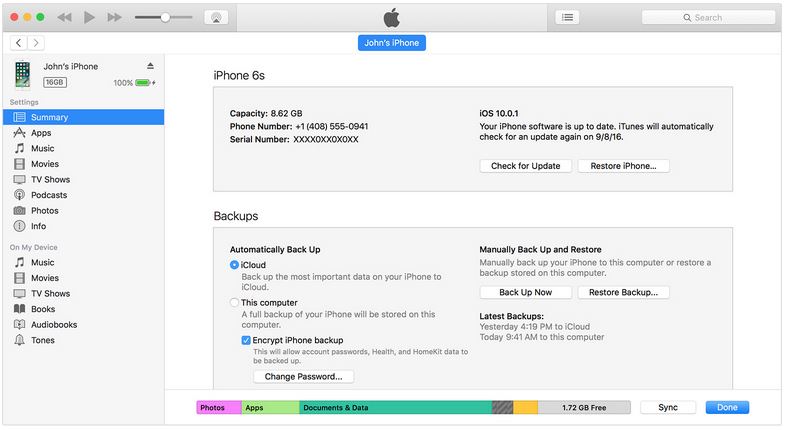
ขั้นตอนที่ 4: หากคุณใช้ Mac ให้ยืนยันโฟลเดอร์สำรองโดยไปที่ "การตั้งค่า iTunes" และสุดท้าย "อุปกรณ์" หากคุณใช้ Windows ให้ไปที่ "แก้ไข" แล้วเลือก "อุปกรณ์"
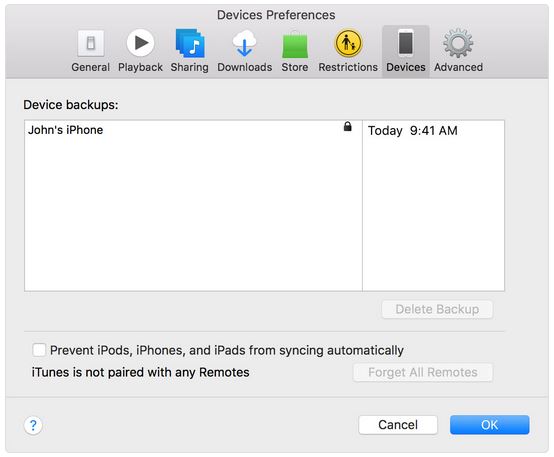
ข้อดีของการสำรองข้อมูล iPhone ด้วย iTunes
- ใช้วิธีนี้ในการสำรองข้อมูล iPhone 8 ได้ฟรี
- ไม่จำเป็นต้องมีความเชี่ยวชาญในรูปแบบใดเพื่อทราบวิธีสำรองข้อมูล iPhone 8 โดยใช้ iTunes
-นอกจากการสำรองข้อมูลแล้ว iTunes ยังเปิดโอกาสให้คุณฟังเพลงและสตรีมอีกด้วย
การเข้ารหัสข้อมูลช่วยให้คุณสามารถสำรองรหัสผ่าน iPhone 8 ได้เช่นกัน
ข้อเสียของการสำรองข้อมูล iPhone ด้วย iTunes
- คุณต้องมีการเชื่อมต่ออินเทอร์เน็ตที่ใช้งานได้เพื่อใช้วิธีสำรองข้อมูล iTunes
- ผู้ใช้บางคนอาจพบว่าช้า
- ทั้งอุปกรณ์และคอมพิวเตอร์ของคุณต้องเชื่อมต่อกันเพื่อให้กระบวนการสำรองข้อมูลเกิดขึ้น
ส่วนที่ 3: วิธีการสำรองข้อมูล (สีแดง) iPhone 8 อย่างรวดเร็วและยืดหยุ่น
แม้ว่าวิธีการสำรองข้อมูลของ iTunes และ iCloud จะถูกสร้างขึ้นภายในและทำขึ้นเฉพาะสำหรับอุปกรณ์ iPhone แต่โปรแกรมภายนอกยังสามารถใช้เพื่อสำรองข้อมูล iPhone 8 ได้อีกด้วย หนึ่งในโปรแกรมดังกล่าวคือDr.Fone - Phone Backup (iOS ) ด้วยโปรแกรมนี้ คุณสามารถสำรองข้อมูล (สีแดง) iPhone 8 ได้อย่างง่ายดายโดยใช้คอมพิวเตอร์หรือ Mac ของคุณ

Dr.Fone - การสำรองข้อมูลโทรศัพท์ (iOS)
ดูตัวอย่างและเลือกสำรองข้อมูล iPhone 8 ตามที่คุณต้องการ
- ง่าย รวดเร็ว และเชื่อถือได้
- ดูข้อมูล iPhone 8 ของคุณโดยตรงก่อนสำรองข้อมูลฟรี
- เลือกสำรองและกู้คืนข้อมูล iPhone ใน 3 นาที!.
- เลือกสิ่งที่คุณต้องการและส่งออกข้อมูลที่สำรองไว้ที่สามารถอ่านได้บนคอมพิวเตอร์
- รองรับ iPhone, iPad และ iPod touch ทั้งหมด
วิธีการสำรองข้อมูล iPhone 8 ด้วย Dr.Fone
ขั้นตอนที่ 1: ดาวน์โหลดและติดตั้ง Dr.Fone บนคอมพิวเตอร์ของคุณและเปิดโปรแกรม บนอินเทอร์เฟซใหม่ของคุณดังที่แสดงด้านล่าง คลิกที่ตัวเลือก "การสำรองข้อมูลโทรศัพท์"

ขั้นตอนที่ 2: เมื่อคุณเลือกตัวเลือกการสำรองข้อมูลแล้ว รายการไฟล์ทั้งหมดที่มีใน iPhone 8 ของคุณจะแสดงตามที่แสดงด้านล่าง เลือกไฟล์ที่จะสำรองและคลิกที่ตัวเลือก "สำรองข้อมูล"

ขั้นตอนที่ 3: Dr.Fone จะเริ่มสำรองข้อมูลไฟล์ที่คุณเลือกโดยอัตโนมัติ คุณสามารถติดตามกระบวนการสำรองข้อมูลของคุณได้ด้วยการตรวจสอบความคืบหน้าของกระบวนการสำรองข้อมูล

ขั้นตอนที่ 4: เมื่อโปรแกรมเสร็จสิ้นการสำรองข้อมูล ขั้นตอนต่อไปคือการส่งออกไฟล์หรือกู้คืนไปยังอุปกรณ์ของคุณ ที่นี่ทางเลือกขึ้นอยู่กับคุณ หากคุณต้องการกู้คืน iPhone 8 ของคุณ เพียงคลิกที่ "กู้คืนไปยังอุปกรณ์" ในทางกลับกัน หากคุณต้องการส่งออกไฟล์ไปยังคอมพิวเตอร์ของคุณ เพียงคลิกที่ตัวเลือก "ส่งออกไปยังพีซี"

ที่นั่นคุณมีมัน ทุกไฟล์ที่คุณเลือกเพื่อเหตุผลในการสำรองข้อมูลจะถูกสำรองไว้บนพีซีหรือ iPhone ของคุณ
ข้อดีในการสำรองข้อมูล iPhone ด้วย Dr.Fone
-ด้วยวิธีนี้ คุณสามารถเลือกไฟล์ที่คุณต้องการสำรองข้อมูล ซึ่งแตกต่างจากวิธี iCloud และ iTunes ที่จะสำรองข้อมูลโทรศัพท์ของคุณทั้งหมดโดยอัตโนมัติ
- เวลาที่ต้องใช้ในการสำรองข้อมูล iPhone ของคุณนั้นสั้น
- ด้วยตัวเลือกการสำรองข้อมูลและกู้คืนข้อมูลของ Dr.Fone iOS คุณไม่จำเป็นต้องเชื่อมต่ออินเทอร์เน็ตทุกรูปแบบ
-มันมาพร้อมกับตัวเลือกการทดลองใช้ฟรี
- คุณสามารถอ่านข้อมูลที่สำรองไว้
ข้อเสียในการสำรองข้อมูล iPhone ด้วย Dr.Fone
-แม้ว่าโปรแกรมจะให้คุณทดลองใช้งานฟรี แต่คุณต้องซื้อโปรแกรมเพื่อใช้งานฟีเจอร์ทั้งหมด
- คุณต้องสำรองข้อมูล iPhone 8 ด้วยตนเองซึ่งแตกต่างจากวิธี iCloud ที่ทำโดยอัตโนมัติ
จากข้อมูลที่กล่าวถึงในบทความนี้ เห็นได้ชัดว่าคุณสามารถสำรองข้อมูล (สีแดง) iPhone 8 ได้โดยใช้วิธีการต่างๆ พูดง่ายๆ คือ วิธีที่คุณเลือกจะขึ้นอยู่กับความชอบและประเภทของข้อมูลที่จะสำรองเท่านั้น ฉันหวังเป็นอย่างยิ่งว่าเมื่อถึงเวลาที่คุณต้องสำรองข้อมูล iPhone 8 (สีแดง) ของคุณ คุณก็จะมีความคิดว่าวิธีใดเป็นวิธีที่ดีที่สุดสำหรับคุณ






เจมส์ เดวิส
กองบรรณาธิการ