โซลูชันเต็มรูปแบบเพื่อแก้ไขข้อผิดพลาด iTunes 9 หรือ iPhone Error 9
27 เม.ย. 2022 • ยื่นไปที่: แก้ไขปัญหาอุปกรณ์เคลื่อนที่ iOS • โซลูชันที่ได้รับการพิสูจน์แล้ว
พวกคุณส่วนใหญ่ที่เคยพบข้อผิดพลาดของ iTunes 9 (ข้อผิดพลาดของ iPhone 9) บน iPhone อาจต้องการวิธีแก้ปัญหาอย่างรวดเร็ว เนื่องจากทุกอย่างในอุปกรณ์ iOS 14 ของคุณจะหยุดทำงาน ปัญหาเกิดขึ้นเมื่อคุณกู้คืน iPhone จากข้อมูลสำรองหรืออัพเกรด iPhone ของคุณ อย่างไรก็ตาม มีสาเหตุหลายประการมาจากปัญหา และคุณต้องการวิธีแก้ปัญหาเฉพาะสำหรับ iPhone ของคุณ
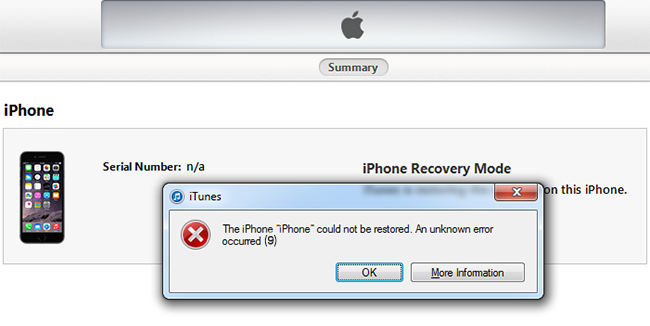
- ส่วนที่ 1: วิธีการแก้ไขข้อผิดพลาด iTunes 9 โดยไม่มีข้อมูลสูญหาย (ง่ายและรวดเร็ว)
- ส่วนที่ 2: วิธีการแก้ไขข้อผิดพลาด iTunes 9 ด้วยเครื่องมือซ่อมแซม iTunes
- ส่วนที่ 3: ห้าวิธีทั่วไปในการแก้ไขข้อผิดพลาด iTunes 9 และ 9006
- เคล็ดลับ: หลีกเลี่ยงข้อผิดพลาดของ iTunes 9 โดยการกู้คืน iPhone โดยไม่มี iTunes
ส่วนที่ 1: วิธีแก้ไขข้อผิดพลาด iTunes 9 โดยไม่มีข้อมูลสูญหาย (ง่ายและรวดเร็ว) บน iOS 12.3
มาแล้ว Dr.Fone - การซ่อมแซมระบบ (iOS)ซึ่งเป็นการแก้ไขทั้งหมดสำหรับ iPhone และอุปกรณ์ iOS 14 อื่น ๆ เพื่อกู้คืนจากปัญหาการบูต เช่น หน้าจอสีขาว หน้าจอสีดำ ข้อผิดพลาดของ iPhone ติดอยู่ในโหมดการกู้คืน และบูตวนซ้ำโดยไม่มีข้อมูลสูญหาย ปัญหาเหล่านี้เป็นปัญหาทั่วไปที่นำไปสู่การทำงานที่ผิดปกติ

Dr.Fone - การซ่อมแซมระบบ (iOS)
แก้ไขข้อผิดพลาด iPhone 9 หรือข้อผิดพลาด iTunes 9 โดยไม่สูญเสียข้อมูล!
- แก้ไขปัญหาต่าง ๆ ของระบบ iOS 14 ที่ติดอยู่ในโหมดการกู้คืนโลโก้ Apple สีขาวหน้าจอสีดำการวนซ้ำเมื่อเริ่มต้น ฯลฯ
- แก้ไข iOS 14 ของคุณให้เป็นปกติเท่านั้นไม่มีข้อมูลสูญหายเลย
- แก้ไขข้อผิดพลาดอื่นๆ ของ iPhone และข้อผิดพลาดของ iTunes เช่นข้อผิดพลาด iTunes 4013ข้อผิดพลาด 14 ข้อผิดพลาด iTunes 27และอื่นๆ
- ใช้งานได้กับ iPhone, iPad และ iPod touch ทุกรุ่น
- เข้ากันได้อย่างสมบูรณ์กับ iOS ล่าสุด

ข้อดีที่สำคัญคือซอฟต์แวร์ Dr.Fone จะซ่อมแซมระบบปฏิบัติการโดยไม่ทำให้ข้อมูลสูญหาย ในเวลาเดียวกัน iPhone หรืออุปกรณ์อื่นๆ ของคุณได้รับการอัพเดตเป็นเวอร์ชันล่าสุดที่ไม่เจลเบรคแม้ในอุปกรณ์ที่ปลดล็อกแล้ว
ขั้นตอนในการแก้ไขข้อผิดพลาด iPhone 9 กับ Dr.Fone บน iOS 14
ขั้นตอนที่ 1.เปิด Dr.Fone และเลือก "ซ่อมแซมระบบ" คุณสมบัติ
- คลิกที่ "การซ่อมแซมระบบ" เพื่อเริ่มฟังก์ชัน
- เชื่อมต่อ iPhone กับคอมพิวเตอร์โดยใช้สาย USB ซอฟต์แวร์รู้จัก iPhone หรืออุปกรณ์เชื่อมต่ออื่น ๆ
- คลิกที่ "โหมดมาตรฐาน" ภายในซอฟต์แวร์เพื่อเริ่มต้น

ขั้นตอนที่ 2.เปิดใช้งานการดาวน์โหลดเฟิร์มแวร์
- ในการกู้คืนจากความล้มเหลวของระบบปฏิบัติการ ต้องดาวน์โหลดเฟิร์มแวร์ล่าสุดลงในอุปกรณ์ iOS 14
- ซอฟต์แวร์รู้จักรุ่น ขอการยืนยัน และแนะนำการดาวน์โหลดล่าสุด
- คลิกเริ่ม กระบวนการจะเสร็จสมบูรณ์โดยอัตโนมัติ

ขั้นตอนที่ 3กลับสู่สภาวะปกติ
- เมื่อติดตั้งเฟิร์มแวร์แล้ว ซอฟต์แวร์จะเริ่มเตรียม iPhone
- อุปกรณ์ iOS 14 ออกจากโหมดการกู้คืน หากโลโก้ Apple ยังคงอยู่ในลูปก่อนหน้านี้ โลโก้จะเริ่มทำงานตามปกติ คุณได้รับข้อความข้อผิดพลาด 9 ของ iPad อีกต่อไป ใช้เวลาประมาณ 10 นาทีในการกู้คืนอุปกรณ์ iOS 14 และทำงานได้ตามปกติ
- คำแนะนำด้วยภาพจะแสดงบนหน้าจออย่างชัดเจน
- ใช้อุปกรณ์หลังจากกระบวนการเสร็จสิ้นตามที่ระบุโดยซอฟต์แวร์เท่านั้น

ด้วยข้อผิดพลาดของ iTunes 9 หรือข้อผิดพลาดของ iPhone 9 ที่รบกวนผู้ใช้อุปกรณ์ iOS 14 จำนวนมาก โซลูชัน Dr.Fone ใหม่ช่วยลดความยุ่งยากในการกู้คืนจากข้อผิดพลาดในการบูต และเมื่ออุปกรณ์ iOS 14 ไม่ตอบสนองต่อวิธีการด้วยตนเองที่ลำบาก
ส่วนที่ 2: วิธีการแก้ไขข้อผิดพลาด iTunes 9 ด้วยเครื่องมือซ่อมแซม iTunes
เมื่อเกิดข้อผิดพลาดของ iTunes 9 คุณสงสัยหรือไม่ว่ามีบางอย่างผิดปกติกับ iTunes เอง? ผู้ใช้หลายคนกำลังมองหาวิธีการแก้ไขข้อผิดพลาดนี้ แต่ลืมเฉพาะส่วนประกอบ iTunes ที่เสียหาย
แน่นอนว่าผลลัพธ์ไม่สมบูรณ์แบบ
ในกรณีนี้ คุณควรซ่อมแซม iTunes เพื่อแก้ไขข้อผิดพลาดของ iTunes 9 โชคดีที่มีเครื่องมือซ่อมแซม iTunes ด้านล่าง คุณสามารถให้ iTunes ซ่อมแซมและแก้ไขข้อผิดพลาดต่างๆ ได้โดยไม่ต้องยุ่งยาก

Dr.Fone - ซ่อม iTunes
One-Stop Solution เพื่อแก้ไขข้อผิดพลาด iTunes 9 และปัญหาอื่น ๆ
- แก้ไขข้อผิดพลาด iTunes ทั้งหมดเช่นข้อผิดพลาด iTunes 9 ข้อผิดพลาด 2009 ข้อผิดพลาด 9006 ข้อผิดพลาด 4015 เป็นต้น
- แก้ไขปัญหาทั้งหมดในการเชื่อมต่อและซิงค์อุปกรณ์ iOS 14 กับ iTunes
- ไม่สูญเสียข้อมูลที่มีอยู่ในขณะที่แก้ไขปัญหา iTunes
- ซ่อม iTunes ให้เป็นปกติภายใน 5 นาที
โดยทำตามขั้นตอนเหล่านี้ คุณสามารถแก้ไขข้อผิดพลาด iTunes 9 ได้ด้วยการคลิกเพียงไม่กี่ครั้ง:
- ดาวน์โหลด Dr.Fone - iTunes Repair โดยคลิกที่ปุ่มด้านบน ติดตั้งและเริ่มใช้งาน แล้วคลิก "ซ่อมแซม"

- ในหน้าต่างใหม่ ให้คลิก "ซ่อมแซม iTunes" จากนั้นเชื่อมต่อ iPhone หรืออุปกรณ์ iOS 14 อื่นๆ กับคอมพิวเตอร์

- ขั้นแรก ให้เลือก "ซ่อมแซมปัญหาการเชื่อมต่อ iTunes"
- หากข้อผิดพลาด iTunes 9 ยังคงปรากฏขึ้น ให้คลิก "ซ่อมแซมข้อผิดพลาดของ iTunes" เพื่อตรวจสอบส่วนประกอบ iTunes ทั้งหมด
- หลังจากการตรวจสอบ หาก iTunes error 9 ไม่หายไป ให้คลิก "Advanced Repair" เพื่อแก้ไขอย่างละเอียด

ส่วนที่ 3: ห้าวิธีทั่วไปในการแก้ไขข้อผิดพลาดของ iTunes 9 และ 9006 สำหรับ iOS 14
มีหลายวิธีในการพยายามแก้ไข เมื่อคุณได้รับข้อความขอให้คุณกู้คืนระบบ และคุณคลิก "กู้คืน" ไม่มีอะไรเกิดขึ้น. อันที่จริงคุณกำลังเผชิญกับโทรศัพท์ที่แขวนอยู่ ต่อไปนี้คือ 5 วิธีที่ประสบความสำเร็จมากที่สุดในการกำจัดข้อผิดพลาดของ iPhone 9 และข้อผิดพลาดของ iPhone 9006
โซลูชันที่ 1: โหมดการกู้คืนบน iOS 14
เราสามารถลองเข้าสู่โหมดการกู้คืนเพื่อแก้ไขข้อผิดพลาดของ iPhone 9 ได้ แต่วิธีนี้จะทำให้ข้อมูลสูญหาย ดังนั้นคุณควรคิดเกี่ยวกับวิธีการนี้ และเพื่อแก้ไขข้อผิดพลาดของ iPhone โดยที่ข้อมูลไม่สูญหาย เราจะแสดงวิธีการในส่วนที่ 1 คุณสามารถเลือกหนึ่งที่เหมาะสมสำหรับคุณ
- ตัดการเชื่อมต่อ iPhone
- ลองรีบูตโปรแกรม
- เปิดใช้งานโทรศัพท์อีกครั้ง
- เปิด iTunes อีกครั้ง
ระบบควรกู้คืน ลองใช้วิธีนี้ครั้งหรือสองครั้งก่อนที่จะใช้วิธีอื่น
โซลูชันที่ 2: อัปเดตเป็น iTunes เวอร์ชันล่าสุด
ตรวจสอบว่ามีการติดตั้ง iTunes เวอร์ชันล่าสุดบน Mac หรือคอมพิวเตอร์เครื่องอื่น หากไม่เป็นเช่นนั้น ให้อัปเดตเป็นเวอร์ชันล่าสุด แต่วิธีนี้ไม่ได้ผล 100%
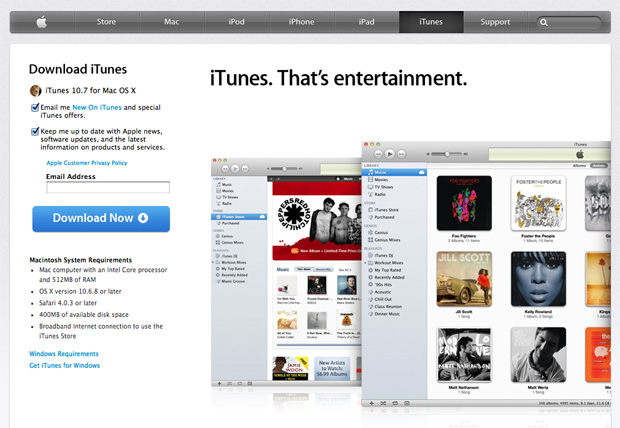
สำหรับ Mac
- เปิด iTunes
- ที่แถบเมนูด้านบน ให้คลิก iTunes>ตรวจสอบการอัปเดต
- ทำตามขั้นตอนเพื่อติดตั้งเวอร์ชันที่อัปเดต
สำหรับคอมพิวเตอร์ที่ใช้ Windows
- เปิด iTunes
- เปิดใช้งาน Help > Check for Updates บนแถบเมนู หากไม่เห็น ให้คลิกที่ปุ่ม CTRL และ B
- ทำตามคำแนะนำง่าย ๆ เพื่ออัปเดต
โซลูชันที่ 3: ตรวจสอบการเชื่อมต่อสาย USB
สาย USB อาจมีปัญหาหากคุณใช้สายที่ไม่ได้มาพร้อมกับอุปกรณ์ของคุณ ต่อไปนี้เป็นขั้นตอนเพื่อให้แน่ใจว่าสาย USB นั้นใช้ได้
- ตรวจสอบให้แน่ใจว่าใช้สาย USB เดิม คุณสามารถลองใช้สาย Apple USB มาตรฐานได้
- ตรวจสอบให้แน่ใจว่าไม่ได้ถอดสายเคเบิลออกหรือถอดปลั๊ก คุณอาจได้รับข้อผิดพลาดของ iPhone 9006 เช่นกัน
- เสียบสายเคเบิลเข้ากับพอร์ต USB อื่น ควรเชื่อมต่อโดยตรงกับคอมพิวเตอร์ไม่ใช่แป้นพิมพ์
โซลูชันที่ 4: ตรวจสอบการเชื่อมต่อ USB
การเชื่อมต่อกับคอมพิวเตอร์อาจผิดพลาดได้ ดำเนินการตรวจสอบต่อไปนี้เพื่อเปิดใช้งานการเชื่อมต่อที่เหมาะสม ทดสอบกระบวนการทุกขั้นตอน
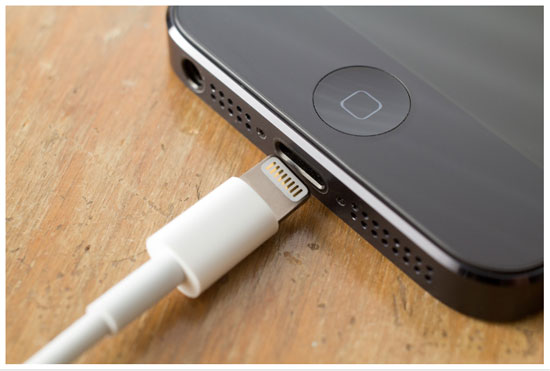
- ตรวจสอบว่าการเชื่อมต่อสายเคเบิลที่ปลายทั้งสองข้างแน่นหรือไม่ เพื่อให้แน่ใจ ให้ถอดสายเคเบิลออกจากคอมพิวเตอร์ก่อนแล้วเชื่อมต่อใหม่ จากนั้นถอดสายเคเบิลออกจาก iPhone หรืออุปกรณ์ iOS 14 อื่นๆ แล้วเชื่อมต่อใหม่
- ปิดใช้งานก้อนแบตเตอรี่ของบริษัทอื่น
- ต่อสาย USB เข้ากับพอร์ตอุปกรณ์โดยตรง
- หากคุณพบสาย 30 พินหรือสายฟ้าผ่าเชื่อมต่อกับฮับ USB แป้นพิมพ์ หรือจอแสดงผล ให้ถอดปลั๊กและเชื่อมต่อกับพอร์ต USB ของคอมพิวเตอร์โดยตรง
- หากแอปเวอร์ชวลไลเซชันทำงานอยู่ เช่น VMware หรือ Parallels ให้ปิดใช้งาน อาจรบกวนการสื่อสารของคุณผ่านพอร์ต USB โดยเฉพาะอย่างยิ่งหากไม่ได้อัปเดตหรือกำหนดค่าไม่ถูกต้อง หากวิธีนี้ใช้ได้ผล ให้อัปเดตแอปให้เสร็จทันที
- รีสตาร์ทคอมพิวเตอร์
- รีสตาร์ท iPhone หรืออุปกรณ์ iOS 14 อื่น ๆ
- หากข้อผิดพลาดของ iTunes 9 (ข้อผิดพลาดของ iPhone 9) หรือข้อผิดพลาดของ iPhone 9006 ยังคงอยู่ ให้ดูว่าจำเป็นต้องอัปเดตซอฟต์แวร์หรือไม่ ตัวอย่างเช่น การอัปเดต OS X อาจครบกำหนดใน Mac หรือคุณสามารถดาวน์โหลด iTunes เวอร์ชันล่าสุดได้
- หากใช้คอมพิวเตอร์ที่ใช้ Windows ให้ตรวจสอบว่าจำเป็นต้องมีการ์ด USB หรืออัปเดตเฟิร์มแวร์ของคอมพิวเตอร์หรือไม่ สามารถดาวน์โหลดได้จากเว็บไซต์ของผู้ผลิต
- สุดท้าย เชื่อมต่ออุปกรณ์ iPhone หรือ iOS 14 ของคุณกับคอมพิวเตอร์เครื่องอื่น
แนวทางที่ 5: ตรวจสอบซอฟต์แวร์ความปลอดภัย (ซับซ้อน)
เป็นไปได้ว่าซอฟต์แวร์ความปลอดภัยที่ติดตั้งบน iPad ของคุณไม่สามารถสื่อสารกับ Apple บนเซิร์ฟเวอร์การอัพเดทได้ ปัญหาอาจเกิดขึ้นเมื่อคุณพยายามซิงค์อุปกรณ์หรือดาวน์โหลดเนื้อหา เช่น เพลง และคุณได้รับข้อความข้อผิดพลาด 9 ของ iPad
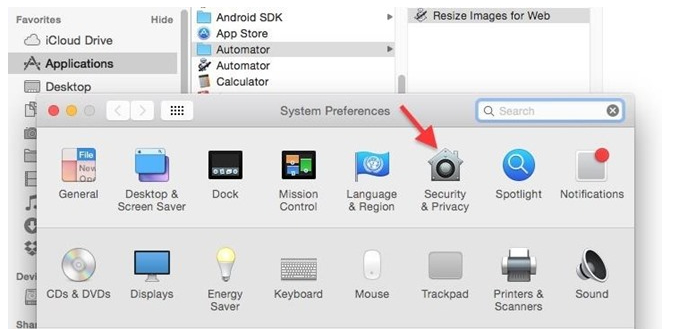
- ตรวจสอบการตั้งค่าซอฟต์แวร์ความปลอดภัยของคุณและตรวจสอบให้แน่ใจว่าได้เปิดใช้งานการเชื่อมต่อกับ Apple แล้ว
- ตรวจสอบให้แน่ใจว่า iTunes รู้จัก iPad หรืออุปกรณ์อื่นๆ ของคุณ
- ในตอนนี้ ให้ตรวจสอบว่าเวลา วันที่ และเขตเวลาถูกตั้งค่าอย่างถูกต้องบนคอมพิวเตอร์หรือไม่
- ใช้คอมพิวเตอร์ของคุณในฐานะผู้ดูแลระบบ ไม่ใช่ในโหมดผู้มาเยือน
- ตรวจสอบให้แน่ใจว่า iTunes เวอร์ชันล่าสุดพร้อมใช้งาน
- อัปเดตเวอร์ชัน OS บนคอมพิวเตอร์ Mac หรือ Windows
- ตรวจสอบให้แน่ใจว่าได้อัปเดตซอฟต์แวร์ความปลอดภัยแล้ว
เคล็ดลับ: หลีกเลี่ยงข้อผิดพลาดของ iTunes 9 โดยการกู้คืน iPhone โดยไม่มี iTunes บน iOS 14
ผู้ใช้ของเราบางคนอาจเผชิญกับข้อผิดพลาดของ iTunes 9 เมื่อกู้คืน iPhone ด้วย iTunes อันที่จริง เราไม่จำเป็นต้องใช้ iTunes เนื่องจากอาจทำให้เกิดข้อผิดพลาดที่ซับซ้อนได้ มีเครื่องมือที่เป็นมิตรและยืดหยุ่นDr.Fone - การสำรองข้อมูลโทรศัพท์ (iOS)สามารถช่วยให้เราเลือกสำรองและกู้คืน iPhone ได้ด้วยคลิกเดียว เราสามารถรับข้อมูลรายละเอียดเพื่อกู้คืน iPhone ได้จากบทความนี้: วิธีคืนค่า iPhone โดยไม่ต้องใช้ iTunes
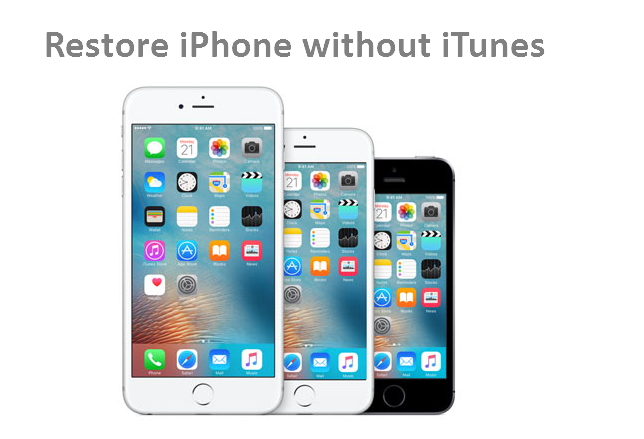
ข้อผิดพลาดของ iPhone
- รายการข้อผิดพลาดของ iPhone
- ข้อผิดพลาดของ iPhone 9
- ข้อผิดพลาดของ iPhone 21
- ข้อผิดพลาดของ iPhone 4013/4014
- ข้อผิดพลาดของ iPhone 3014
- ข้อผิดพลาดของ iPhone 4005
- ข้อผิดพลาดของ iPhone 3194
- ข้อผิดพลาดของ iPhone 1009
- ข้อผิดพลาดของ iPhone 14
- iPhone Error 2009
- ข้อผิดพลาดของ iPhone 29
- ข้อผิดพลาดของ iPad 1671
- ข้อผิดพลาดของ iPhone 27
- iTunes Error 23
- iTunes Error39
- iTunes Error 50
- ข้อผิดพลาดของ iPhone 53
- ข้อผิดพลาดของ iPhone 9006
- ข้อผิดพลาดของ iPhone 6
- ข้อผิดพลาดของ iPhone 1
- ข้อผิดพลาด 54
- ข้อผิดพลาด 3004
- ข้อผิดพลาด 17
- ข้อผิดพลาด 11
- ข้อผิดพลาด 2005






Alice MJ
กองบรรณาธิการ
คะแนนโดยทั่วไป4.5 ( 105เข้าร่วม)