คู่มือฉบับสมบูรณ์เพื่อเพิ่มเพลงลงในวิดีโอบน iPhone ผ่าน iMovie
6 เม.ย. 2565 • ยื่นไปที่: เคล็ดลับการใช้โทรศัพท์ที่ใช้บ่อย • วิธีแก้ปัญหาที่ได้รับการพิสูจน์แล้ว
มันคือยุคของสมาร์ทโฟน ทุกที่ที่คุณมอง ผู้คนมักจะหลงใหลในอุปกรณ์ Android หรือ iPhone ของพวกเขาโดยสมบูรณ์ ส่วนใหญ่เป็นการบริโภคเนื้อหาวิดีโอ
ใช่ เนื้อหาวิดีโอถูกใช้ไปทั่วโลกอย่างมาก อย่างไรก็ตาม สัมผัสที่ถูกต้องของเพลงสามารถทำให้วิดีโอมีการโต้ตอบและมีส่วนร่วมมากขึ้นสำหรับผู้ดู ดังนั้นการตัดต่อวิดีโอเพียงอย่างเดียวไม่เพียงพอหากไม่มีเพลงอยู่ในนั้น คุณสามารถเพิ่มเพลงและเอฟเฟกต์เสียงต่างๆ โดยใช้เครื่องมือที่เหมาะสมบน iPhone ของคุณ
หากต้องการทราบวิธีเพิ่มเพลงลงในวิดีโอบน iPhoneให้อ่านบทความนี้เพื่อดูวิธีเพิ่มเพลงลงในวิดีโอ iPhone ของคุณสามวิธี
ส่วนที่ 1: เพิ่มเพลงลงในวิดีโอบน iPhone ผ่าน iMovie
iMovie แอปตัดต่อวิดีโอที่มีคุณสมบัติครบถ้วน ช่วยให้คุณเพิ่มเพลงลงใน iPhone ได้อย่างสะดวกสบาย มีคอลเล็กชันเพลงประกอบและเอฟเฟกต์เสียงต่างๆ ของศิลปินชื่อดังที่คุณสามารถใช้ในวิดีโอของคุณได้ การตัดต่อวิดีโอจะง่ายขึ้นเมื่อแอปติดตั้งมาล่วงหน้าบนอุปกรณ์ iOS ของคุณ สำหรับการเรียนรู้วิธีเพิ่มเพลงลงในวิดีโอบน iPhoneให้ทำตามขั้นตอนทั้งหมดที่กล่าวถึงที่นี่อย่างระมัดระวัง
ขั้นตอนที่ 1: เปิดโครงการ
ขั้นแรก เรียกใช้แอป iMovie บนอุปกรณ์ iOS ของคุณ และไปที่ส่วน "โครงการ" ที่ด้านบนของหน้าจอ
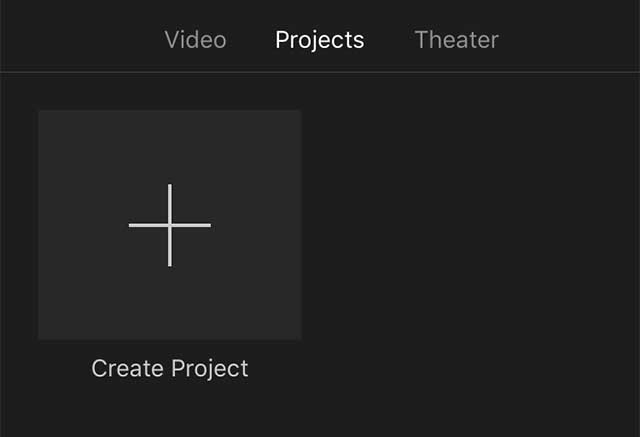
ขั้นตอนที่ 2: สร้างโครงการของคุณ
แตะที่ปุ่ม "เพิ่มสื่อ" ที่แสดงด้วย "+" ขนาดใหญ่เพื่อทำโครงการใหม่ คุณจะเห็นแผงสองช่องชื่อ “ภาพยนตร์” และ “ตัวอย่าง” เลือก "ภาพยนตร์" พร้อมกับตัวเลือก "สร้าง"
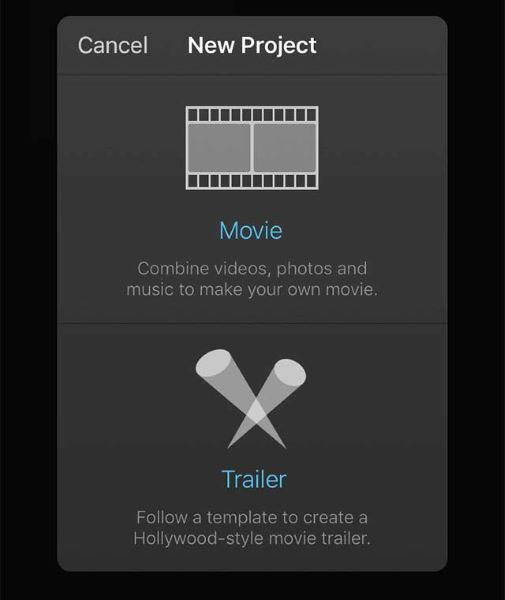
ขั้นตอนที่ 3: เพิ่มสื่อ
ต่อไป คุณต้องดำเนินการเพิ่มสื่อในโครงการของคุณ บนอินเทอร์เฟซของโปรเจ็กต์ ให้กดไอคอน "สื่อ" ที่มุมด้านบนและเลือกสื่อที่คุณต้องการเพิ่มเพลง ตอนนี้จะถูกเพิ่มในไทม์ไลน์ของ iMovie
ขั้นตอนที่ 4: เพิ่มเพลง
เลื่อนไทม์ไลน์เพื่อไปยังจุดเริ่มต้นของวิดีโอหรือที่ใดก็ได้ที่คุณต้องการเพิ่มเพลง ปฏิบัติตามวิธีเดียวกับที่เราใช้ในการเพิ่มวิดีโอในแกลเลอรี --“ เพิ่มสื่อ” > “เสียง” > “เลือกเสียง” ในตอนท้ายให้เล่นวิดีโอเพื่อตรวจสอบว่าพอใจหรือไม่
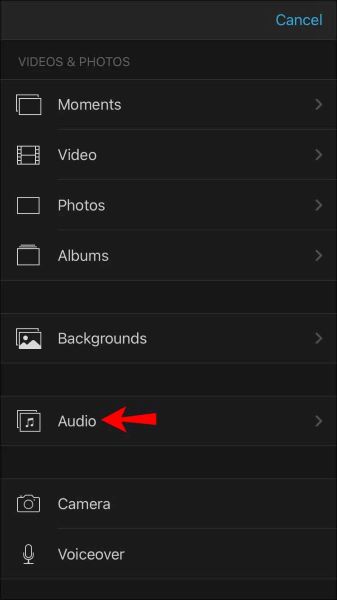
หรือคุณสามารถกดไอคอนรูปเฟืองแล้วแตะสวิตช์สลับ "เพลงธีม" เลือกธีมใดก็ได้จากธีมที่กำหนดโดยกดที่รูปภาพ
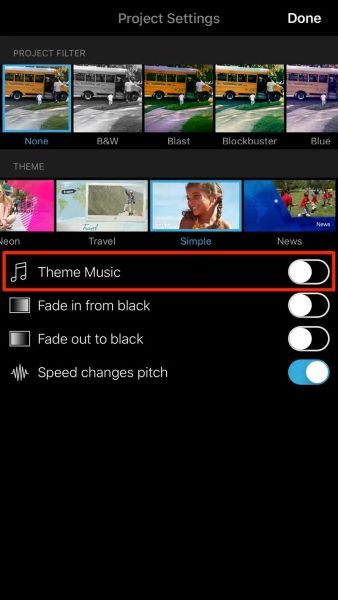
หมายเหตุ : ตรวจสอบให้แน่ใจว่าเพลงอยู่ในพื้นหลังเพื่อลดระดับเสียง นอกจากนี้ iMovie จะปรับเสียงตามระยะเวลาของวิดีโอโดยอัตโนมัติ
ส่วนที่ 2: ใส่เพลงลงในวิดีโอบน iPhone โดยใช้ Clips
'Clips' เป็นแอปพลิเคชั่นตัดต่อวิดีโอแบบสแตนด์อโลนสำหรับผู้ใช้ iOS ขอแนะนำสำหรับผู้เริ่มต้น ดังนั้น หากคุณไม่ใช่ผู้เชี่ยวชาญในการตัดต่อวิดีโอ ให้ใช้ Apple Clips เพื่อใส่เพลงลงในวิดีโอ มีเพลงประกอบอย่างไม่สิ้นสุด เช่น ป๊อป แอ็กชัน ขี้เล่น และอื่นๆ ต้องการทราบวิธีการใส่เพลงลงในวิดีโอ iPhoneผ่านคลิปหรือไม่? คุณสามารถเพิ่มเพลงของคุณหรือเลือกจากเพลงสต็อก
ขั้นตอนที่ 1: สร้างโครงการ
เปิดแอป Clips บน iPhone ของคุณและแตะที่ไอคอน "+" เพื่อเริ่มทำงานในโครงการ
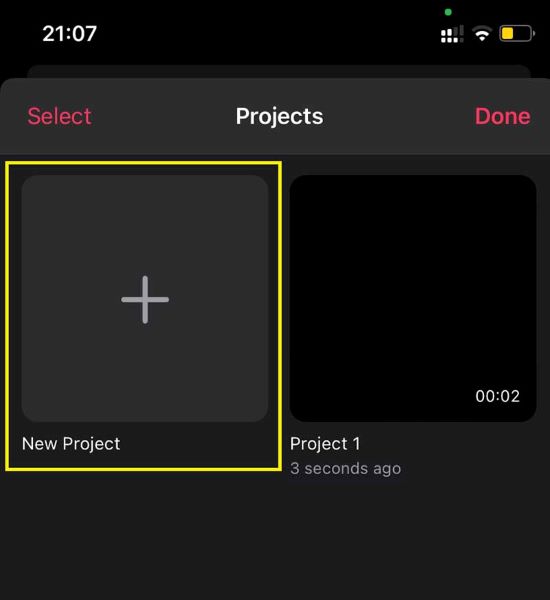
ขั้นตอนที่ 2: นำเข้าวิดีโอ
เลือก "ห้องสมุด" เพื่อนำเข้าวิดีโอที่คุณต้องการเพิ่มเพลง
ขั้นตอนที่ 3: เพิ่มเพลง
กดปุ่ม "เพลง" ที่มุมบนขวาของหน้าจอ จากนั้นเลือก "เพลงของฉัน" หรือ "เพลงประกอบ" เลือกไฟล์เสียงและหลังจากทำการเลือกแล้วให้กดไอคอนด้านหลังที่มุมบนซ้าย ดูตัวอย่างวิดีโอของคุณและแตะ "เสร็จสิ้น" เมื่อวิดีโอสุดท้ายของคุณพร้อม
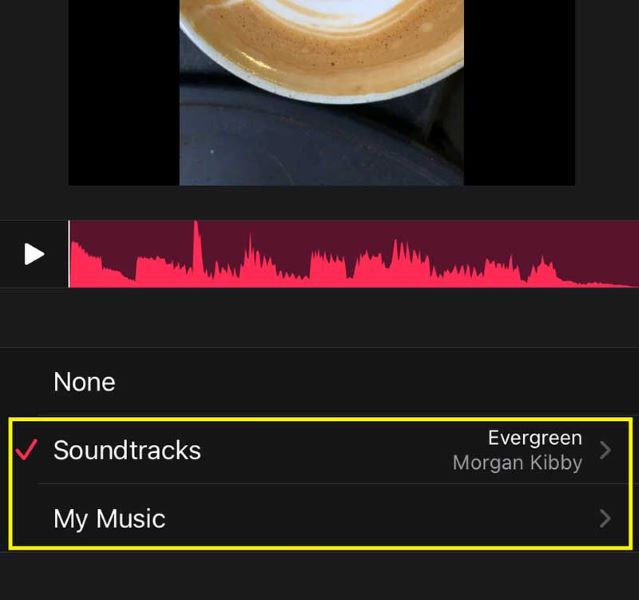
หมายเหตุ: เป็นไปไม่ได้ที่จะปรับไฟล์เสียงที่คุณเพิ่มลงในวิดีโอ เนื่องจากซาวด์แทร็กจะถูกตัดโดยอัตโนมัติเพื่อให้ตรงกับระยะเวลาของคลิป
ส่วนที่ 3: เพิ่มเพลงลงในวิดีโอบน iPhone โดยใช้ Inshot
Inshot เป็นซอฟต์แวร์ตัดต่อวิดีโอของบริษัทอื่นที่ให้ประโยชน์ในการเพิ่มเสียงพากย์ เพลงในสต็อก หรือแม้แต่ไฟล์เสียงจาก iPhone ของคุณ ใช้งานได้ฟรีและเป็นทางเลือกที่สมบูรณ์แบบสำหรับโปรแกรมตัดต่อวิดีโอ iMovie และ Apple Clips หากคุณต้องการใช้ Inshot เพื่อทราบวิธีเพิ่มเพลงลงในวิดีโอบน iPhoneขั้นตอนต่อไปนี้จะช่วยคุณได้
ขั้นตอนที่ 1: สร้างโครงการของคุณ
ดาวน์โหลดแอป Inshot บน iPhone ของคุณและเรียกใช้ จากนั้นแตะที่ตัวเลือก "วิดีโอ" จากสร้างใหม่
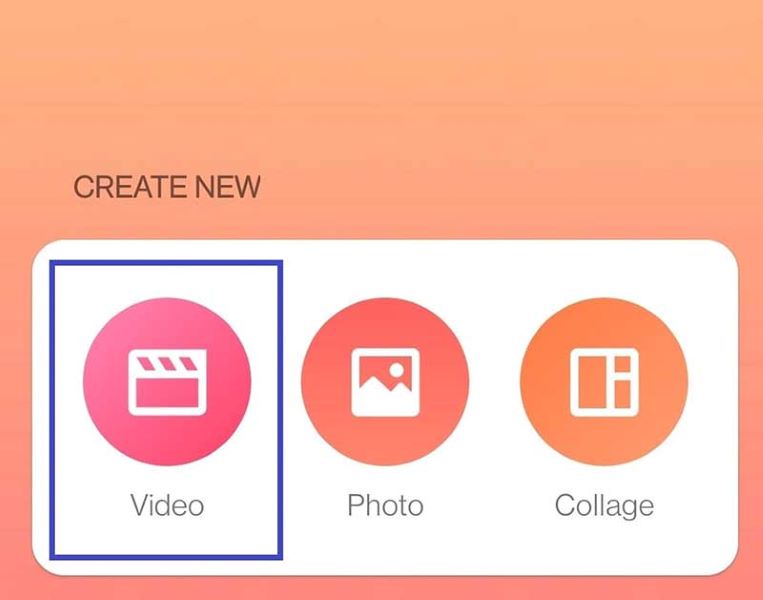
ขั้นตอนที่ 2: อนุญาตการอนุญาต
อนุญาตให้แอปเข้าถึงห้องสมุดของคุณ จากนั้นเลือกวิดีโอที่คุณต้องการให้เพลงเข้า
ขั้นตอนที่ 3: เลือกเพลง
ดำเนินการต่อโดยแตะที่ไอคอน "เพลง" หลังจากนั้น เลือกจากแทร็กใดก็ได้ กด "ใช้" เพื่อนำเข้าและเพิ่มเพลงลงในวิดีโอของคุณ
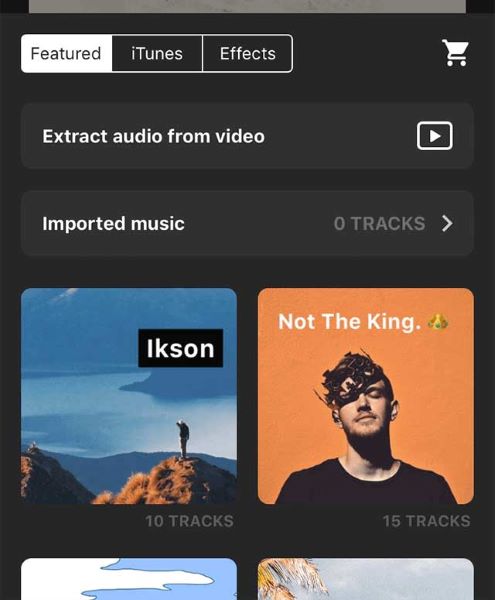
ขั้นตอนที่ 4: ปรับเสียง
คุณสามารถคลิกที่ไทม์ไลน์แล้วลากที่จับเพื่อปรับเสียงตามวิดีโอของคุณและความต้องการ
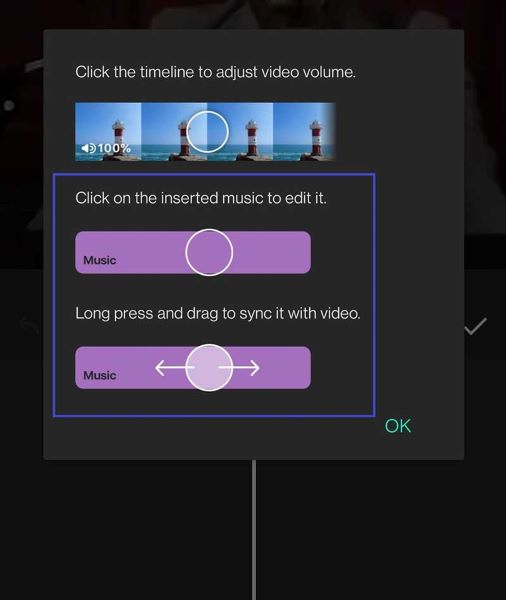
เคล็ดลับโบนัส: 3 เคล็ดลับในการดาวน์โหลดเพลงปลอดค่าลิขสิทธิ์จากเว็บไซต์
1. Machinima Sound
เป็นบ้านของดนตรีปลอดค่าลิขสิทธิ์มากมายในแนวเพลง เช่น กลิทช์ ฮิปฮอป สยองขวัญ มึนงง โลก และอื่นๆ อีกมากมาย แทร็กนี้ใช้ได้กับวิดีโอ เกม และโครงการดนตรีอื่นๆ ของคุณ
2. เพลงสต็อกฟรี
Free Stock Music เป็นแพลตฟอร์มที่สมบูรณ์แบบในการค้นหาเสียงที่คุณต้องการ มันมีอินเทอร์เฟซที่ยอดเยี่ยมที่ช่วยให้คุณสามารถค้นหาเพลงตามอารมณ์ หมวดหมู่ ใบอนุญาต และความยาวของคุณ
3. เพลงซาวด์แทร็กฟรี
ต้องการเพลงสำหรับวิดีโอ YouTube ของคุณหรือไม่ คุณสามารถดาวน์โหลดได้อย่างรวดเร็วบน Freesoundtrack อย่างไรก็ตาม คุณจะต้องซื้อเครดิตเพื่อการเข้าถึงที่สมบูรณ์และดาวน์โหลดไม่จำกัด
บทสรุป
สรุป คุณไม่จำเป็นต้องมีความเชี่ยวชาญใดๆ ในการเพิ่ม เพลงลงในวิดีโอ iPhoneของคุณ เพียงใช้ iMovie, Clips หรือ Inshot เพื่อรับวิดีโอสุดท้ายพร้อมเพลงโปรดของคุณ หากคุณมีคำถามอื่น ๆ เกี่ยวกับคู่มือนี้ในการเพิ่มเพลงลงในวิดีโอของคุณ อย่าลังเลที่จะถามเราโดยใช้ความคิดเห็นด้านล่าง! เราจะพยายามอย่างเต็มที่เพื่อเสนอเคล็ดลับหรือความช่วยเหลือหากทำได้ ขอบคุณที่อ่าน!
เคล็ดลับและเทคนิคของ iPhone
- เคล็ดลับการจัดการ iPhone
- เคล็ดลับการติดต่อ iPhone
- เคล็ดลับ iCloud
- เคล็ดลับข้อความ iPhone
- เปิดใช้งาน iPhone โดยไม่ต้องใช้ซิมการ์ด
- เปิดใช้งาน iPhone ใหม่ AT&T
- เปิดใช้งาน iPhone Verizon ใหม่
- วิธีใช้เคล็ดลับ iPhone
- เคล็ดลับ iPhone อื่น ๆ
- เครื่องพิมพ์ภาพถ่าย iPhone ที่ดีที่สุด
- แอพโอนสายสำหรับ iPhone
- แอพความปลอดภัยสำหรับ iPhone
- สิ่งที่คุณสามารถทำได้ด้วย iPhone ของคุณบนเครื่องบิน
- ทางเลือก Internet Explorer สำหรับ iPhone
- ค้นหารหัสผ่าน iPhone Wi-Fi
- รับข้อมูลไม่จำกัดฟรีบน Verizon iPhone ของคุณ
- ซอฟต์แวร์กู้คืนข้อมูล iPhone ฟรี
- ค้นหาหมายเลขที่ถูกบล็อกบน iPhone
- ซิงค์ธันเดอร์เบิร์ดกับ iPhone
- อัปเดต iPhone มี/ไม่มี iTunes
- ปิดการค้นหา iPhone ของฉันเมื่อโทรศัพท์เสีย




เซเลน่า ลี
หัวหน้าบรรณาธิการ