20 เคล็ดลับและเทคนิคข้อความ iPhone ที่คุณไม่รู้จัก
07 มี.ค. 2022 • ยื่นไปที่: เคล็ดลับการใช้โทรศัพท์ที่ใช้บ่อย • วิธีแก้ปัญหาที่ได้รับการพิสูจน์แล้ว
iPhone SE ได้รับความสนใจอย่างกว้างขวางทั่วโลก คุณต้องการซื้อหรือไม่ ตรวจสอบวิดีโอแกะกล่อง iPhone SE มือแรกเพื่อหาข้อมูลเพิ่มเติม!
ไปเป็นวันที่เราเคยสื่อสารในรูปแบบข้อความเก่าธรรมดากับเพื่อนของเรา ตั้งแต่การเพิ่ม GIF ไปจนถึงสติกเกอร์ส่วนบุคคล มีหลายวิธีที่จะทำให้ข้อความของคุณน่าสนใจยิ่งขึ้น Apple ยังได้จัดเตรียมคุณสมบัติเพิ่มเติมมากมายที่สามารถส่งข้อความถึงกิจกรรมที่คุณชื่นชอบได้ เพื่อช่วยคุณเราได้แสดงเคล็ดลับและลูกเล่นข้อความ iPhone ที่ดีที่สุดไว้ที่นี่ ใช้เคล็ดลับข้อความตัวอักษร iPhone ที่น่าทึ่งเหล่านี้และมีประสบการณ์สมาร์ทโฟนที่น่าจดจำ
หากคุณต้องการเปลี่ยนวิธีการสื่อสารกับคนที่คุณรัก ลองใช้เคล็ดลับข้อความสั้น ๆ ของ iPhone เหล่านี้
1. ส่งบันทึกที่เขียนด้วยลายมือ
ตอนนี้คุณสามารถเพิ่มความน่าสนใจให้กับข้อความของคุณด้วยคำแนะนำและเคล็ดลับข้อความของ iPhone เหล่านี้ Apple อนุญาตให้ผู้ใช้ส่งบันทึกที่เขียนด้วยลายมือโดยไม่มีปัญหามาก เพียงเอียงโทรศัพท์ของคุณเพื่อทำหรือแตะที่ไอคอนเขียนด้วยลายมือที่มุมขวา
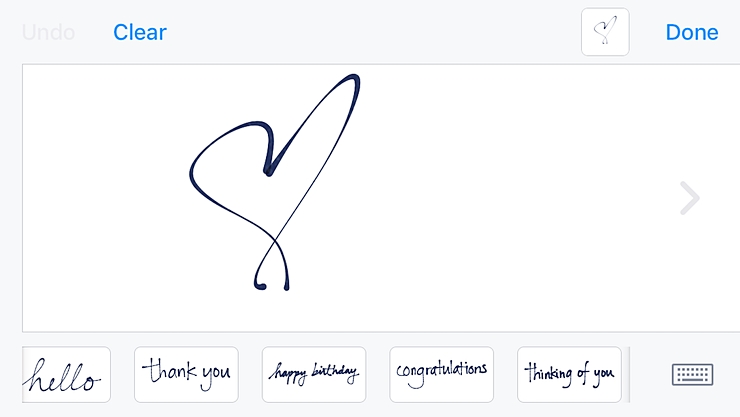
2. ส่ง GIFs
หากคุณรัก GIF คุณจะไม่หยุดใช้คุณสมบัตินี้อย่างแน่นอน แอพข้อความ iPhone ใหม่ยังช่วยให้ผู้ใช้ส่ง GIF ผ่านเครื่องมือค้นหาในแอพ เพียงแตะที่ไอคอน "A" และใช้คำหลักเพื่อค้นหา GIF ที่เหมาะสม สิ่งนี้จะทำให้เธรดการส่งข้อความของคุณสนุกและโต้ตอบได้มากขึ้นอย่างแน่นอน
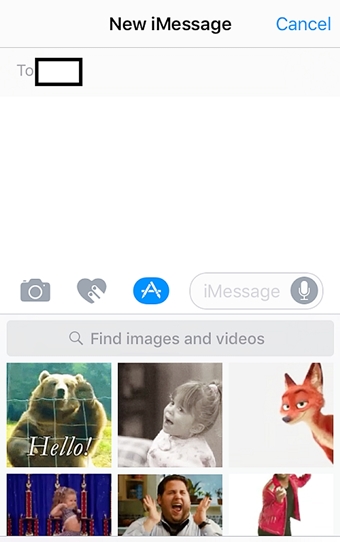
3. เพิ่มเอฟเฟกต์ฟองสบู่
นี่เป็นหนึ่งในเคล็ดลับข้อความ iPhone ที่ยอดเยี่ยมที่สุดที่คุณจะไม่หยุดใช้ ด้วยฟีเจอร์นี้ คุณสามารถเพิ่มเอฟเฟกต์ฟองอากาศประเภทต่างๆ ให้กับข้อความของคุณได้ (เช่น สแลม เสียงดัง นุ่มนวล และอื่นๆ) ค่อยๆ กดปุ่มส่ง (ไอคอนลูกศร) ค้างไว้เพื่อดูตัวเลือกฟองสบู่และเอฟเฟกต์หน้าจอ จากที่นี่ คุณสามารถเลือกเอฟเฟกต์ลูกโป่งที่น่าสนใจสำหรับข้อความของคุณได้
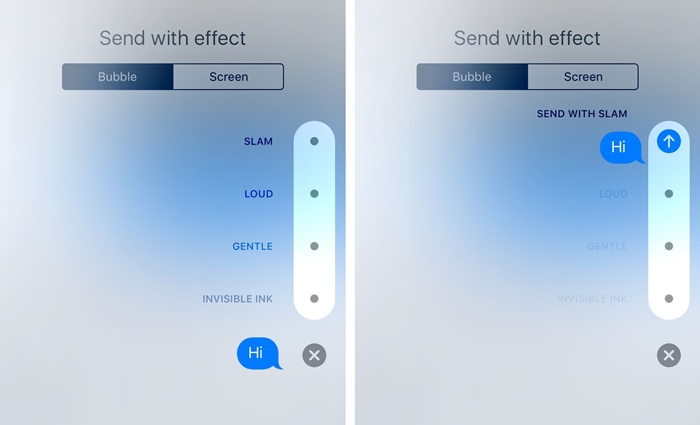
4. เพิ่มเอฟเฟกต์หน้าจอ
หากคุณต้องการขนาดใหญ่ทำไมไม่เพิ่มเอฟเฟกต์เจ๋ง ๆ บนหน้าจอ ตามค่าเริ่มต้น แอพ iMessage จะจดจำคำหลักเช่น “สุขสันต์วันเกิด, “ขอแสดงความยินดี” เป็นต้น อย่างไรก็ตาม คุณสามารถปรับแต่งสิ่งต่าง ๆ ได้โดยการกดปุ่มส่งเบาๆ และเลือก “เอฟเฟกต์หน้าจอ” จากหน้าต่างถัดไป จากที่นี่ คุณเพียงแค่ปัดและเลือกเอฟเฟกต์หน้าจอที่เกี่ยวข้องสำหรับข้อความของคุณ
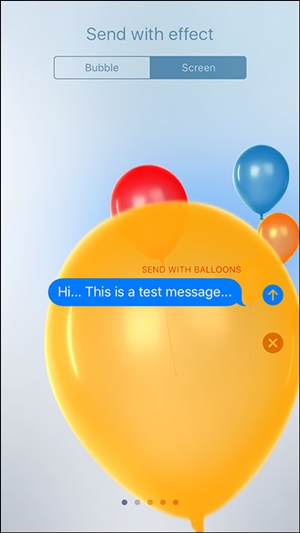
5. การใช้สติกเกอร์
หากคุณเบื่อกับการใช้อิโมจิเดิมๆ ให้เพิ่มสติกเกอร์ใหม่ในแอปของคุณ แอพข้อความของ iPhone มีร้านค้าในตัวซึ่งคุณสามารถซื้อสติกเกอร์และเพิ่มลงในแอพได้ หลังจากนั้น คุณสามารถใช้พวกมันได้เหมือนกับอีโมจิอื่นๆ
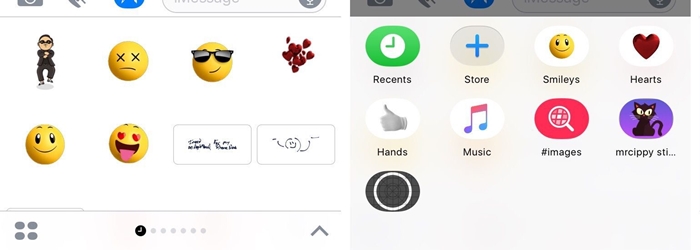
6. ตอบกลับข้อความ
ผู้ใช้ส่วนใหญ่ไม่ทราบเคล็ดลับข้อความตัวอักษรของ iPhone แทนที่จะตอบกลับข้อความ คุณสามารถโต้ตอบกับข้อความนั้นได้ เพียงกดลูกโป่งข้อความค้างไว้จนกว่าปฏิกิริยาต่างๆ จะปรากฏขึ้น ตอนนี้ เพียงแตะที่ตัวเลือกที่เกี่ยวข้องเพื่อตอบสนองต่อข้อความ
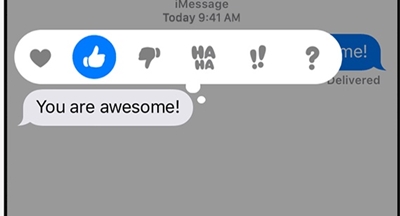
7. แทนที่คำด้วยอีโมจิ
หากคุณเป็นแฟนของอิโมจิ คุณจะต้องชอบเคล็ดลับและลูกเล่นข้อความของ iPhone เหล่านี้ หลังจากพิมพ์ข้อความแล้ว ให้เปิดแป้นพิมพ์อีโมจิ การดำเนินการนี้จะเน้นคำที่อีโมจิแทนที่ได้โดยอัตโนมัติ เพียงแตะที่คำนั้นแล้วเลือกอิโมจิเพื่อแทนที่คำนั้น คุณสามารถเรียนรู้เพิ่มเติมเกี่ยวกับเอฟเฟกต์หน้าจอ ตัวเลือกอิโมจิ และฟีเจอร์ iMessage อื่นๆ ของ iOS 10 ได้ในโพสต์ที่ให้ข้อมูลนี้
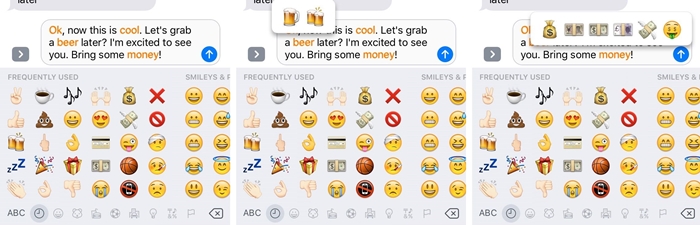
8. ส่งข้อความลับ
เคล็ดลับข้อความตัวอักษรของ iPhone เหล่านี้จะเพิ่มลักษณะพิเศษให้กับประสบการณ์การส่งข้อความของคุณ หนึ่งในคุณสมบัติที่โดดเด่นภายใต้เอฟเฟกต์ Bubble คือหมึกที่มองไม่เห็น หลังจากเลือกแล้ว ข้อความจริงของคุณจะถูกซ้อนทับด้วยชั้นของฝุ่นพิกเซล ผู้ใช้รายอื่นจะต้องปัดข้อความนี้เพื่ออ่านข้อความลับของคุณ
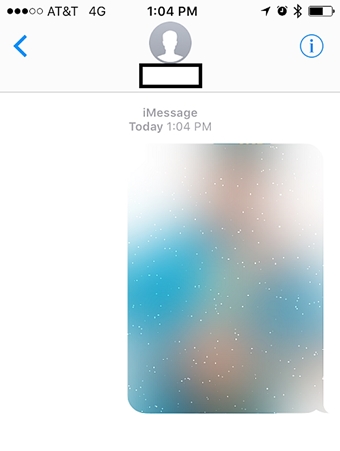
9. เปิด/ปิดใบตอบรับการอ่าน
บางคนชอบที่จะเปิดใช้งานใบตอบรับการอ่านเพื่อความโปร่งใสในขณะที่คนอื่นชอบที่จะปิดไว้ คุณสามารถตั้งค่าได้ตามความต้องการของคุณและเข้าถึงแอพส่งข้อความของคุณได้อย่างสมบูรณ์ ไปที่การตั้งค่าของโทรศัพท์ > ข้อความ และเปิดหรือปิดตัวเลือกการรับอ่านตามความต้องการของคุณ
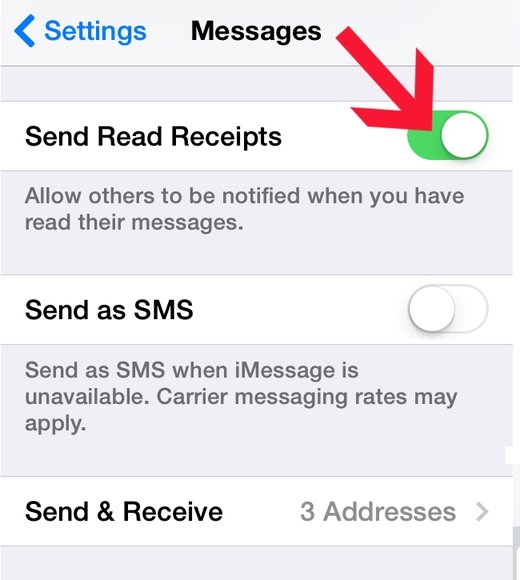
10. ใช้ iMessage บน Mac
หากคุณใช้ OS X Mountain Lion (เวอร์ชัน 10.8) หรือเวอร์ชันที่ใหม่กว่า คุณสามารถใช้แอป iMessage บน Mac ของคุณได้เช่นกัน เพียงลงชื่อเข้าใช้แอปเวอร์ชันเดสก์ท็อปด้วย Apple ID ของคุณเพื่อย้ายข้อความ ไปที่การตั้งค่าและเปิดใช้งาน iMessage บน iPhone ของคุณเพื่อซิงค์ข้อความของคุณ ด้วยเคล็ดลับข้อความ iPhone สุดเจ๋งเหล่านี้ คุณจะสามารถเข้าถึง iMessage ได้โดยไม่ต้องใช้โทรศัพท์ของเรา
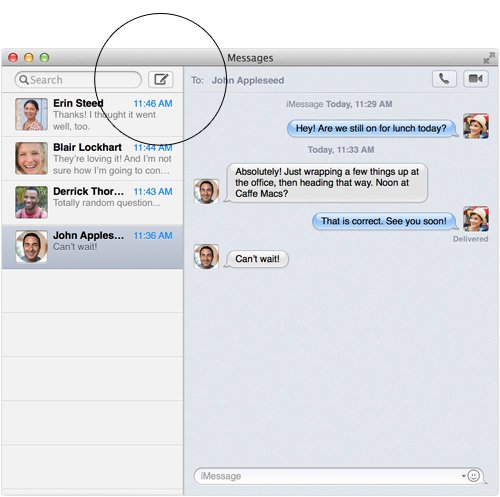
11. แบ่งปันตำแหน่งที่แน่นอนของคุณ
เคล็ดลับและลูกเล่นข้อความ iPhone ที่ดีที่สุดประการหนึ่งคือการแบ่งปันตำแหน่งที่แน่นอนของคุณกับเพื่อน ๆ ผ่านการส่งข้อความ คุณสามารถแนบตำแหน่งของคุณจากการเชื่อมต่อในแอพไปยัง Apple Maps หรือรับความช่วยเหลือจากแอพของบริษัทอื่น เช่น Google Maps ได้เช่นกัน เพียงเปิดแผนที่ ปักหมุด และแชร์ผ่าน iMessage
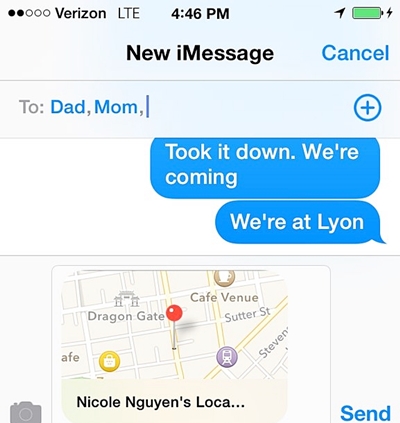
12. เพิ่มแป้นพิมพ์ใหม่
หากคุณพูดได้สองภาษา คุณอาจต้องใช้มากกว่าแป้นพิมพ์เริ่มต้นของ Apple ในการดำเนินการนี้ ไปที่หน้าการตั้งค่าแป้นพิมพ์และเลือกตัวเลือก "เพิ่มแป้นพิมพ์" ไม่เพียงแค่แป้นพิมพ์ภาษาเท่านั้น คุณยังสามารถเพิ่มแป้นพิมพ์อิโมจิได้อีกด้วย
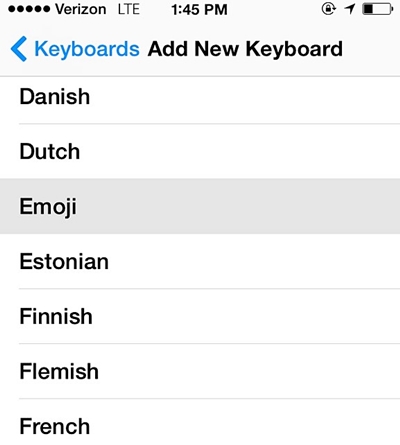
13. เข้าถึงสัญลักษณ์และสำเนียงได้อย่างรวดเร็ว
หากคุณต้องการพิมพ์ได้เร็วขึ้นโดยไม่ต้องสลับไปมาระหว่างแป้นพิมพ์ตัวเลขและตัวอักษร ให้กดแป้นค้างไว้ ซึ่งจะแสดงสัญลักษณ์และสำเนียงต่างๆ ที่เกี่ยวข้อง แตะตัวอักษรและเพิ่มลงในข้อความของคุณอย่างรวดเร็ว
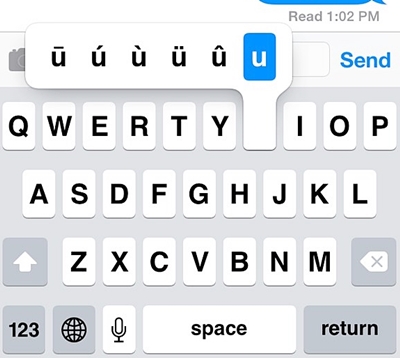
14. เพิ่มทางลัดที่กำหนดเอง
นี่เป็นหนึ่งในเคล็ดลับข้อความตัวอักษรของ iPhone ที่มีประโยชน์ที่สุด ซึ่งจะช่วยประหยัดเวลาของคุณได้อย่างแน่นอน Apple อนุญาตให้ผู้ใช้เพิ่มทางลัดที่กำหนดเองขณะพิมพ์ ไปที่การตั้งค่าแป้นพิมพ์ > ทางลัด แล้วเลือกตัวเลือก "เพิ่มทางลัด" จากที่นี่ คุณจะระบุทางลัดสำหรับวลีที่ต้องการได้
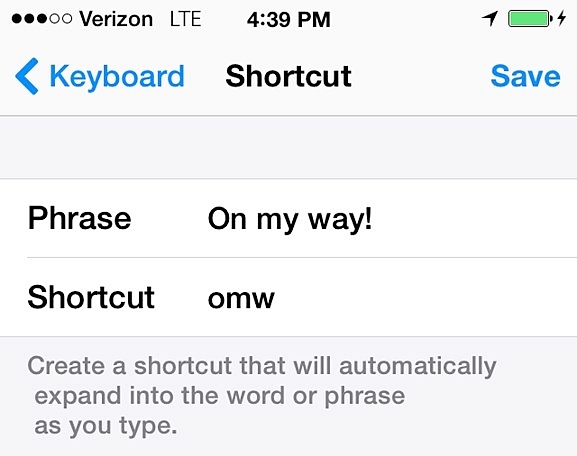
15. ตั้งค่าเสียงและการสั่นสะเทือนของข้อความที่กำหนดเอง
ไม่เพียงแค่เสียงเรียกเข้าแบบกำหนดเอง คุณยังสามารถเพิ่มเสียงข้อความและการสั่นสำหรับผู้ติดต่อได้อีกด้วย เพียงไปที่รายชื่อผู้ติดต่อของคุณและเปิดผู้ติดต่อที่คุณต้องการปรับแต่ง จากที่นี่ คุณสามารถเลือกโทนข้อความ ตั้งค่าการสั่นใหม่ และสร้างการสั่นได้เช่นกัน
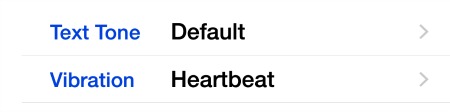
16. ลบข้อความโดยอัตโนมัติ
โดยใช้เคล็ดลับข้อความ iPhone เหล่านี้ คุณจะสามารถประหยัดพื้นที่บนโทรศัพท์ของคุณ และกำจัดข้อความเก่า ไปที่การตั้งค่าของโทรศัพท์ > ข้อความ > เก็บข้อความ แล้วเลือกตัวเลือกที่คุณต้องการ หากคุณไม่ต้องการเสียข้อความ ตรวจสอบให้แน่ใจว่าได้ทำเครื่องหมายเป็น "ตลอดไป" คุณยังสามารถเลือกตัวเลือกสำหรับปีหรือเดือน
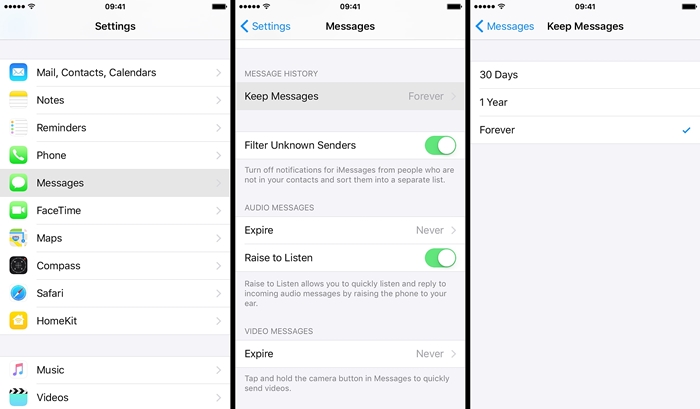
17. เขย่าเพื่อเลิกทำการพิมพ์
น่าแปลกที่ทุกคนไม่ทราบเคล็ดลับและลูกเล่นข้อความของ iPhone เหล่านี้ หากคุณพิมพ์อะไรผิด คุณสามารถประหยัดเวลาได้เพียงแค่เขย่าโทรศัพท์ การดำเนินการนี้จะเลิกทำการพิมพ์ล่าสุดโดยอัตโนมัติ
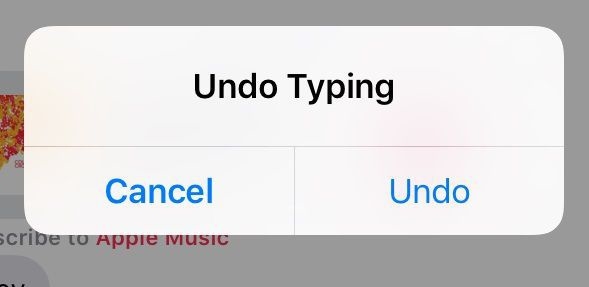
18. ทำให้โทรศัพท์ของคุณอ่านข้อความของคุณ
เมื่อเปิดใช้งานตัวเลือก "Speak Selection" คุณสามารถทำให้ iPhone ของคุณอ่านข้อความของคุณได้ ขั้นแรก ไปที่การตั้งค่า > การช่วยการเข้าถึง > เสียงพูด และเปิดใช้งานตัวเลือก "พูดการเลือก" หลังจากนั้น สิ่งที่คุณต้องทำคือกดข้อความค้างไว้แล้วแตะที่ตัวเลือก "พูด"
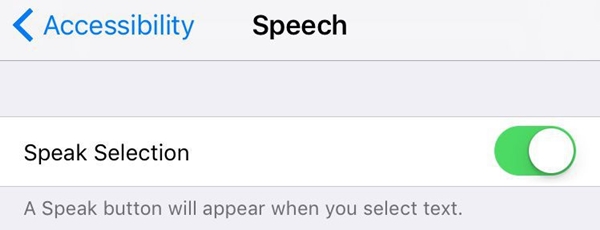
19. สำรองข้อมูลข้อความ iPhone
เพื่อรักษาข้อความของคุณให้ปลอดภัย ตรวจสอบให้แน่ใจว่าคุณได้สำรองข้อมูลของคุณอย่างทันท่วงที คุณสามารถสำรองข้อมูลข้อความของตนบน iCloud ได้ตลอดเวลา ในการดำเนินการนี้ ให้ไปที่การตั้งค่าของโทรศัพท์ > iCloud > ที่เก็บข้อมูลและการสำรองข้อมูล แล้วเปิดคุณสมบัติของข้อมูลสำรอง iCloud นอกจากนี้ ตรวจสอบให้แน่ใจว่าตัวเลือกสำหรับ iMessage เปิดอยู่ คุณยังสามารถแตะที่ปุ่ม "สำรองข้อมูลทันที" เพื่อสำรองข้อมูลของคุณทันที
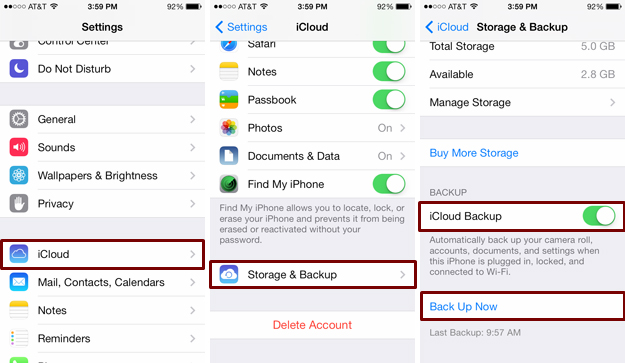
20. กู้คืนข้อความที่ถูกลบ
หากคุณไม่ได้สำรองข้อมูลและข้อความของคุณหาย ก็ไม่ต้องกังวล ด้วยความช่วยเหลือของซอฟต์แวร์กู้คืนข้อมูล Dr.Fone iPhoneคุณสามารถดึงข้อความที่ถูกลบของคุณ เป็นเครื่องมือกู้คืนข้อมูล iOS ที่ครอบคลุมซึ่งสามารถใช้เพื่อกู้คืนไฟล์ข้อมูลประเภทต่างๆ ได้อย่างง่ายดาย อ่านโพสต์ข้อมูลนี้เพื่อเรียนรู้วิธีกู้คืนข้อความที่ถูกลบจาก iPhone ของคุณโดยใช้เครื่องมือกู้คืนข้อมูล Dr.Fone iPhone

ใช้ประโยชน์สูงสุดจากสมาร์ทโฟนของคุณและมีประสบการณ์การส่งข้อความที่ยอดเยี่ยมด้วยเคล็ดลับและกลเม็ดข้อความของ iPhone หากคุณมีเคล็ดลับข้อความใน iPhone ให้แบ่งปันกับพวกเราที่เหลือในความคิดเห็นด้านล่าง
เคล็ดลับและเทคนิคของ iPhone
- เคล็ดลับการจัดการ iPhone
- เคล็ดลับการติดต่อ iPhone
- เคล็ดลับ iCloud
- เคล็ดลับข้อความ iPhone
- เปิดใช้งาน iPhone โดยไม่ต้องใช้ซิมการ์ด
- เปิดใช้งาน iPhone ใหม่ AT&T
- เปิดใช้งาน iPhone Verizon ใหม่
- วิธีใช้เคล็ดลับ iPhone
- เคล็ดลับ iPhone อื่น ๆ
- เครื่องพิมพ์ภาพถ่าย iPhone ที่ดีที่สุด
- แอพโอนสายสำหรับ iPhone
- แอพความปลอดภัยสำหรับ iPhone
- สิ่งที่คุณสามารถทำได้ด้วย iPhone ของคุณบนเครื่องบิน
- ทางเลือก Internet Explorer สำหรับ iPhone
- ค้นหารหัสผ่าน iPhone Wi-Fi
- รับข้อมูลไม่จำกัดฟรีบน Verizon iPhone ของคุณ
- ซอฟต์แวร์กู้คืนข้อมูล iPhone ฟรี
- ค้นหาหมายเลขที่ถูกบล็อกบน iPhone
- ซิงค์ธันเดอร์เบิร์ดกับ iPhone
- อัปเดต iPhone มี/ไม่มี iTunes
- ปิดการค้นหา iPhone ของฉันเมื่อโทรศัพท์เสีย




เจมส์ เดวิส
กองบรรณาธิการ