วิธีตั้งค่าบันทึกเสียงเป็นเสียงเรียกเข้าบน iPhone
27 เม.ย. 2565 • ยื่นไปที่: เคล็ดลับการใช้โทรศัพท์ที่ใช้บ่อย • วิธีแก้ปัญหาที่ได้รับการพิสูจน์แล้ว
บางครั้ง เราตั้งค่าเพลงใดเพลงหนึ่งไว้เหนือเสียงเรียกเข้าของโทรศัพท์ และในสภาพนั้น เมื่อมันดังขึ้น เราสามารถจดจำโทรศัพท์ได้อย่างรวดเร็ว บางคนยังมองหาวิธีบันทึกเสียงเรียกเข้าของตัวเอง เพื่อให้มีเอกลักษณ์มากขึ้น
แต่สำหรับผู้ใช้ iPhone สถานการณ์จะแตกต่างไปจากเดิมอย่างสิ้นเชิง พวกเขามีริงโทน iPhone เดียวที่พวกเขาสามารถลองได้ แน่นอนว่าตัวเลือกเสียงเรียกเข้านั้นมีมากมาย แต่อย่างที่เราทราบ เสียงเรียกเข้า iPhone ที่มีชื่อเสียงเป็นวิธีจดจำ iPhone ของตัวเอง เมื่อมีคนจำนวนมากที่มีไอโฟนอยู่รอบตัว คนๆ หนึ่งจะสับสนและจำอุปกรณ์ของตนไม่ได้ ในกรณีนั้น คุณจำเป็นต้องค้นหาวิธีบันทึกและเปลี่ยนเสียงเรียกเข้า
หากคุณเบื่อกับริงโทนของ iPhone และไม่รู้ว่าคุณจะเปลี่ยนมันได้อย่างไร ไม่ต้องกังวลและปรับแต่งมันตอนนี้เลย คุณจะสามารถปรับแต่งเสียงเรียกเข้าตามที่คุณเลือกได้โดยไม่มีปัญหาใดๆ เพื่อความเข้าใจที่ดีขึ้น โปรดอ่านจนจบเพราะเราพูดคุยกันในรายละเอียด
ส่วนที่ 1: บันทึกเสียงเรียกเข้าพร้อมบันทึกเสียง
ในส่วนนี้ เราจะพูดถึงวิธีการบันทึกเสียงเรียกเข้าด้วยวอยซ์เมโม นี่เป็นขั้นตอนแรกที่ผู้คนสามารถนำไปใช้เพื่อปรับแต่งริงโทนของ iPhone ได้ มีขั้นตอนดังนี้:-
ขั้นตอนที่ 1 : แตะ "แอป Voice Memos" ก่อน
ขั้นตอนที่ 2 : คลิกที่ปุ่ม "บันทึก" และเริ่มบันทึก
ขั้นตอนที่ 3 : เมื่อการบันทึกเสร็จสิ้น ให้คลิกที่ปุ่ม "หยุด" และแตะที่ปุ่ม "เล่น" เพื่อดูตัวอย่าง
ขั้นตอนที่ 4 : คลิกที่ปุ่ม "เสร็จสิ้น" เพื่อบันทึกไฟล์
หมายเหตุ : อย่าลืมบันทึกเสียงเรียกเข้าเป็นเวลา 40 วินาทีเท่านั้น หากคุณบันทึกเสียงเรียกเข้าไว้นานกว่า 40 วินาที คุณจะต้องตัดเสียงเรียกเข้า
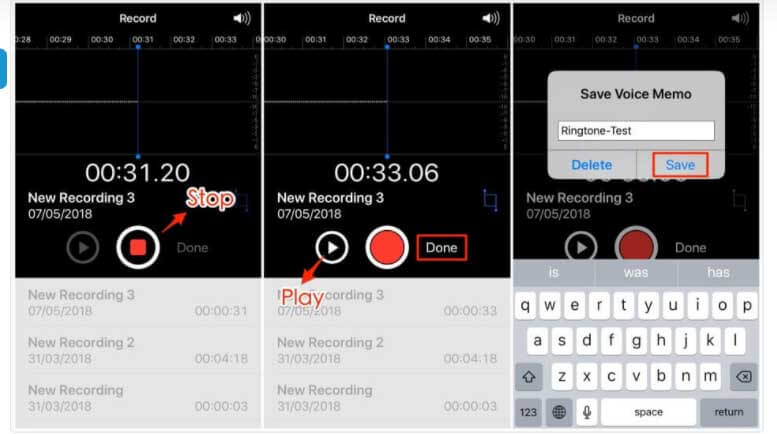
ส่วนที่ 2: บันทึกเสียงเรียกเข้าของคุณเองด้วยคอมพิวเตอร์
เมื่อคุณมีบันทึกเสียงที่ต้องการเป็นเสียงเรียกเข้าแล้ว ก็ถึงเวลาสร้างบันทึกเสียง สำหรับสิ่งนี้, เราขอแนะนำให้คุณ Dr.Fone – ตัวจัดการโทรศัพท์. เครื่องมือนี้จะช่วยให้คุณเปลี่ยนการบันทึกเป็นเสียงเรียกเข้าที่คุณต้องการ เครื่องมือนี้มีฟีเจอร์ “Ringtone Maker” ที่ให้คุณปรับแต่งริงโทนตามที่คุณต้องการ เพียงเก็บบันทึกไว้กับคุณและใช้เครื่องมือนี้ นี่คือขั้นตอนที่ต้องปฏิบัติตาม
ขั้นตอนที่ 1 : เปิดโปรแกรมหลังจากติดตั้งบนพีซีของคุณ ในหน้าหลัก คลิกที่โมดูล "ตัวจัดการโทรศัพท์" เชื่อมต่อ iPhone ของคุณหลังจากนั้น

ขั้นตอนที่ 2 : ไปที่แท็บ "เพลง" บนเมนูด้านบนและสังเกตเห็นไอคอนกระดิ่ง นี่คือ Ringtone Maker โดย Dr.Fone คลิกเพื่อดำเนินการต่อ
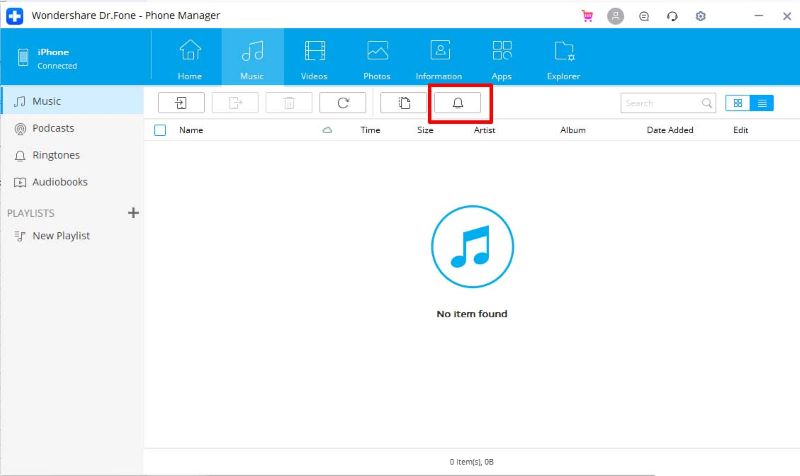
ขั้นตอนที่ 3 : ตอนนี้ โปรแกรมจะขอให้คุณนำเข้าเพลง คุณสามารถเลือกเพิ่มเพลงจากพีซีหรืออุปกรณ์ของคุณ เลือกตัวเลือกที่ต้องการ
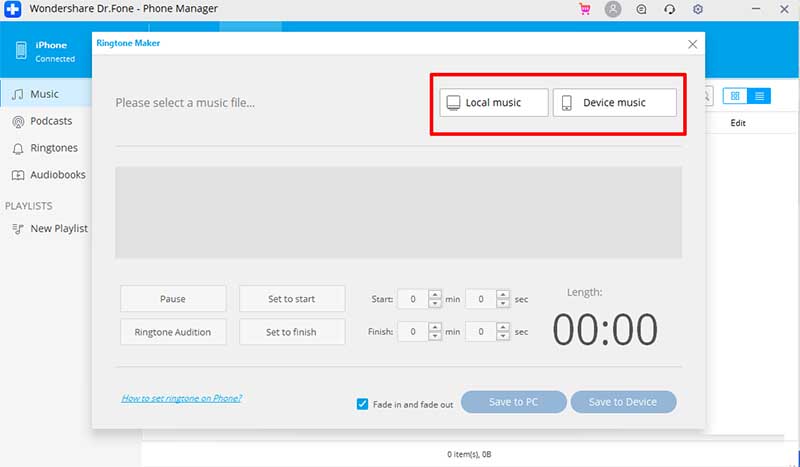
ขั้นตอนที่ 4 : ปรับการตั้งค่าตามที่คุณเลือกเมื่อนำเข้าเพลงหรือบันทึกเสียงที่บันทึกไว้
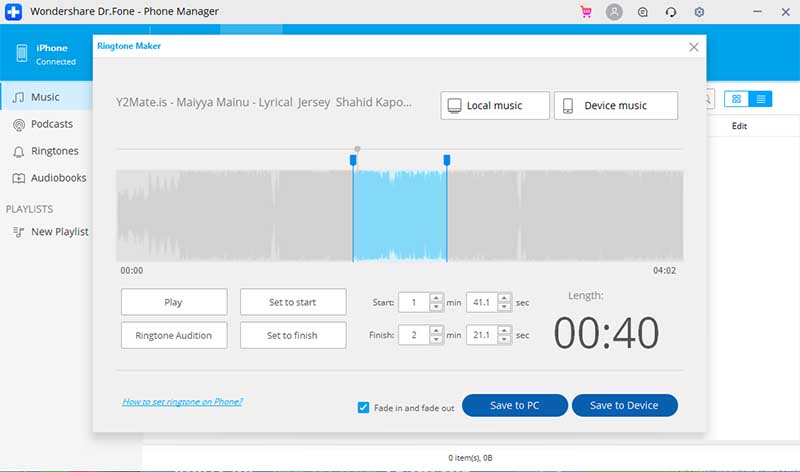
เมื่อคุณพอใจกับเสียงเรียกเข้าแล้ว ให้คลิกที่ "บันทึกลงในอุปกรณ์" แล้วโปรแกรมจะตรวจสอบผลลัพธ์
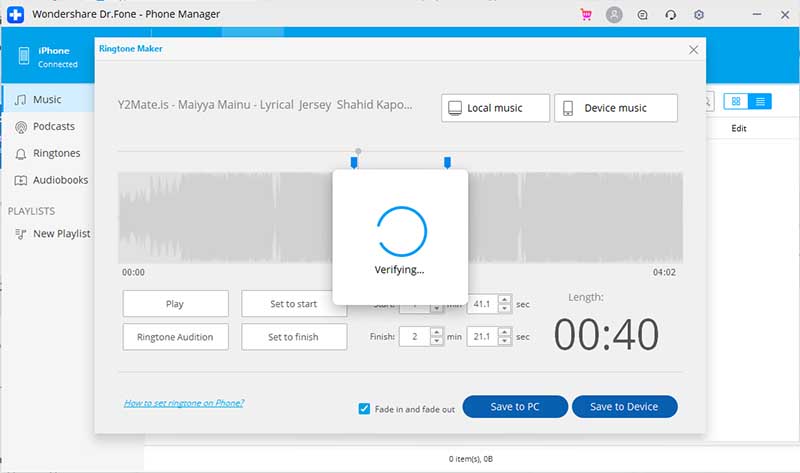
คุณจะสังเกตเห็นว่าเสียงเรียกเข้าถูกบันทึกสำเร็จในเวลาอันสั้น
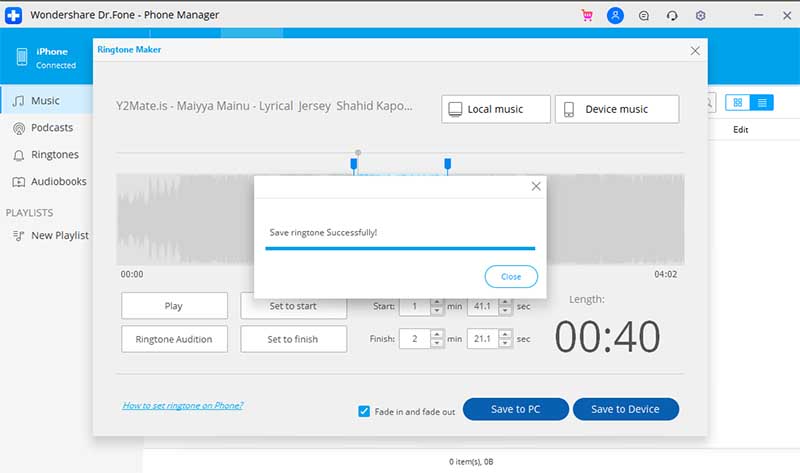
ขั้นตอนที่ 5 : ตอนนี้คุณสามารถยกเลิกการเชื่อมต่อ iPhone ของคุณและเปิด "การตั้งค่า" บนนั้น ที่นี่แตะ "เสียงและการสั่น" ตอนนี้เลือกเสียงเรียกเข้าที่คุณเพิ่งบันทึก ต่อจากนี้ไปจะถูกตั้งเป็นเสียงเรียกเข้าของ iPhone
ส่วนที่ 3: ปรับแต่งริงโทนของคุณโดยไม่ต้องใช้คอมพิวเตอร์
เมื่อคุณบันทึกเสียงเรียกเข้าผ่านแอพบันทึกเสียงเสร็จแล้ว นี่ก็เป็นเวลาที่คุณจะใช้เสียงเรียกเข้า จำเป็นต้องมีแอปพลิเคชัน GarageBand ในการใช้งานมีขั้นตอนดังนี้:
ขั้นตอนที่ 1 : ขั้นแรก คุณต้องแน่ใจว่าได้บันทึกเสียงเรียกเข้าและบันทึกไว้ในอุปกรณ์ของคุณแล้ว
ขั้นตอนที่ 2 : รับแอพ GarageBand
ขั้นตอนที่ 3 : ตอนนี้ ย้ายไปที่แอพ GarageBand แล้วเลือกเครื่องดนตรีที่ต้องการบน iPhone ของคุณ
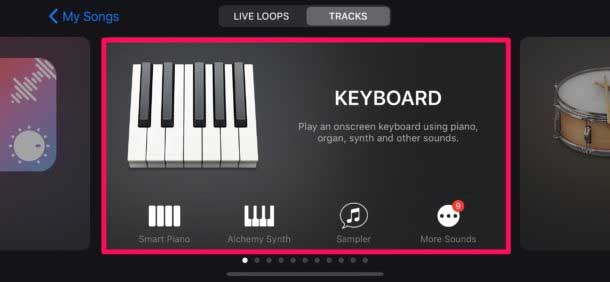
ขั้นตอนที่ 4 : จากด้านบนซ้าย คลิกที่ปุ่มโครงการ
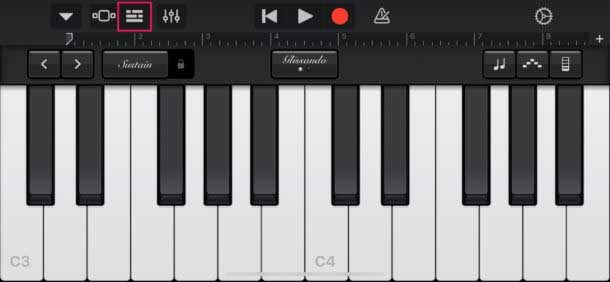
ขั้นตอนที่ 5 : คลิกที่ปุ่มวนซ้ำและเลือกไฟล์
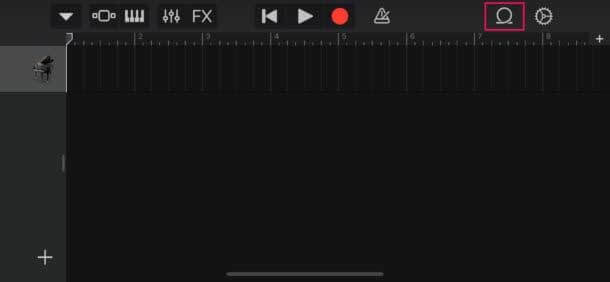
ขั้นตอนที่ 6 : ที่นี่ เรียกดูรายการจากแอพ Files และเลือกการบันทึกที่บันทึกไว้ก่อนหน้านี้
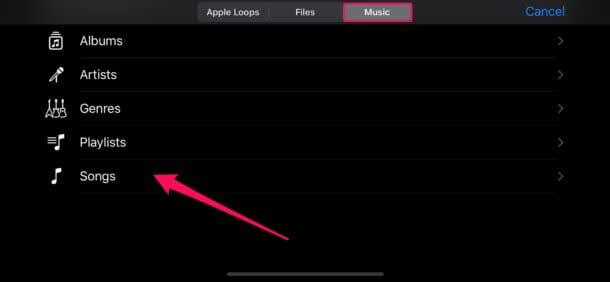
ขั้นตอนที่ 7 : ลากและวางการบันทึกเป็นเพลงประกอบ แล้วคลิกปุ่มเครื่องเมตรอนอมที่ด้านขวา
ขั้นตอนที่ 8 : ปิดใช้งานและตัดการบันทึกหากเกิน 40 วินาที
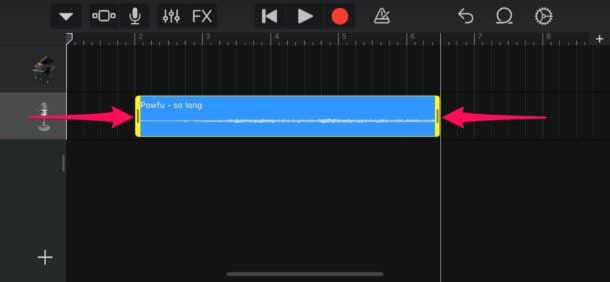
ขั้นตอนที่ 9 : คลิกที่ลูกศรชี้ลงและเลือก "เพลงของฉัน"
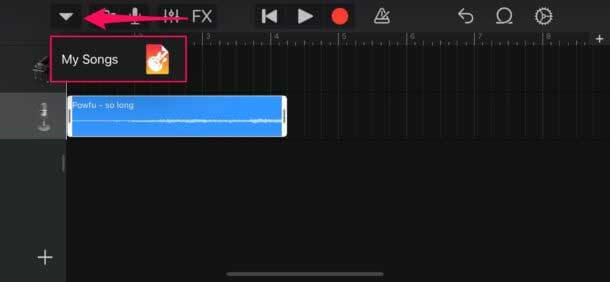
ขั้นตอนที่ 10 : กดค้างไว้ที่เพลงประกอบที่เลือกจากแอป Garage Band แล้วคลิกปุ่ม "แชร์"
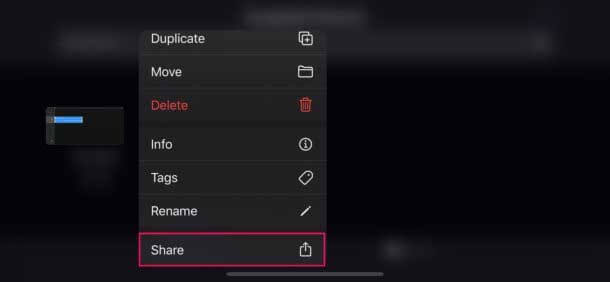
ขั้นตอนที่ 11 : คลิกที่ “ริงโทน” แล้วแตะ “ส่งออก”
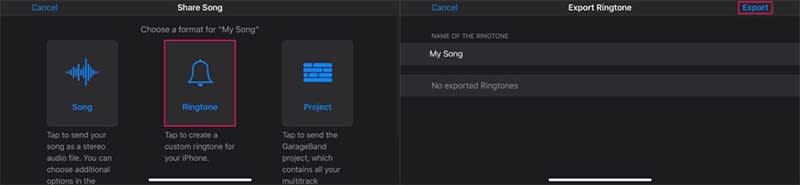
ขั้นตอนที่ 12 : ที่นี่ คลิกที่ “ใช้เสียงเป็น” และคลิกที่ “เสียงเรียกเข้ามาตรฐาน”
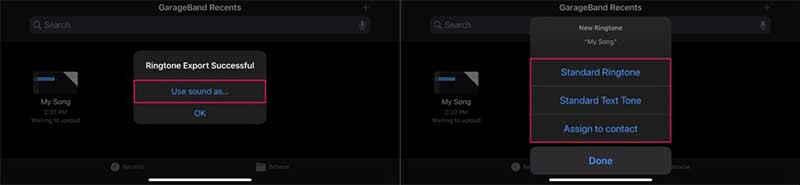
วิโอลา! การบันทึกที่คุณบันทึกถูกตั้งค่าเป็นเสียงเรียกเข้าสำหรับ iPhone ของคุณ
ข้อดี:
- มีตัวเลือกการลากและวาง
- ง่ายต่อการติดตั้งปลั๊กอินของบุคคลที่สาม
- ทำงานเกี่ยวกับปัญญาประดิษฐ์
- ควอนไทซ์เวลาและคุณสมบัติการแก้ไขพิทช์อยู่ที่นั่น
จุดด้อย:
- ใช้งานยาก.
- ไม่มีตัวเลือกมุมมองคอนโซลผสม
- การส่งออก MIDI ถูกจำกัด
บทสรุป
การปรับแต่งริงโทนบน iPhone เป็นเรื่องง่าย คุณสามารถใช้เสียงบันทึกเป็นเสียงเรียกเข้าและตั้งค่าการบันทึกที่ชื่นชอบได้ตามต้องการ แต่โปรดทราบว่าจำเป็นต้องทำตามขั้นตอนสองสามขั้นตอนเพื่อให้กระบวนการนี้เสร็จสมบูรณ์ หากคุณไม่ทราบขั้นตอนเหล่านี้การตั้งค่าเสียงที่บันทึกเป็นเสียงเรียกเข้าจะไม่เป็นของคุณ!
คุณอาจชอบ
เคล็ดลับและเทคนิคของ iPhone
- เคล็ดลับการจัดการ iPhone
- เคล็ดลับการติดต่อ iPhone
- เคล็ดลับ iCloud
- เคล็ดลับข้อความ iPhone
- เปิดใช้งาน iPhone โดยไม่ต้องใช้ซิมการ์ด
- เปิดใช้งาน iPhone ใหม่ AT&T
- เปิดใช้งาน iPhone Verizon ใหม่
- วิธีใช้เคล็ดลับ iPhone
- เคล็ดลับ iPhone อื่น ๆ
- เครื่องพิมพ์ภาพถ่าย iPhone ที่ดีที่สุด
- แอพโอนสายสำหรับ iPhone
- แอพความปลอดภัยสำหรับ iPhone
- สิ่งที่คุณสามารถทำได้ด้วย iPhone ของคุณบนเครื่องบิน
- ทางเลือก Internet Explorer สำหรับ iPhone
- ค้นหารหัสผ่าน iPhone Wi-Fi
- รับข้อมูลไม่จำกัดฟรีบน Verizon iPhone ของคุณ
- ซอฟต์แวร์กู้คืนข้อมูล iPhone ฟรี
- ค้นหาหมายเลขที่ถูกบล็อกบน iPhone
- ซิงค์ธันเดอร์เบิร์ดกับ iPhone
- อัปเดต iPhone มี/ไม่มี iTunes
- ปิดการค้นหา iPhone ของฉันเมื่อโทรศัพท์เสีย



เซเลน่า ลี
หัวหน้าบรรณาธิการ