วิธีง่ายๆ ในการใส่เพลงบน iPhone โดยมีหรือไม่มี iTunes
12 พฤษภาคม 2022 • ยื่นไปที่: เคล็ดลับสำหรับ iOS เวอร์ชันและรุ่นต่างๆ • โซลูชันที่ได้รับการพิสูจน์แล้ว
คุณมีiPhone 13 รุ่นใหม่ ที่เป็นพลาสติก ซึ่งเป็น iPhone ที่น่าทึ่งที่สุดจาก Apple Store หรือไม่? ถ้าคำตอบคือใช่ ความคิดหลักที่จะปรากฎในใจคุณคือการใส่เพลงลงใน iPhone 13
ปัจจุบัน หากคุณมี iPhone และทำการสำรองข้อมูลโดยใช้ iTunes คุณสามารถกู้คืนเพลงสำรองนั้นไปยัง iPhone 13 ของคุณได้โดยตรงโดยไม่ต้องยุ่งยากมากนัก
มีหลายวิธีในการถ่ายโอนเพลงจากพีซีไปยัง iPhoneคุณสามารถใช้ซอฟต์แวร์ iTunes ดั้งเดิมบนพีซีของคุณหรือทำโดยไม่ต้องใช้ iTunes แต่ละวิธีมีข้อดีและข้อเสีย แต่สิ่งที่เราเชื่อว่าเป็นแนวทางในอุดมคติในการวางเพลงบน iPhone ก็คือการใช้ iTunes ซึ่งเป็นตัวจัดการสำหรับ iPhone ของคุณ
ส่วนที่ 1: เมื่อ iPhone ของคุณตรงกับ iTunes
iTunes เป็นเครื่องมือหลักอย่างเป็นทางการในการใส่เพลงลงใน iPhone 13 ลูกค้าของ Apple ต้องพึ่งพามันเป็นอย่างมาก โดยไม่คำนึงถึงการทำงานที่น่าเหลือเชื่อ ไม่ว่าในกรณีใด ๆ หากคุณไม่ต้องการถูกล็อคโดย iTunes หรือต้องการใช้ซอฟต์แวร์ถ่ายโอน iPhone ของบุคคลที่สามซึ่งจะทำให้คุณเสียเงินเป็นจำนวนดอลลาร์ ณ จุดนั้นวิธีการใส่เพลงลงใน iPhone 13อย่างง่ายดายและ ได้อย่างง่ายดาย? ในโพสต์ด้านล่าง เราจะแสดงคำตอบฟรีสองสามข้อสำหรับการใส่เพลงลงใน iPhone 13 โดยใช้ iTunes และไม่ใช้ iTunes พยายามทีละอย่างเพื่อเพิ่มทักษะการจัดการ iPhone 13 ของคุณ
ส่วนที่ 2: วิธีใส่เพลงบน iPhone 13 ด้วย iTunes
iTunes ของ Apple ออกแบบมาเพื่อจัดการเนื้อหาบน iPhone, iPad หรือ iPod touch ของคุณ รวมถึงเพลง รายการทีวี ภาพยนตร์ และอื่นๆ คุณสามารถอ้างอิงถึง iTunes เพื่อใส่เพลงลงใน iPhone 13 ด้วยตนเอง นอกจากนี้ มันค่อนข้างดีสำหรับความปลอดภัยของข้อมูล หากคุณสำรองข้อมูล iPhone 13 ของคุณเป็นประจำด้วย iTunes คุณสามารถสำรองข้อมูลและโอนย้ายและอัปเดตได้ตลอดเวลา ซึ่งช่วยปกป้องคุณจากความยุ่งยากในการจัดเรียงเพลย์ลิสต์ของคุณครั้งแล้วครั้งเล่า ทำตามคำแนะนำด้านล่างเพื่อทราบวิธีการใช้ iTunes เพื่อถ่ายโอนเพลงไปยัง iPhone 13 ของคุณ :
- เชื่อมต่อ iPhone 13 ของคุณกับคอมพิวเตอร์ด้วยสาย USB ดั้งเดิม
- เพียงตรวจสอบให้แน่ใจว่าคุณได้ติดตั้ง iTunes เวอร์ชันล่าสุดและเปิดใช้งาน
- เลือกไฟล์เพลงที่คุณต้องการเพิ่มลงใน iPhone 13 แล้วลาก เนื้อหา เพลงไปยังอุปกรณ์ iPhone 13 ในแถบด้านข้างทางซ้าย ใช้การซิงค์
- ตรวจสอบไฟล์เพลงที่เพิ่มในแอพ Music บน iPhone 13 และทำเสร็จแล้ว
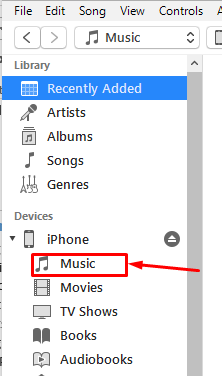
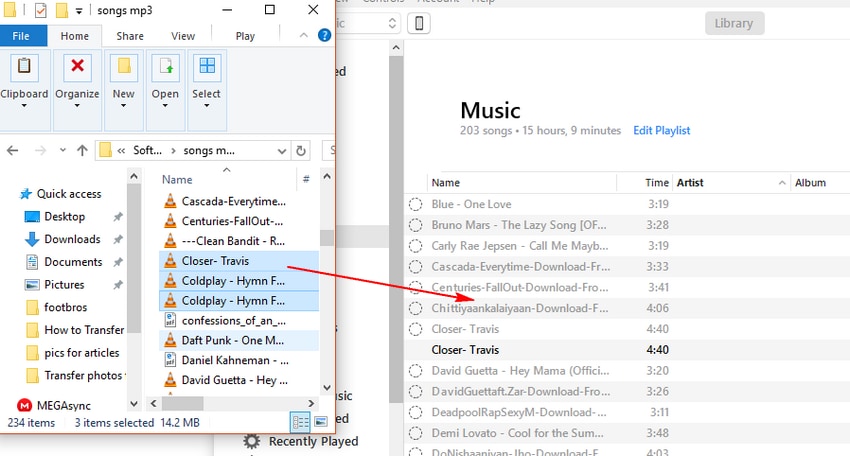
ส่วนที่ 3: วิธีใส่เพลงบน iPhone 13 โดยไม่ต้องใช้ iTunes
บางคนต้องการทางเลือกอื่นแทน iTunes เนื่องจากพวกเขาต้องการทางเลือกที่เร็วกว่าเมื่อถ่ายโอนเพลงไปยัง iPhone 13 คนอื่นๆ มองหาทางเลือก iTunes เพื่อจัดการเพลงและไลบรารีด้วยวิธีที่ง่ายกว่าและซับซ้อนน้อยกว่า เพื่อช่วยให้ผู้คนถ่ายโอนเพลงและข้อมูลอื่น ๆ ไปยัง iPhone 13 Dr.Fone - Phone Managerเป็นที่รู้จักกันดีในด้านบริการ

Dr.Fone - ตัวจัดการโทรศัพท์ (iOS)
ใส่เพลงบน iPhone โดยไม่ต้องใช้ iTunes และคุณสมบัติที่น่าทึ่งอีกมากมาย
- โอนย้าย จัดการ ส่งออก/นำเข้าเพลง รูปภาพ วิดีโอ ผู้ติดต่อ SMS แอพ ฯลฯ
- Phone to Phone Transfer - โอนทุกอย่างระหว่างโทรศัพท์มือถือสองเครื่อง
- ถ่ายโอนเพลง รูปภาพ วิดีโอ ผู้ติดต่อ แอพไปยัง iPhone ได้อย่างง่ายดาย
- คุณสมบัติเด่น เช่น แก้ไข iOS/iPod, สร้างคลัง iTunes ใหม่, ตัวสำรวจไฟล์, ตัวสร้างเสียงเรียกเข้า
- เข้ากันได้อย่างสมบูรณ์กับ iOS . ใหม่ล่าสุด
Dr.Fone - ตัวจัดการโทรศัพท์เป็นทางเลือกที่ดีที่สุดในการถ่ายโอนข้อมูลและเพลงโดยไม่ต้องยุ่งยากจากพีซีไปยัง iPhone 13 ข้อมูลที่สามารถถ่ายโอนได้รวมถึงรายชื่อ รูปภาพ เพลง ไลบรารีวิดีโอ และอื่นๆ อีกมากมาย ไม่มีข้อจำกัดเมื่อใช้ Dr.Fone - ตัวจัดการโทรศัพท์ (iTunes ใช้ได้เฉพาะสำหรับการแชร์เพลงระหว่างคอมพิวเตอร์และอุปกรณ์อื่นๆ)
นอกจากนี้ iTunes ยังเป็นเครื่องมือซิงโครไนซ์ทางเดียว: จากคอมพิวเตอร์ไปยังอุปกรณ์โดยการเขียนทับไฟล์ที่มีอยู่ อย่างไรก็ตาม Dr.Fone - Phone Manager มีการซิงโครไนซ์แบบสองทาง: จากคอมพิวเตอร์ไปยังอุปกรณ์ & จากอุปกรณ์ไปยังคอมพิวเตอร์ โดยไม่ต้องเขียนทับไฟล์ที่มีอยู่
ขั้นตอนต่อไปนี้จะช่วยให้คุณใส่เพลงลงใน iPhone 13ด้วย Dr.Fone -Transfer:
- ดาวน์โหลดและเปิดแอปพลิเคชั่น Dr.Fone บนพีซีของคุณ
- เชื่อมต่อ iPhone 13 ของคุณกับพีซี
- คลิกที่ ไอคอน เพลงที่ด้านบนของอินเทอร์เฟซและเลือกตัวเลือก " เพลง " สามารถเลือกแบบอื่นๆ ได้เช่นกัน ตัวเลือกอื่นๆ ได้แก่ iTunes U, Podcasts, Ringtone, Audiobooks
- คลิกเพิ่มและเลือก " เพิ่มไฟล์ " หรือ " เพิ่มโฟลเดอร์ " เพื่อเพิ่มไฟล์เพลงจากคอมพิวเตอร์ของคุณ หากมีไฟล์เฉพาะที่คุณต้องการเลือก ให้คลิก "เพิ่มไฟล์" และเลือกหลายไฟล์โดยกดแป้น Shift หรือ Ctrl ค้างไว้จากแป้นพิมพ์
- หากคุณต้องการถ่ายโอนเพลงทั้งหมดไปยังโฟลเดอร์ ให้คลิก “เพิ่มโฟลเดอร์” หลังจากนั้น, คลิก “เปิด” เพื่อโอนย้ายเพลงที่เลือก.







เซเลน่า ลี
หัวหน้าบรรณาธิการ