วิธีถ่ายโอนจาก iPhone ไปยังคอมพิวเตอร์ในหกวิธี
27 เม.ย. 2565 • ยื่นไปที่: สำรองข้อมูลระหว่างโทรศัพท์และพีซี • โซลูชันที่ได้รับการพิสูจน์แล้ว
มีบางครั้งที่คุณต้องการถ่ายโอนข้อมูลจาก iPhone ของคุณไปยังคอมพิวเตอร์ส่วนบุคคลของคุณ ซึ่งรวมถึงรูปภาพ วิดีโอ รายชื่อติดต่อ ปฏิทิน และอื่นๆ อีกมากมาย ในบทความนี้ เราจะพูดถึงสองวิธีที่ดีที่สุดในการนำเข้าข้อมูลจาก iPhone ไปยังพีซี เราจะพูดถึงวิธีการต่างๆ ในการทำแบบเดียวกันโดยไม่ต้องใช้ความพยายามมาก
อย่างแรกคือการใช้ iTunes โดยตรง - ซอฟต์แวร์สำหรับดาวน์โหลด เล่น และจัดการเนื้อหาดิจิทัลบน Mac/Windows PC และ iPhone ของคุณ คุณสามารถใช้เพื่อถ่ายโอนข้อมูลด้วยขั้นตอนง่ายๆ ที่เราจะอธิบายด้านล่าง
เรายังได้รวบรวมซอฟต์แวร์ที่ดีที่สุดห้าอย่างในการถ่ายโอน iPhone ไปยังพีซีโดยไม่ต้องใช้ iTunes เพื่อไม่ให้เป็นการเสียเวลา เรามาเริ่มกระบวนการถ่ายโอน iPhone ไปยังคอมพิวเตอร์กัน
ไม่ต้องกังวลหากคุณใช้แล็ปท็อป อ่านบทความนี้และค้นหาวิธีที่ดีที่สุดในการถ่ายโอนไฟล์จาก iPhone ไปยังแล็ปท็อป
ส่วนที่ 1: iPhone ถ่ายโอนไปยังพีซีด้วย iTunes
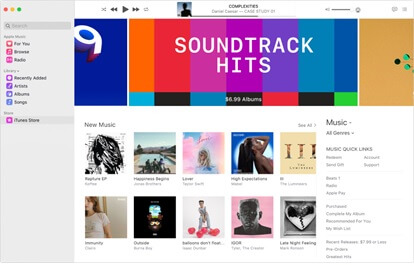
หากคุณต้องการสร้างข้อมูลสำรองของข้อมูล iPhone บนคอมพิวเตอร์ส่วนบุคคล คุณสามารถทำได้อย่างง่ายดาย ต้องขอบคุณซอฟต์แวร์ iTunes เป็นซอฟต์แวร์ฟรีที่ใช้งานได้กับทั้ง Windows และ MAC PC
เกณฑ์เดียวในการใช้ซอฟต์แวร์นี้คือ iPhone หรือ iPad ของคุณมี iOS 4 หรือเวอร์ชันที่ใหม่กว่า มาดูขั้นตอนการถ่ายโอนข้อมูลจาก iPod และ iPad ของคุณไปยังคอมพิวเตอร์อย่างรวดเร็ว
ขั้นตอนที่ 1:ดาวน์โหลดซอฟต์แวร์ iTunes บนคอมพิวเตอร์ของคุณ คุณสามารถค้นหาลิงก์ได้ที่นี่ - support.apple.com/downloads/itunes
ขั้นตอนที่ 2:ขั้นตอนต่อไปคือการคลิกสองครั้งที่ไฟล์ .exe ที่ดาวน์โหลดบนพีซีของคุณ เปิดแอปพลิเคชัน
ขั้นตอนที่ 3:เมื่อแอปพลิเคชัน iTunes ทำงานบนคอมพิวเตอร์ส่วนบุคคลของคุณ ตอนนี้ คุณต้องเชื่อมต่ออุปกรณ์ที่คุณต้องการถ่ายโอนเนื้อหาดิจิทัลไปยังคอมพิวเตอร์ของคุณ
ขั้นตอนที่ 4:คลิกปุ่มอุปกรณ์ที่มุมบนซ้ายของหน้าจอ iTunes เช่นเดียวกับที่แสดงด้านล่างในภาพ
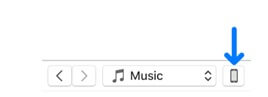
ขั้นตอนที่ 5:จากนั้น สิ่งต่อไปที่คุณต้องทำคือคลิกแชร์บนหน้าจอ iTunes
ขั้นตอนที่ 6:ในแผงด้านซ้ายของหน้าจอ iTunes บนคอมพิวเตอร์ของคุณ จากที่นั่น คุณต้องเลือกแอพที่คุณต้องการถ่ายโอนไฟล์เฉพาะไปยังพีซีของคุณและในทางกลับกัน
ขั้นตอนที่ 7:ตอนนี้ คุณต้องถ่ายโอนไฟล์ไปยังพีซีหรือจากพีซีไปยัง iPhone
ถ่ายโอนไฟล์ที่คุณต้องการแชร์จากพีซีของคุณไปยัง iPhone: คลิก เพิ่ม เลือกไฟล์ที่จะถ่ายโอน แล้วคลิก เพิ่ม
ถ่ายโอนไฟล์จาก iPhone ของคุณไปยังพีซี: เลือกแผงด้านซ้ายของ iTunes ที่คุณต้องการแชร์ คลิก “บันทึกไปที่” เพื่อบันทึกไฟล์ที่คุณต้องการบนคอมพิวเตอร์ส่วนบุคคลของคุณ
ข้อดีของ iTunes สำหรับการแชร์ไฟล์
- การรวมระบบคลาวด์
- การใช้ซอฟต์แวร์นี้เพื่อถ่ายโอนข้อมูลไปยังและสำหรับ iPhone และ PC เป็นเรื่องง่ายเพียงไม่กี่ขั้นตอน
ข้อเสียของ iTunes สำหรับการแชร์ไฟล์
- iTunes ใช้พื้นที่ RAM มากบนพีซีของคุณ
- ทุกครั้งที่อัปเดตใหม่ ซอฟต์แวร์นี้ต้องการพื้นที่ดิสก์มากขึ้น
- iTunes เป็นซอฟต์แวร์ที่ต้องชำระเงิน
ส่วนที่ 2: ซอฟต์แวร์ถ่ายโอน iPhone ไปยังพีซีที่ดีที่สุด
มาดูห้าซอฟต์แวร์ที่ดีที่สุดสำหรับการถ่ายโอน iPhone ไปยังพีซีโดยไม่ต้องใช้ iTunes:
2.1 ซอฟต์แวร์ Dr.Fone

อันดับแรก ในรายการ ซอฟต์แวร์ที่น่าเชื่อถือและทรงพลังที่สุดสำหรับการนำเข้าข้อมูลจาก iPhone ของคุณไปยังพีซีคือตัวจัดการโทรศัพท์ Dr.Fone เป็นซอฟต์แวร์ฟรีที่ทำงานร่วมกับพีซีที่ใช้ Windows และ Mac คุณสามารถใช้ซอฟต์แวร์นี้เพื่อถ่ายโอนข้อมูลต่างๆ เช่น SMS เอกสาร เพลง รูปภาพ และรายชื่อติดต่อ ทีละรายการหรือเป็นกลุ่ม ยิ่งไปกว่านั้น ไม่จำเป็นต้องดาวน์โหลดซอฟต์แวร์ iTunes ช่วยให้คุณจัดการเพลย์ลิสต์บนคอมพิวเตอร์ของคุณด้วยข้อจำกัดของ iTunes
ด้วยลูกค้าที่มีความสุขกว่า 50 ล้านคน ผู้จัดการโทรศัพท์ของ Dr.Fone จึงเป็นทางเลือกที่ดีที่สุดสำหรับการถ่ายโอน iPhone ไปยังพีซีโดยไม่ต้องใช้ iTunes
ดาวน์โหลดตัวจัดการโทรศัพท์ Dr.Fone บนพีซีของคุณ เมื่อดาวน์โหลดไฟล์ .exe คุณจะต้องเพิ่มเป็นสองเท่าและติดตั้งซอฟต์แวร์ เหมือนกับการติดตั้งแอปพลิเคชันอื่นๆ บนคอมพิวเตอร์ส่วนบุคคลของคุณ ขั้นตอนต่อไปคือการเปิดซอฟต์แวร์บนพีซีของคุณ จากนั้นเชื่อมต่อ iPhone หรือ iPod กับคอมพิวเตอร์ ซอฟต์แวร์จัดการโทรศัพท์ Dr.Fone จะจดจำมันโดยอัตโนมัติ ไม่ว่าคุณจะต้องการโอนไฟล์เอกสารเดียวหรือทั้งอัลบั้มเพลง
ด้วยการใช้ซอฟต์แวร์ Dr.Fone คุณสามารถจัดการข้อมูลของคุณได้อย่างง่ายดายในขณะที่กำลังถ่ายโอนไฟล์ แสดงตัวอย่าง เพิ่ม หรือลบข้อมูลที่คุณไม่ต้องการ คุณสามารถถ่ายโอนรูปภาพและวิดีโอทั้งหมดของคุณบน iPhone ที่อยู่ในม้วนฟิล์ม ไลบรารีรูปภาพ และสตรีมรูปภาพไปยังคอมพิวเตอร์ของคุณได้อย่างมีประสิทธิภาพ
ข้อดีของ Dr.Fone
- ใช้งานได้กับทั้ง MAC และ Windows PC
- รองรับ iOS 13 และอุปกรณ์ iOS ทั้งหมดอย่างสมบูรณ์
- iTunes ไม่จำเป็นสำหรับการถ่ายโอนจาก iPhone หรือ iPad หรือคอมพิวเตอร์
- Dr.Fone มาพร้อมกับการรับประกันคืนเงินและการสนับสนุนด้านเทคนิคฟรี
ข้อเสียของ Dr.Fone
- ต้องการการเชื่อมต่ออินเทอร์เน็ตที่ใช้งานได้บนพีซีของคุณ
Dr.Fone ปลอดภัยหรือไม่?
ในกรณีที่คุณมีความกังวลเกี่ยวกับความปลอดภัยของอุปกรณ์ อย่าเครียด Dr.Fone เป็นตัวเลือกที่ปลอดภัยที่สุด กล่องเครื่องมือมีการติดเชื้อและปราศจากมัลแวร์ 100% และจะไม่เป็นอันตรายต่ออุปกรณ์ของคุณ นอกจากนี้ ผลิตภัณฑ์นี้ยังได้รับการยืนยันโดย Norton อย่างสมบูรณ์
2.2 Syncios iPhone โอน
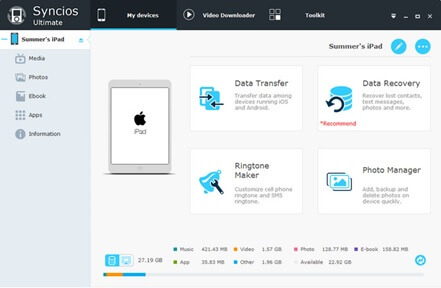
Syncios เป็นตัวเลือกที่ยอดเยี่ยมสำหรับ iTunes ด้วย Syncios คุณสามารถถ่ายโอนเพลง วิดีโอ ภาพถ่าย แอปพลิเคชั่น การออกอากาศดิจิทัล iTunes เสียงเรียกเข้า หนังสือดิจิทัล ภาพจากกล้อง วิดีโอที่ซ้ำกัน ภาพถ่าย วิดีโอ บันทึกย่อไปยังพีซีของคุณ และอื่นๆ จากคอมพิวเตอร์ไปยัง iDevice ของคุณ
เพิ่มไปที่; คุณสามารถนำเข้า iDevice ของคุณไปยัง iTunes อุปกรณ์ที่ล้ำสมัยและใช้งานง่ายนี้ยังมาพร้อมกับความจุเกินที่เปลี่ยนแปลงไป ซึ่งสามารถใช้เพื่อเปลี่ยนเสียงและวิดีโอใดๆ ให้เป็นเสียงและวิดีโอที่เข้ากันได้กับ Apple
ข้อดีของการถ่ายโอน Syncios iPhone
- ซอฟต์แวร์ที่เรียบง่ายแต่ทรงพลัง
- ซอฟต์แวร์ที่ใช้งานง่าย
ข้อเสียของการถ่ายโอน Syncios iPhone
- คุณต้องติดตั้ง iTunes บนคอมพิวเตอร์ของคุณเพื่อถ่ายโอนข้อมูล
2.3 Tansee iPhone โอน
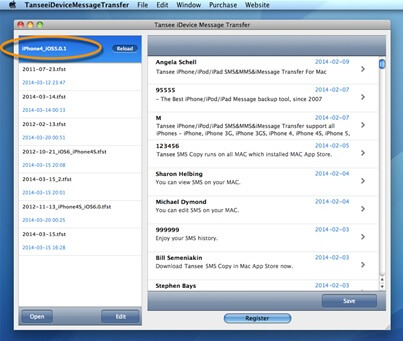
การถ่ายโอน Tansee iPhone เป็นเครื่องมือของบุคคลที่สามที่เหลือเชื่อสำหรับการถ่ายโอนบันทึกจาก iDevice ไปยังพีซี คุณสามารถทำซ้ำเพลง การบันทึก การอัปเดตด้วยเสียง และการออกอากาศแบบดิจิทัลจาก iDevice ของคุณไปยังพีซี
เป็นรากฐานของหน้าต่างเกือบทุกรุ่น มีการแปลความหมายสองแบบ - แบบฟอร์มฟรีและแบบฟอร์มเต็ม Tansee ประกาศว่าพวกเขาได้สร้างกลุ่มช่วยเหลือขึ้นสองกลุ่ม สำหรับคำถามใด ๆ พวกเขาจะตอบตลอด 24 ชั่วโมงอย่างต่อเนื่อง
ข้อดีของการโอน iPhone Tansee
- รองรับรุ่น iDevice ส่วนใหญ่
- รองรับ windows เวอร์ชันส่วนใหญ่
- ดาวน์โหลดและติดตั้งได้ง่าย และมีส่วนต่อประสานที่ใช้งานง่าย
จุดด้อยของ Tansee iPhone Transfer
- คุณต้องติดตั้ง iTunes บนพีซีของคุณเพื่อนำเข้าข้อมูลจาก iPhone ไปยังพีซี
2.4 Mediavatar โอน iPhone

Mediavatar iPhone Transfer เป็นซอฟต์แวร์ที่ทรงพลังและใช้งานง่ายเพื่อทำซ้ำเพลง บันทึก รายการเล่น ภาพถ่ายจากพีซีไปยัง iPhone
นอกจากนี้ยังสร้างการสำรองข้อมูลของภาพเคลื่อนไหว iPhone, ท่วงทำนอง, ภาพถ่าย, SMS ไปยังพีซี คุณสามารถเชื่อมโยง iDevices ต่างๆ กับพีซีได้ในเวลาเดียวกัน อุปกรณ์นี้สามารถเข้าถึงได้สำหรับทั้ง Mac OS X และ windows
ข้อดีของ Mediavatar iPhone Transfer
- คุณสามารถแก้ไขข้อมูลไฟล์เพลง
- เสนอการถ่ายโอนแบบลากและวางที่สะดวก
- รองรับการถ่ายโอนความเร็วสูง
ข้อเสียของ Mediavatar iPhone Transfer
- คุณสมบัติจำกัด
- คุณต้องติดตั้งเวอร์ชันของ iTunes 8 ขึ้นไป
2.5 ImTOO iPhone โอน
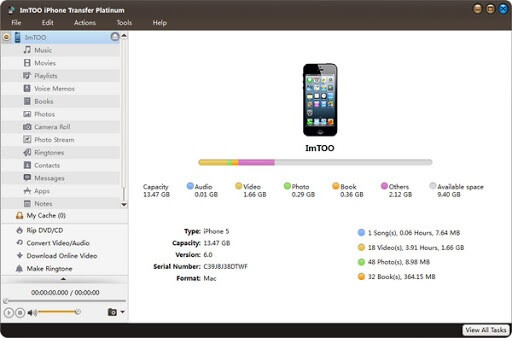
ด้วย ImTOO iPhone Transfer คุณสามารถถ่ายโอนรูปภาพ eBooks ภาพยนตร์ รายชื่อผู้ติดต่อ แอพ เพลงไปยังคอมพิวเตอร์และ iTunes รองรับการเชื่อมต่อ iDevice หลายตัวพร้อมกัน สามารถใช้ได้กับทั้ง Mac OS X และ Windows รองรับ iDevice ทุกประเภท นักพัฒนาส่วนใหญ่ให้คะแนนว่าเป็นซอฟต์แวร์ถ่ายโอนข้อมูลที่มีประสิทธิภาพที่สุดในตลาดปัจจุบัน นอกจากนี้ยังให้การซิงโครไนซ์ของ iPhone ผ่าน Wi-Fi
ข้อดีของ ImTOO iPhone Transfer
- รองรับ iDevice ล่าสุดทั้งหมด
- สร้างการสำรองข้อมูล SMS บนคอมพิวเตอร์ของคุณ
- คุณสามารถจัดการ iPhone เป็นฮาร์ดดิสก์แบบพกพาได้
ข้อเสียของ ImTOO iPhone Transfer
- ต้องติดตั้ง iTunes บนคอมพิวเตอร์ของคุณ
- มันมีหน้าจอจู้จี้
บทสรุป
หลังจากอ่านบทความทั้งหมด เรามารู้จักกระบวนการทั้งหมดของการถ่ายโอน iPhone ไปยังพีซีโดยใช้ iTunes อย่างไรก็ตาม เราทราบดีว่าซอฟต์แวร์นี้มีชุดปัญหาของตัวเอง ซึ่งปัญหาที่ใหญ่ที่สุดคือต้องการพื้นที่ว่างในดิสก์มากขึ้นในพีซีของคุณ นี่คือเหตุผลในโพสต์นี้ และเราได้ตรวจสอบทางเลือกซอฟต์แวร์ที่ดีที่สุดห้าตัวสำหรับการอัปโหลดข้อมูลจาก iPhone ไปยังคอมพิวเตอร์ เรายังหารือถึงข้อดีและข้อเสียที่เป็นไปได้
คำแนะนำของเราคือซอฟต์แวร์ Dr.Fone มันไม่ได้เป็นเพียงซอฟต์แวร์ฟรี ใช้งานง่าย และปลอดภัยสำหรับแกดเจ็ตของคุณ ไม่เพียงแต่ถ่ายโอนเนื้อหา iPhone ไปยังคอมพิวเตอร์ของคุณได้ฟรี แต่ยังมีส่วนต่อประสานที่ใช้งานง่ายซึ่งรับรองว่าแม้แต่ผู้ที่มีปัญหาทางเทคนิคก็สามารถทำได้อย่างง่ายดาย ในกรณีที่คุณมีข้อสงสัยหรือข้อสงสัยเกี่ยวกับซอฟต์แวร์นี้ คุณติดต่อทีมสนับสนุนลูกค้าของพวกเขา พวกเขาให้ความช่วยเหลือทางอีเมลตลอด 24 ชั่วโมงทุกวัน
คุณต้องการเพิ่มอะไรลงในรายการ เราจะรับฟังความคิดเห็นของคุณในส่วนความคิดเห็นของบล็อกนี้
เคล็ดลับและเทคนิคของ iPhone
- เคล็ดลับการจัดการ iPhone
- เคล็ดลับการติดต่อ iPhone
- เคล็ดลับ iCloud
- เคล็ดลับข้อความ iPhone
- เปิดใช้งาน iPhone โดยไม่ต้องใช้ซิมการ์ด
- เปิดใช้งาน iPhone ใหม่ AT&T
- เปิดใช้งาน iPhone Verizon ใหม่
- วิธีใช้เคล็ดลับ iPhone
- เคล็ดลับ iPhone อื่น ๆ
- เครื่องพิมพ์ภาพถ่าย iPhone ที่ดีที่สุด
- แอพโอนสายสำหรับ iPhone
- แอพความปลอดภัยสำหรับ iPhone
- สิ่งที่คุณสามารถทำได้ด้วย iPhone ของคุณบนเครื่องบิน
- ทางเลือก Internet Explorer สำหรับ iPhone
- ค้นหารหัสผ่าน iPhone Wi-Fi
- รับข้อมูลไม่จำกัดฟรีบน Verizon iPhone ของคุณ
- ซอฟต์แวร์กู้คืนข้อมูล iPhone ฟรี
- ค้นหาหมายเลขที่ถูกบล็อกบน iPhone
- ซิงค์ธันเดอร์เบิร์ดกับ iPhone
- อัปเดต iPhone มี/ไม่มี iTunes
- ปิดการค้นหา iPhone ของฉันเมื่อโทรศัพท์เสีย







Alice MJ
กองบรรณาธิการ