คู่มือสำคัญ: วิธีเพิ่มเสียงเรียกเข้าให้กับ iPhone 12/XS (สูงสุด)
27 เม.ย. 2022 • ยื่นไปที่: เคล็ดลับสำหรับ iOS เวอร์ชันและรุ่นต่างๆ • โซลูชันที่ได้รับการพิสูจน์แล้ว
บางครั้ง คุณเบื่อกับเสียงเรียกเข้าเริ่มต้นของ iPhone และต้องการเพิ่มเสียงเรียกเข้าแบบกำหนดเองไปยัง iPhone ของคุณ การเพิ่มเสียงเรียกเข้าแบบกำหนดเองให้กับ iPhone 12/XS (สูงสุด) ใหม่อาจเป็นงานที่ท้าทายสำหรับผู้ใช้บางคน โชคดีที่มีหลายวิธีในการเพิ่มเสียงเรียกเข้าให้กับ iPhone 12/XS (สูงสุด)
ที่นี่ เราจะบอกคุณถึงวิธีการปรับแต่งริงโทนของคุณ และทำให้ริงโทน iPhone ของคุณน่าสนใจและไม่เหมือนใคร
ส่วนที่ 1: วิธีเพิ่มเสียงเรียกเข้าให้ iPhone 12/XS (สูงสุด) ด้วย iTunes
คลัง iTunes รองรับข้อมูลประเภทต่างๆ และยังช่วยให้คุณสร้างและเพิ่มเสียงเรียกเข้าให้กับ iPhone ของคุณได้ กระบวนการนี้ซับซ้อนเมื่อเทียบกับวิธีอื่นที่เราได้กล่าวถึงในบทความนี้ เพราะใช้เวลานานในการเพิ่มเสียงเรียกเข้าให้ iPhone
ทำตามคำแนะนำทีละขั้นตอนด้านล่างเกี่ยวกับวิธีการเพิ่มเสียงเรียกเข้าให้กับ iPhone 12/XS (สูงสุด) ด้วย iTunes:
ขั้นตอนที่ 1: ติดตั้ง iTunes เวอร์ชันล่าสุดบนคอมพิวเตอร์ของคุณหากยังไม่ได้ติดตั้ง จากนั้นทำการเชื่อมต่อระหว่างคอมพิวเตอร์กับ iPhone โดยใช้สาย USB
ขั้นตอนที่ 2: ตอนนี้ ในการเพิ่มเสียงเรียกเข้าให้กับ iPhone คุณต้องเพิ่มเพลงหรือแทร็กที่คุณต้องการจากคอมพิวเตอร์ไปยัง iTunes คุณสามารถทำได้โดยการลากและวางเพลงจากคอมพิวเตอร์ไปยัง iTunes หรือจาก iTunes เปิดเมนู "ไฟล์" จากนั้นเลือก "เปิด" เพื่อเพิ่มเพลงลงในไลบรารีของ iTunes
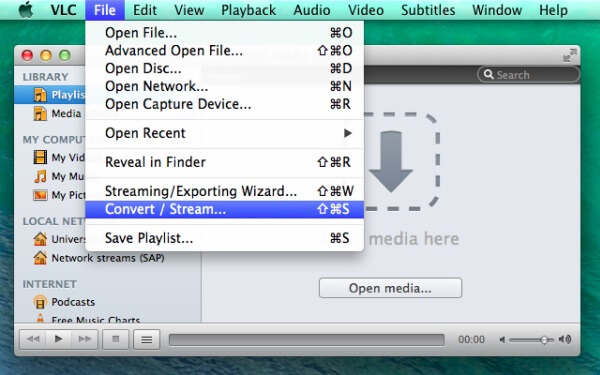
ขั้นตอนที่ 3: เมื่อคุณค้นหาเพลงที่คุณต้องการไปยัง iTunes แล้วคลิกขวาที่เพลงเพื่อเลือก "รับข้อมูล" จากรายการ
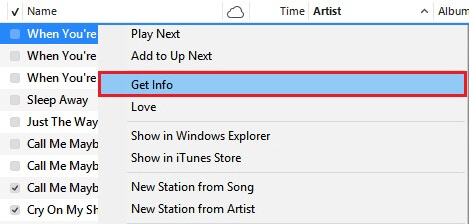
ขั้นตอนที่ 4: หลังจากนั้น ไปที่เมนู "ตัวเลือก" เมื่อหน้าต่างการตั้งค่าปรากฏขึ้นและทำการเปลี่ยนแปลงเพลงของคุณ เช่น เวลาเริ่มต้นและสิ้นสุด จากนั้นแตะที่ "ตกลง"
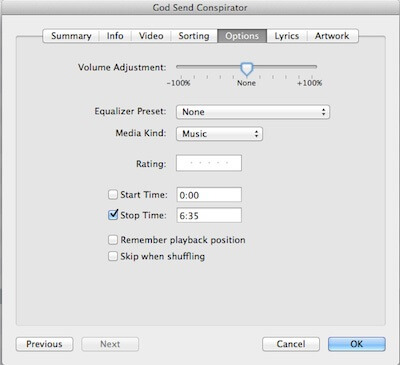
ขั้นตอนที่ 5: ตอนนี้ ลบเพลงเวอร์ชัน AAC ที่ซ้ำกัน เลือกเพลงและลบเวอร์ชันที่ซ้ำกันผ่าน Control+ Click
ขั้นตอนที่ 6: ตอนนี้ เปลี่ยนประเภทไฟล์จาก .m4a เป็น .m4r เพื่อสร้างเสียงเรียกเข้า จากนั้น ให้นำไฟล์ที่เปลี่ยนชื่อนี้ไปไว้ในคลัง iTunes ของคุณ คุณสามารถทำได้โดยการลากและวางหรือเปิดไฟล์ สุดท้าย ซิงค์กับอุปกรณ์ iPhone ของคุณดังแสดงในรูป
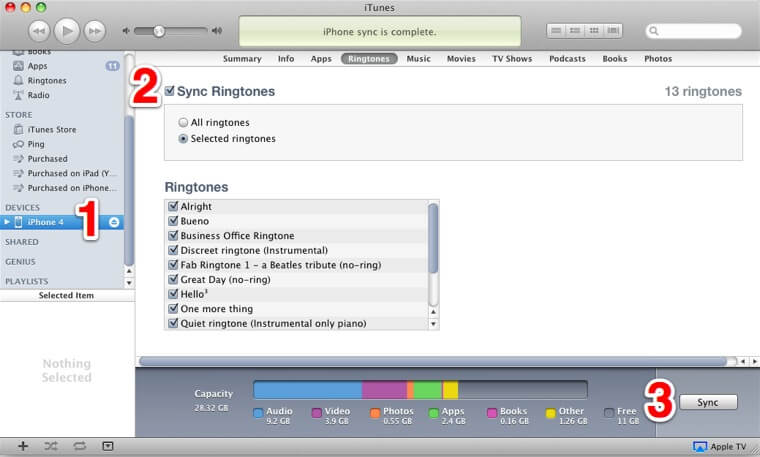
ส่วนที่ 2: วิธีเพิ่มเสียงเรียกเข้าให้ iPhone 12/XS (สูงสุด) โดยไม่ต้องใช้ iTunes
โปรแกรมDr.Fone - Phone Managerเป็นหนึ่งในเครื่องมือถ่ายโอนข้อมูลที่ทรงพลังที่สุด ซึ่งให้ผู้ใช้เพิ่มเสียงเรียกเข้าให้กับ iPhone 12/XS (สูงสุด) (รวมถึงการถ่ายโอนข้อมูล) อย่างรวดเร็วและมีประสิทธิภาพ ซอฟต์แวร์นี้สามารถดาวน์โหลดได้สำหรับทั้ง Windows และ Mac ขั้นตอนการติดตั้งนั้นง่ายมาก และมีส่วนต่อประสานที่ใช้งานง่ายซึ่งทำให้กระบวนการถ่ายโอนง่ายขึ้นมาก

Dr.Fone - ตัวจัดการโทรศัพท์ (iOS)
ทางเลือกที่ดีที่สุดสำหรับ iTunes เพื่อเพิ่มเสียงเรียกเข้าให้กับ iPhone 12/XS (สูงสุด)
- ถ่ายโอนเสียงเรียกเข้า รูปภาพ เพลง ระหว่างพีซี (Mac) และโทรศัพท์
- ยังถ่ายโอนข้อมูลทุกประเภท เช่น SMS แอปพลิเคชัน ข้อความ รายชื่อติดต่อระหว่างพีซี (Mac) และโทรศัพท์
- เข้ากันได้อย่างสมบูรณ์กับ iOS และ Android เวอร์ชันล่าสุด
 ทั้งหมด
ทั้งหมด - ถ่ายโอนไฟล์จาก iTunes ไปยัง iPhone หรือแม้แต่ Android
ทำตามคำแนะนำทีละขั้นตอนด้านล่างเกี่ยวกับวิธีการเพิ่มเสียงเรียกเข้าให้ iPhone 12/XS (สูงสุด) โดยไม่ต้องใช้ iTunes โดยใช้ Dr.Fone:
ขั้นตอนที่ 1: ดาวน์โหลดซอฟต์แวร์ Dr.Fone ลงในคอมพิวเตอร์ของคุณ จากนั้นเรียกใช้ซอฟต์แวร์ หลังจากนั้น เลือกโมดูล "ตัวจัดการโทรศัพท์" จากโมดูลทั้งหมด

ขั้นตอนที่ 2: เชื่อมต่อ iPhone ของคุณกับคอมพิวเตอร์โดยใช้สายเคเบิลดิจิทัลและเลือกประเภทไฟล์สื่อ "เพลง" จากนั้นคลิกที่ไอคอนเสียงเรียกเข้า

ขั้นตอนที่ 3: ตอนนี้ แตะที่ไอคอน "เพิ่ม" จากนั้นเลือก "เพิ่มไฟล์" หรือ "เพิ่มโฟลเดอร์" เพื่อเพิ่มเสียงเรียกเข้าที่มีอยู่แล้วในคอมพิวเตอร์ของคุณ

ขั้นตอนที่ 4: หลังจากนั้นไม่กี่นาที เสียงเรียกเข้าที่เลือกจะถูกเพิ่มไปยัง iPhone ของคุณ
ส่วนที่ 3: วิธีเพิ่มเสียงเรียกเข้าแบบกำหนดเองให้กับ iPhone 12/XS (สูงสุด)
หากคุณต้องการสร้างเสียงเรียกเข้าแบบกำหนดเองสำหรับ iPhone ของคุณ Dr.Fone-PhoneManager จะช่วยคุณสร้างหรือเพิ่มเสียงเรียกเข้าแบบกำหนดเองให้กับ iPhone ของคุณ เป็นหนึ่งในเครื่องมือที่น่าทึ่งและมีประสิทธิภาพในการสร้างเสียงเรียกเข้าแบบกำหนดเองโดยไม่ต้องใช้คลัง iTunes
ทำตามคำแนะนำทีละขั้นตอนด้านล่างเกี่ยวกับวิธีการเพิ่มเสียงเรียกเข้าแบบกำหนดเองไปยัง iPhone 12/XS (สูงสุด) ด้วยความช่วยเหลือของซอฟต์แวร์ Dr.Fone-PhoneManager:
ขั้นตอนที่ 1: เพื่อเริ่มกระบวนการ เปิดซอฟต์แวร์ Dr.Fone บนคอมพิวเตอร์ของคุณ จากนั้น เชื่อมต่อ iPhone ของคุณกับคอมพิวเตอร์โดยใช้สายดิจิทัล

ขั้นตอนที่ 2: ตอนนี้ เลือกประเภทไฟล์ "เพลง" จากแถบเมนู จากนั้นคลิกที่ไอคอน "Ringtone Maker" ดังแสดงในรูป
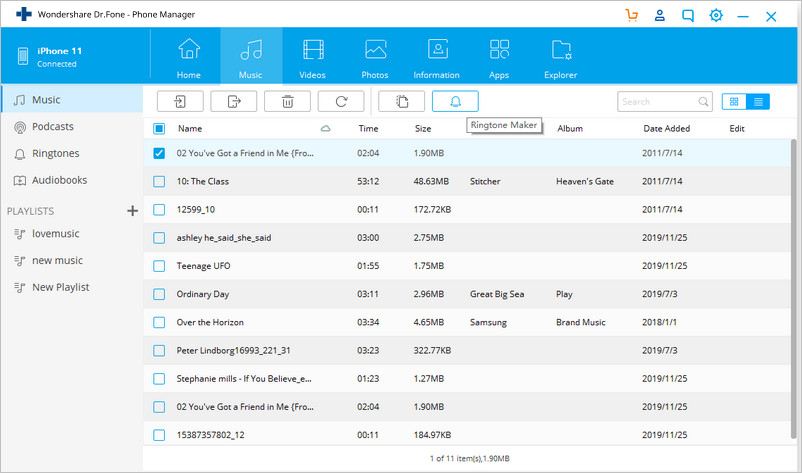
ขั้นตอนที่ 3: คุณยังสามารถเลือกเพลงเฉพาะจากส่วนเพลง จากนั้นคลิกขวาเพื่อเลือก Ringtone Maker ดังแสดงในรูป
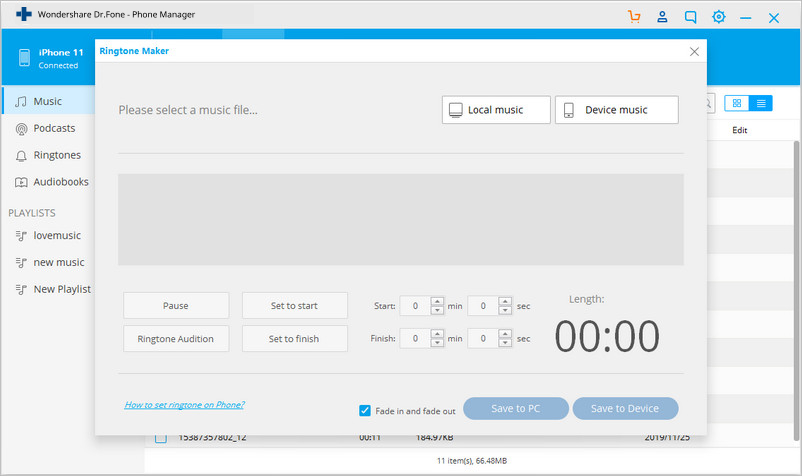
ขั้นตอนที่ 4: ตอนนี้ คุณสามารถเปลี่ยนการตั้งค่าของเสียงเรียกเข้าได้ เช่น เวลาเริ่มต้น เวลาสิ้นสุด และอื่นๆ อีกมากมาย คุณยังสามารถดูตัวอย่างเสียงเรียกเข้าของคุณได้โดยแตะที่ “Ringtone Audition” หลังจากทำการตั้งค่าที่จำเป็นทั้งหมดแล้ว ให้บันทึกเสียงเรียกเข้าไปยัง iPhone ของคุณโดยคลิกที่ปุ่ม "บันทึกลงในอุปกรณ์"
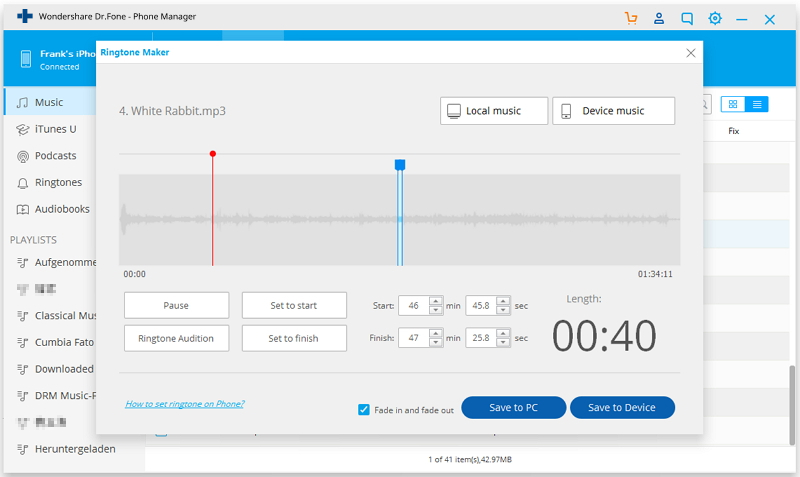
ส่วนที่ 4: วิธีเพิ่มเสียงเรียกเข้าที่ซื้อในการตั้งค่า
คุณสามารถเพิ่มเสียงเรียกเข้าที่คุณซื้อแล้วไปยัง iPhone ของคุณได้อย่างง่ายดาย คุณยังสามารถซื้อเสียงเรียกเข้าใหม่ได้
ทำตามคำแนะนำทีละขั้นตอนด้านล่างเกี่ยวกับวิธีการดาวน์โหลดเสียงเรียกเข้าไปยัง iPhone 12/XS (สูงสุด) จากตัวเลือกการตั้งค่า:
ขั้นตอนที่ 1: ในการเริ่มต้นกระบวนการ บน iPhone ของคุณ ให้เปิดเมนู "การตั้งค่า"
ขั้นตอนที่ 2: จากนั้นไปที่ส่วน "เสียงและการสั่น" หลังจากนั้นให้แตะที่ตัวเลือก "ริงโทน" ซึ่งอยู่ด้านบนของ "เสียงและรูปแบบการสั่น"
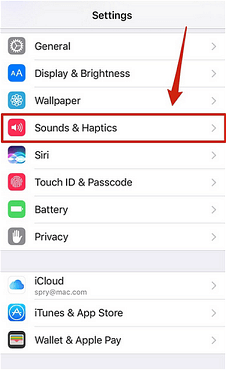
ขั้นตอนที่ 3: ตอนนี้ คลิกที่ "ดาวน์โหลดเพลงที่ซื้อทั้งหมด" และภายในไม่กี่นาที จะเริ่มดาวน์โหลดริงโทนที่ซื้อใหม่อีกครั้ง เมื่อกระบวนการเสร็จสิ้น เสียงเรียกเข้าที่ซื้อจะพร้อมใช้งานใน iPhone ของคุณ
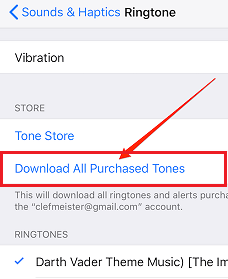
ขั้นตอนที่ 4: หากคุณต้องการซื้อเสียงเรียกเข้าเพิ่มเติม คุณสามารถซื้อได้โดยคลิกที่ “Tone Store” จะนำคุณเข้าสู่แอป iTunes Store ซึ่งคุณจะเห็นเสียงเรียกเข้าที่มีชื่อเสียงที่คุณสามารถซื้อได้
บทสรุป
ในคู่มือนี้ เราได้กล่าวถึงวิธีที่ดีที่สุดในการเพิ่มเสียงเรียกเข้าให้กับ iPhone 12/XS (สูงสุด) โดยมีหรือไม่มี iTunes ตอนนี้คุณสามารถทำให้เสียงเรียกเข้า iPhone ของคุณมีประสิทธิภาพและโต้ตอบได้อย่างง่ายดายด้วยความช่วยเหลือของเครื่องมือที่น่าทึ่งเช่น Dr.Fone - ตัวจัดการโทรศัพท์
iPhone XS (สูงสุด)
- รายชื่อผู้ติดต่อ iPhone XS (สูงสุด)
- iPhone XS (สูงสุด) เพลง
- ถ่ายโอนเพลงจาก Mac ไปยัง iPhone XS (สูงสุด)
- ซิงค์เพลง iTunes กับ iPhone XS (สูงสุด)
- เพิ่มเสียงเรียกเข้าให้กับ iPhone XS (สูงสุด)
- ข้อความ iPhone XS (สูงสุด)
- ถ่ายโอนข้อความจาก Android ไปยัง iPhone XS (สูงสุด)
- ถ่ายโอนข้อความจาก iPhone เครื่องเก่าไปยัง iPhone XS (สูงสุด)
- ข้อมูล iPhone XS (สูงสุด)
- ถ่ายโอนข้อมูลจากพีซีไปยัง iPhone XS (สูงสุด)
- ถ่ายโอนข้อมูลจาก iPhone เครื่องเก่าไปยัง iPhone XS (สูงสุด)
- เคล็ดลับสำหรับ iPhone XS (สูงสุด)
- เปลี่ยนจาก Samsung เป็น iPhone XS (สูงสุด)
- ถ่ายโอนรูปภาพจาก Android ไปยัง iPhone XS (สูงสุด)
- ปลดล็อก iPhone XS (สูงสุด) โดยไม่ต้องใช้รหัสผ่าน
- ปลดล็อก iPhone XS (สูงสุด) โดยไม่ต้องใช้ Face ID
- กู้คืน iPhone XS (สูงสุด) จากข้อมูลสำรอง
- การแก้ไขปัญหา iPhone XS (สูงสุด)






เดซี่ เรนส์
กองบรรณาธิการ