วิธีแก้ปัญหาเมื่อ iPod ไม่ซิงค์กับ iTunes
27 เม.ย. 2565 • ยื่นไปที่: โซลูชันการถ่ายโอนข้อมูลของ iPhone • โซลูชันที่ได้รับการพิสูจน์แล้ว
เมื่อฉันเสียบ iPod เข้ากับคอมพิวเตอร์ และiPod จะไม่ซิงค์กับ iTunesอีกต่อไป และฉันไม่สามารถเพิ่มหรือลบเพลงได้อีกต่อไป เนื่องจาก iTunes ไม่รู้จัก iPod ของฉัน มันยังคงชาร์จ iPod ของฉันอยู่ แต่ฉันต้องการเพิ่มเพลงใหม่ใน iPod ของฉัน แต่ไม่สามารถทำได้ เพราะมันไม่ซิงค์!
สิ่งต่าง ๆ หายไปและ iPod จะไม่ซิงค์กับ iTunes? มันน่าหงุดหงิดจริงๆ โดยเฉพาะอย่างยิ่งเมื่อ iTunes เป็นเครื่องเดียวที่คุณใช้เชื่อมข้อมูลไฟล์กับ iPod ของคุณ ไม่ต้องกังวล. บางครั้ง iTunes มีลักษณะเช่นนี้ แต่คุณสามารถลองแก้ไขได้ ในบทความนี้เป็นเคล็ดลับในการแก้ไขปัญหาเมื่อ iPod ไม่ซิงค์กับ iTunes:
- ซิงค์ iPod ด้วยวิธีง่ายๆ อีกวิธีหนึ่ง
- ตรวจสอบเวอร์ชั่นของ iTunes และสาย USB เมื่อ iPod จะไม่ซิงค์กับ iTunes
- อนุญาต iTunes และคอมพิวเตอร์ของคุณเมื่อ iPod จะไม่ซิงค์กับ iTunes
- รีสตาร์ทคอมพิวเตอร์หรือรีบูต iPod
- รีเซ็ตและกู้คืน iPod . ของคุณ
- ซิงค์ iTunes กับ iPod ผ่าน WiFi
- วิธีที่ 1: ซิงค์ iPod ด้วยวิธีง่ายๆ อื่น - วิธีซิงค์ iPod กับ iTunes
- วิธีที่ 2: ตรวจสอบเวอร์ชั่น iTunes และสาย USB - วิธีซิงค์ iPod กับ iTunes
- วิธีที่ 3: อนุญาต iTunes และคอมพิวเตอร์ของคุณ - วิธีซิงค์ iPod กับ iTunes
- วิธีที่ 4: รีสตาร์ทคอมพิวเตอร์หรือรีบูต iPod ของคุณ - วิธีซิงค์ iPod กับ iTunes
- วิธีที่ 5: รีเซ็ตและกู้คืน iPod ของคุณ - วิธีซิงค์ iPod กับ iTunes
- วิธีที่ 6: ซิงค์ iTunes กับ iPod ผ่าน WiFi
วิธีที่ 1: ซิงค์ iPod ด้วยวิธีง่ายๆ อื่น - วิธีซิงค์ iPod กับ iTunes
หากคุณไม่สามารถซิงค์ iPod กับ iTunes และต้องการมีวิธีที่ง่ายกว่าในการซิงค์ iPod คุณยังสามารถใช้เครื่องมือของบุคคลที่สามได้ มีโปรแกรมที่ทำงานเหมือน iTunes และทำในสิ่งที่ iTunes ไม่สามารถทำได้ ชื่อว่าDr.Fone - Phone Manager (iOS ) ซิงค์ไฟล์ iOS ทั้งหมดของคุณ เช่น เพลง (ซื้อ/ดาวน์โหลด) รูปภาพ เพลย์ลิสต์ ภาพยนตร์ รายชื่อติดต่อ ข้อความ รายการทีวี มิวสิควิดีโอ พอดแคสต์ iTunes U และหนังสือเสียงจาก iDevice เครื่องหนึ่งไปยัง iTunes พีซีของคุณ หรือ iDevice อื่น ๆ .

Dr.Fone - ตัวจัดการโทรศัพท์ (iOS)
ถ่ายโอนเพลงจากคอมพิวเตอร์ไปยัง iPod/iPhone/iPad โดยไม่ต้องใช้ iTunes
- โอนย้าย จัดการ ส่งออก/นำเข้าเพลง รูปภาพ วิดีโอ ผู้ติดต่อ SMS แอพ ฯลฯ
- สำรองข้อมูลเพลง รูปภาพ วิดีโอ ผู้ติดต่อ SMS แอพ ฯลฯ ไปยังคอมพิวเตอร์และกู้คืนได้อย่างง่ายดาย
- ถ่ายโอนเพลง รูปภาพ วิดีโอ ผู้ติดต่อ ข้อความ ฯลฯ จากสมาร์ทโฟนเครื่องหนึ่งไปยังอีกเครื่องหนึ่ง
- ถ่ายโอนไฟล์สื่อระหว่างอุปกรณ์ iOS และ iTunes
- รองรับ iPhone, iPad และ iPod touch ทุกรุ่นที่มี iOS เวอร์ชันใดก็ได้
1) ซิงค์ไฟล์ระหว่าง iPod และ iTunes
ลองใช้เวอร์ชัน Windows กันก่อน เมื่อเวอร์ชัน Mac ทำงานในลักษณะเดียวกัน ติดตั้งและเปิดใช้ซอฟต์แวร์นี้บนคอมพิวเตอร์ จากนั้นเลือก "ตัวจัดการโทรศัพท์" ใช้สาย USB เพื่อเชื่อมต่อ iPod ของคุณกับคอมพิวเตอร์ ซอฟต์แวร์นี้จะสแกน iPod ของคุณในเร็วๆ นี้ และแสดงในหน้าต่างหลัก

ก. วิธีซิงค์ไฟล์ iPod กับ iTunes
เมื่อคลิกสื่อ คุณสามารถซิงค์เพลง ภาพยนตร์ พอดคาสต์ iTunes U หนังสือเสียง และมิวสิควิดีโอไปยัง iTunes ของคุณได้ เลือกไฟล์ที่คุณต้องการเพิ่มลงใน iTunes ของคุณ คลิกปุ่ม "ส่งออก" จากนั้นเลือก "ส่งออกไปยังคลัง iTunes" ในเวลาไม่กี่นาที ไฟล์จะถูกเพิ่มในคลัง iTunes ของคุณ
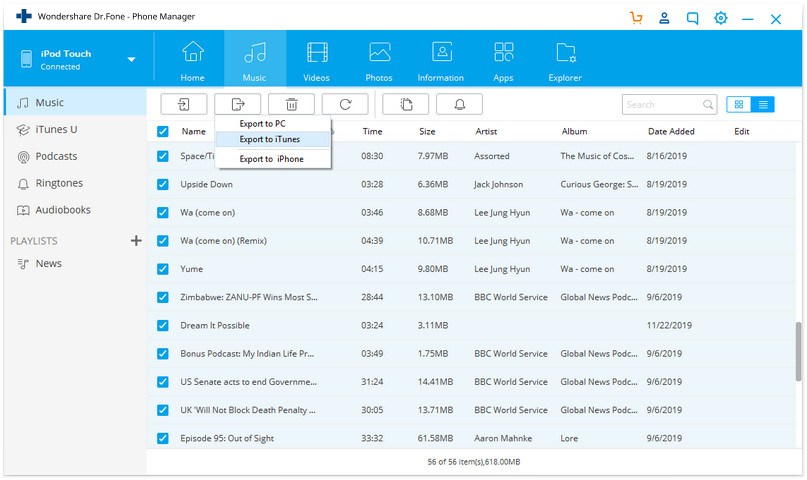
ข. วิธีซิงค์ไฟล์จาก iTunes กับ iPod
ไปที่ "กล่องเครื่องมือ" และคลิกปุ่ม "โอน iTunes ไปยังอุปกรณ์"
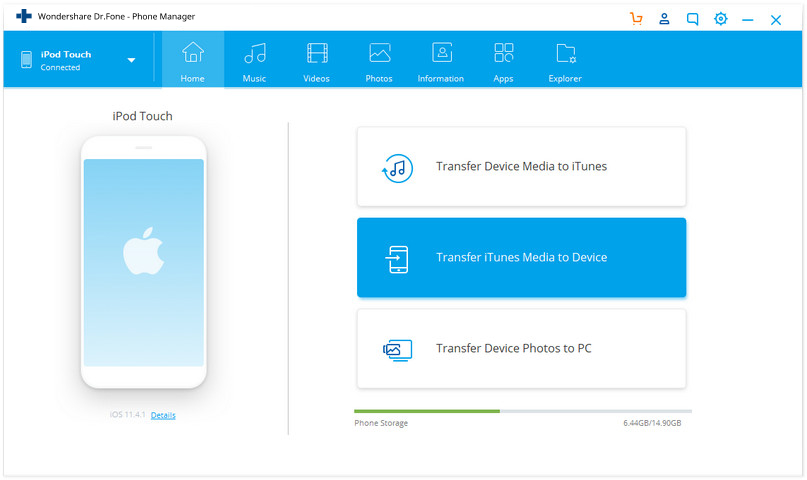
เลือกเพลย์ลิสต์ที่คุณต้องการนำเข้าหรือ "ทั้งคลัง" แตะปุ่ม "โอน" เพลย์ลิสต์และไฟล์เพลงที่มีข้อมูลแท็กและปกอัลบั้มจะถูกโอนไปยัง iPoad ของคุณพร้อมๆ กัน คุณไม่ต้องกังวลว่าจะสูญเสียอะไรไป
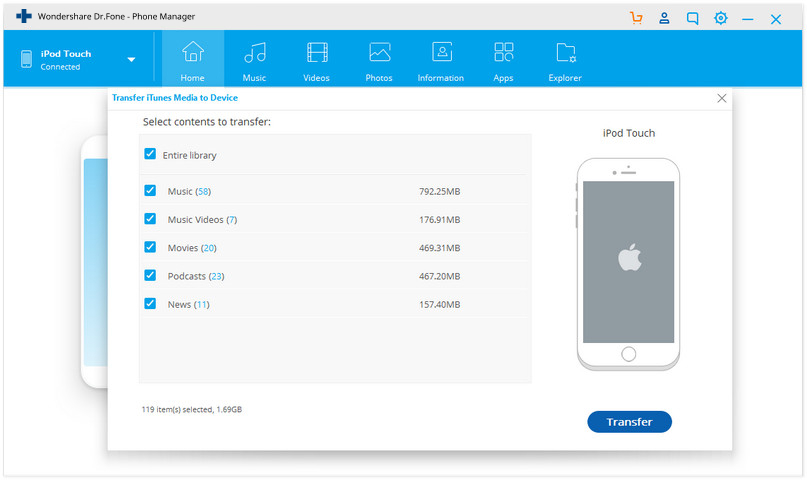
2) ซิงค์ไฟล์ระหว่าง iPod กับคอมพิวเตอร์
เมื่อเทียบกับ iTunes จะเป็นวิธีที่ง่ายกว่าในการจัดการไฟล์ iOS ของคุณโดยใช้ Dr.Fone - ตัวจัดการโทรศัพท์ (iOS) คุณสามารถถ่ายโอนไฟล์ระหว่างอุปกรณ์ iOS และคอมพิวเตอร์ได้โดยไม่มีข้อจำกัดของ iTunes
ที่ด้านบนของอินเทอร์เฟซ อย่างที่คุณเห็น มีแท็บมากมาย คลิกแท็บเดียวแล้วคุณจะได้หน้าต่างที่เกี่ยวข้อง
เมื่อคลิกเพลงคุณสามารถซิงค์เพลง พอดคาสต์ iTunes U หนังสือเสียง และรายการเล่นไปยัง iPod ของคุณได้ เมื่อคลิกวิดีโอคุณสามารถซิงค์วิดีโอจากคอมพิวเตอร์หรือ iTunes กับ iPod คลิกรูปภาพเพื่อซิงค์รูปภาพกับ iPod ของคุณ คลิกผู้ติดต่อเพื่อซิงค์ผู้ติดต่อจาก vCard/Outlook/Outlook/Windows Address Book/Windows Live Mail ไปยัง iPod ของคุณ

ก. วิธีซิงค์ไฟล์ iPod กับคอมพิวเตอร์
วิธีที่ง่ายที่สุดในการซิงค์เพลงและเสียงและวิดีโอกับคอมพิวเตอร์: ไปที่ "เพลง" เลือกเพลงแล้วกด "ส่งออก" > "ส่งออกไปยังพีซี"

คุณยังสามารถเลือกไฟล์ที่คุณต้องการส่งออกได้อีกด้วย การส่งออกเพลงที่นี่เป็นตัวอย่าง หลังจากที่คุณเลือกเพลงที่คุณต้องการส่งออกแล้ว คลิก "ส่งออก" คุณจะพบปุ่ม "ส่งออกไปยังพีซี" คลิกมัน จากนั้นเลือกโฟลเดอร์ที่จะบันทึกเพลงของคุณบนคอมพิวเตอร์ของคุณ
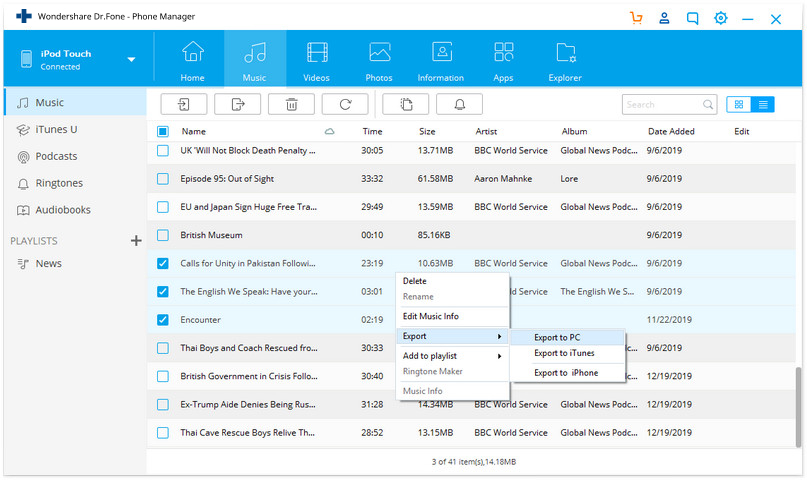
ข. วิธีซิงค์ไฟล์จากคอมพิวเตอร์ไปยัง iPod
คุณสามารถถ่ายโอนเพลง ภาพถ่าย รายการเล่น วิดีโอบนคอมพิวเตอร์ของคุณไปยัง iPoad ได้อย่างง่ายดาย เลือกประเภทไฟล์บน Dr.Fone - ตัวจัดการโทรศัพท์ (iOS) ที่คุณต้องการนำเข้า คุณจะพบ "+เพิ่ม" ที่ด้านบน คุณมีสองตัวเลือกในการเพิ่มไฟล์ของคุณ "เพิ่มไฟล์" หรือ "เพิ่มโฟลเดอร์" เลือกไฟล์หรือโฟลเดอร์ มันจะถูกโอนไปยัง iPod ของคุณอย่างง่ายดายและรวดเร็ว
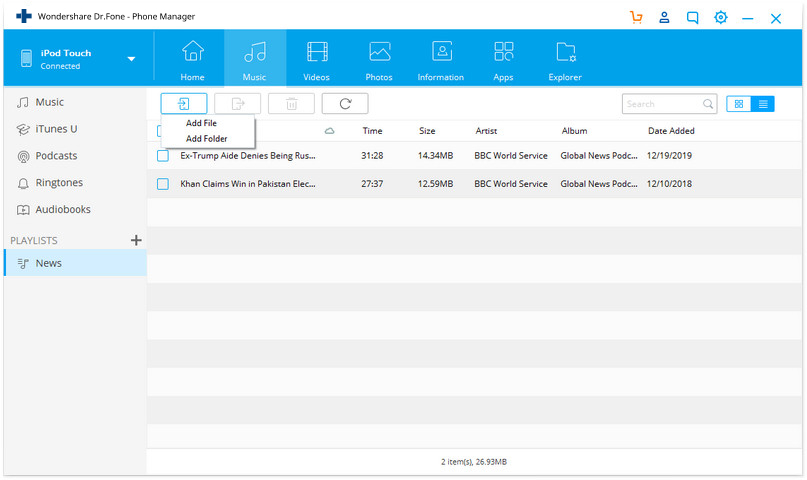
วิดีโอสอน: วิธีซิงค์ iPod กับ iTunes
วิธีที่ 2: ตรวจสอบเวอร์ชั่น iTunes และสาย USB - วิธีซิงค์ iPod กับ iTunes
อัปเกรด iTunes เป็นเวอร์ชันใหม่ล่าสุด
สิ่งแรกที่คุณสามารถทำได้เมื่อ iPod ไม่ซิงค์กับ iTunes คือการตรวจสอบเวอร์ชัน iTunes บนคอมพิวเตอร์ของคุณ หากมีเวอร์ชันใหม่กว่านี้ คุณควรอัปเกรด iTunes เป็นเวอร์ชันใหม่ล่าสุด
เปลี่ยนสาย USB
ตรวจสอบสาย USB ของ iPod โดยเสียบปลั๊กแล้วเสียบเข้ากับคอมพิวเตอร์อีกครั้ง เมื่อยังคงใช้งานไม่ได้ คุณสามารถเปลี่ยนสาย USB อื่นแล้วลองใช้งานได้ บางครั้งก็จะทำงาน
วิธีที่ 3: อนุญาต iTunes และคอมพิวเตอร์ของคุณ - วิธีซิงค์ iPod กับ iTunes
หาก iTunes ไม่ซิงค์กับ iPod จำเป็นต้องตรวจสอบให้แน่ใจว่าคอมพิวเตอร์ของคุณได้รับอนุญาต โดยเฉพาะเมื่อคุณเชื่อมต่อ iPod กับคอมพิวเตอร์เครื่องใหม่ เปิด iTunes คลิก Store เพื่อแสดงเมนูแบบเลื่อนลง คลิกอนุญาตคอมพิวเตอร์เครื่องนี้...และป้อน Apple ID ของคุณ หากคุณเคยอนุญาตคอมพิวเตอร์ คุณสามารถยกเลิกการอนุญาตคอมพิวเตอร์เครื่องนี้ก่อนและอนุญาตเป็นครั้งที่สอง
วิธีที่ 4: รีสตาร์ทคอมพิวเตอร์หรือรีบูต iPod ของคุณ - วิธีซิงค์ iPod กับ iTunes
เมื่อคุณตรวจสอบสองวิธีแรกแล้ว แต่ iPod จะไม่ซิงค์กับ iTunes คุณสามารถลองใช้วิธีนี้ได้
รีสตาร์ทคอมพิวเตอร์
การรีสตาร์ทคอมพิวเตอร์เป็นเรื่องน่ารำคาญ แต่คุณต้องพบว่าบางครั้งการรีสตาร์ทคอมพิวเตอร์จะช่วยแก้ปัญหาทำให้ iTunes ทำงานได้
รีบูตเครื่อง iPod
หากคุณพบว่า iPod ของคุณทำงานไม่ถูกต้อง คุณสามารถปิดและรีบูตเครื่องใหม่ได้ เมื่อเปิด iPod แล้ว คุณสามารถลองซิงค์กับ iTunes
วิธีที่ 5: รีเซ็ตและกู้คืน iPod ของคุณ - วิธีซิงค์ iPod กับ iTunes
ยังคงมีปัญหาเกี่ยวกับ iPod ไม่ซิงค์กับ iTunes? ลองรีเซ็ต iPod ของคุณและกู้คืนในภายหลัง ก่อนทำการรีเซ็ต คุณควรสำรองข้อมูล iPod ของคุณไปยัง iCloud หรือ iTunes จากนั้น บน iPod ของคุณ ให้แตะการตั้งค่า > ทั่วไป > รีเซ็ต > ลบเนื้อหาและการตั้งค่าทั้งหมด แล้วกู้คืน iPod ของคุณด้วยไฟล์สำรอง สุดท้าย ให้ตรวจสอบว่า iTunes สามารถซิงค์ iPod ของคุณหรือไม่
วิธีที่ 6: ซิงค์ iTunes กับ iPod ผ่าน WiFi
ปกติใช้สาย USB? ลองใช้การซิงค์ WiFi ทันที ในกล่องโต้ตอบข้อมูลสรุป iPod ใน iTunes บนคอมพิวเตอร์ ให้เลือกซิงค์กับ iPod เครื่องนี้ผ่าน WiFi จากนั้น บน iPod ของคุณ ให้แตะการตั้งค่า > ทั่วไป > iTunes Wi-Fi Sync > ซิงค์ทันที
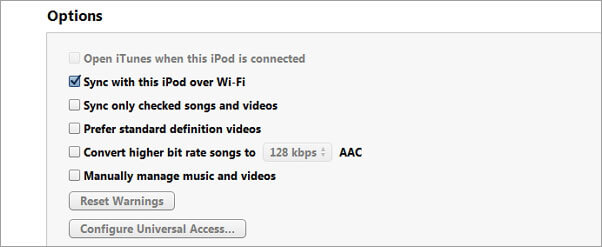
โอน iPod
- โอนไปยัง iPod
- ถ่ายโอนเพลงจากคอมพิวเตอร์ไปยัง iPod
- เพิ่มเพลงลงใน iPod Classic
- โอน MP3 ไปยัง iPod
- ถ่ายโอนเพลงจาก Mac ไปยัง iPod
- ถ่ายโอนเพลงจาก iTunes ไปยัง iPod Touch/Nano/shuffle
- ใส่ Podcasts บน iPod
- ถ่ายโอนเพลงจาก iPod Nano ไปยังคอมพิวเตอร์
- ถ่ายโอนเพลงจาก iPod touch ไปยัง iTunes Mac
- รับเพลงจาก iPod
- ถ่ายโอนเพลงจาก iPod กับ Mac
- โอนจาก iPod
- ถ่ายโอนเพลงจาก iPod Classic ไปยังคอมพิวเตอร์
- ถ่ายโอนเพลงจาก iPod Nano ไปยัง iTunes
- ถ่ายโอนเพลงระหว่าง Windows Media Player และ iPod
- โอนเพลงจาก iPod ลงแฟลชไดรฟ์
- โอนเพลงที่ไม่ได้ซื้อจาก iPod ไปยัง iTunes
- ถ่ายโอนเพลงจาก Mac ที่ฟอร์แมต iPod กับ Windows
- โอนเพลงจาก iPod ไปยังเครื่องเล่น MP3 อื่น
- ถ่ายโอนเพลงจาก iPod shuffle ไปยัง iTunes
- ถ่ายโอนเพลงจาก iPod Classic ไปยัง iTunes
- ถ่ายโอนรูปภาพจาก iPod touch ไปยังพีซี
- ใส่เพลงใน iPod shuffle
- ถ่ายโอนรูปภาพจากพีซีไปยัง iPod touch
- โอนหนังสือเสียงไปยัง iPod
- เพิ่มวิดีโอไปยัง iPod Nano
- ใส่เพลงใน iPod
- จัดการ iPod





เดซี่ เรนส์
กองบรรณาธิการ