AirPlay จะไม่เชื่อมต่อ? คู่มือฉบับสมบูรณ์เพื่อแก้ไขปัญหาการเชื่อมต่อ AirPlay
07 มี.ค. 2022 • ยื่นไปที่: บันทึกหน้าจอโทรศัพท์ • โซลูชั่นที่ได้รับการพิสูจน์แล้ว
คุณสมบัติ AirPlay บน iPhone ช่วยคุณในการทำมิเรอร์และบันทึกหน้าจอ iDevices ของคุณบนแพลตฟอร์มต่างๆ เช่น Mac หรือ PC แม้ว่าจะเป็นคุณสมบัติที่ยอดเยี่ยม แต่บางครั้งมันก็หยุดนิ่งทำให้ผู้ใช้ที่แตกต่างกันใช้งานอย่างมีประสิทธิภาพได้ยาก ในคุณสมบัติ AirPlay ที่ผิดพลาด ผู้ใช้จำนวนมากมักจะได้รับ AirPlay ว่าจะไม่เชื่อมต่อการแจ้งเตือน
เราจะมาดูปัญหาต่างๆ ของ AirPlay และวิธีแก้ปัญหาในกรณีที่คุณได้รับ AirPlay ไม่เชื่อมต่อข้อความบน Apple TV, iPad หรือซอฟต์แวร์ Reflector ของคุณ
- ส่วนที่ 1: วิธีแก้ไข AirPlay จะไม่เชื่อมต่อกับ iPad
- ส่วนที่ 2: AirPlay จะไม่เชื่อมต่อกับ Apple TV
- ส่วนที่ 3: วิธีแก้ไข AirPlay จะไม่เชื่อมต่อกับตัวสะท้อนแสง
- ส่วนที่ 4: รับซอฟต์แวร์มิเรอร์สำรอง
ส่วนที่ 1: วิธีแก้ไข AirPlay จะไม่เชื่อมต่อกับ iPad
หาก iPad ของคุณไม่สามารถเชื่อมต่อกับออกอากาศได้ ต่อไปนี้คือวิธีการวินิจฉัยเกี่ยวกับวิธีการแก้ไขปัญหานี้
ขั้นตอนที่ 1:ตรวจสอบการอัปเดต iPad ของคุณ
หากคุณใช้การอัปเดต iPad รุ่นเก่า นี่อาจเป็นสาเหตุว่าทำไมคุณจึงไม่สามารถเชื่อมต่อกับ AirPlay บน iPad ของคุณได้ หากต้องการตรวจสอบว่าคุณมีการอัปเดตล่าสุดหรือไม่ ให้ไปที่ "การตั้งค่า" และเลือก "ทั่วไป" ภายใต้ตัวเลือกทั่วไป ให้เลือกการอัปเดต "ซอฟต์แวร์" หากมีการอัปเดตเป็นปัจจุบัน การอัปเดตนั้นจะถูกดาวน์โหลด คุณสามารถใช้ iTunes เพื่ออัปเดต iPad ของคุณ
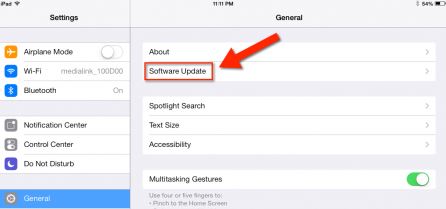
ขั้นตอนที่ 2:การกำหนดค่าเครือข่าย
เนื่องจาก AirPlay และการมิเรอร์ทำงานโดยใช้การเชื่อมต่ออินเทอร์เน็ตที่ใช้งานได้ ขอแนะนำให้ตรวจสอบให้แน่ใจว่าคุณใช้การเชื่อมต่อ Wi-Fi เดียวกัน หากคุณอยู่ในพื้นที่ที่มีการเชื่อมต่อ Wi-Fi ต่างกัน ตรวจสอบให้แน่ใจว่าคุณใช้การเชื่อมต่อ Wi-Fi อย่างใดอย่างหนึ่งเท่านั้น
ขั้นตอนที่ 3:เปิด AirPlay
ส่วนที่สำคัญที่สุดของการมิเรอร์คือการเชื่อมต่อกับ AirPlay ตรวจสอบให้แน่ใจว่า AirPlay ของคุณเปิดใช้งานอยู่ คุณสามารถทำได้โดยค่อยๆ เลื่อนนิ้วของคุณบนหน้าจอโดยเลื่อนขึ้น นี่จะเป็นการเปิดศูนย์ควบคุมของคุณ แตะที่ตัวเลือก AirPlay และเปิดใช้งาน
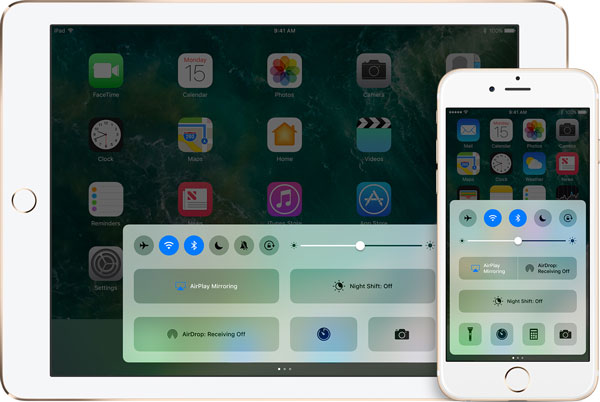
ส่วนที่ 2: AirPlay จะไม่เชื่อมต่อกับ Apple TV
คุณลักษณะ AirPlay จาก Apple อาจหยุดทำงานในบางครั้ง ดังนั้นจึงป้องกันไม่ให้คุณมิเรอร์ iPad ของคุณไปยัง Apple TV หรือ PC ของคุณ ในการแก้ไขปัญหานี้ ให้ทำตามขั้นตอนพื้นฐานเหล่านี้อย่างถี่ถ้วน
ขั้นตอนที่ 1:ตรวจสอบการอัปเดต Apple TV ของคุณ
ขั้นตอนแรกและสำคัญที่ต้องทำคือการตรวจสอบว่า Apple TV ของคุณใช้งานซอฟต์แวร์ล่าสุดหรือไม่ เนื่องจากซอฟต์แวร์ที่ล้าสมัยจะทำให้คุณเชื่อมต่อกับ AirPlay ได้ยาก บน Apple TV ให้ไปที่ "การตั้งค่า" "ทั่วไป" แล้วเลือก "อัปเดตซอฟต์แวร์"
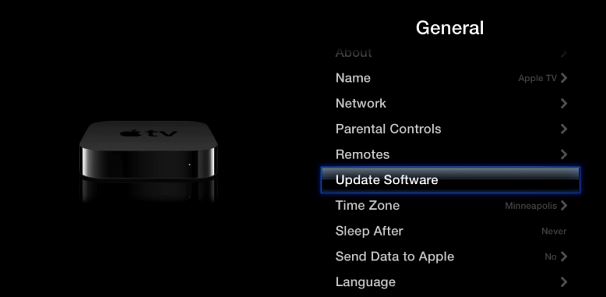
อินเทอร์เฟซใหม่จะเปิดขึ้นเพื่อแจ้งให้คุณทราบหากมีการอัปเดต หากอุปกรณ์ของคุณล้าสมัย คุณจะได้รับการแจ้งเตือนบนหน้าจอขอให้คุณอัพเดท Apple TV ของคุณ คลิกที่ตัวเลือก "อัปเดตทันที" เพื่อดาวน์โหลดซอฟต์แวร์ล่าสุด
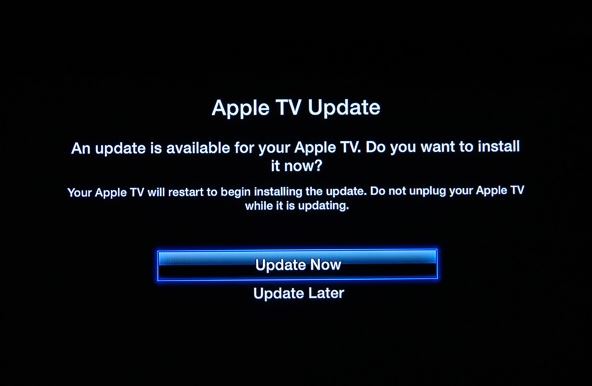
ขั้นตอนที่ 2:ยืนยันการเชื่อมต่อเครือข่าย
เพื่อให้คุณสามารถเชื่อมต่อ Apple TV กับ Airplay ได้สำเร็จ คุณต้องเชื่อมต่อกับการเชื่อมต่อ Wi-Fi เดียวกันกับ iDevice ของคุณ บน iDevice ของคุณ ไปที่ "การตั้งค่า" และเลือก "Wi-Fi" และตรวจสอบการเชื่อมต่อ Wi-Fi ที่คุณเชื่อมต่ออยู่ บน Apple TV ให้ไปที่ "การตั้งค่า" และเลือก "ทั่วไป" และสุดท้ายเลือก "เครือข่าย" ตรวจสอบให้แน่ใจว่า Wi-Fi ที่ใช้โดย Apple TV และ iDevice เหมือนกัน
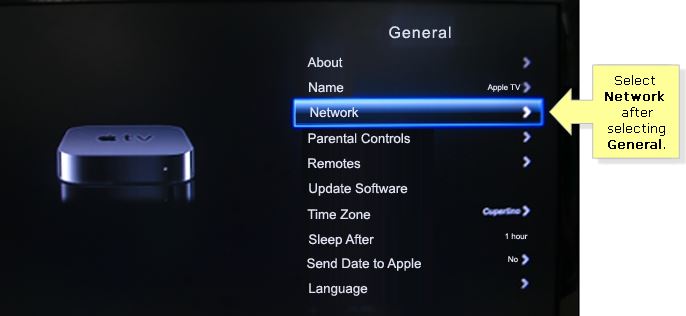
ขั้นตอนที่ 3:เปิดใช้งาน AirPlay บน Apple TV
หากต้องการเปิดใช้งาน AirPlay บน Apple TV ให้ไปที่ "การตั้งค่า" และเลือก "AirPlay ตอนนี้ลองเชื่อมต่อกับ AirPlay หรือสะท้อน Apple TV ของคุณโดยใช้ iDevice ของคุณ หรือคุณสามารถลองถอดสาย Apple TV ของคุณออกเป็นเวลาประมาณ 30 วินาทีแล้วเชื่อมต่อ พวกเขาอีกครั้ง
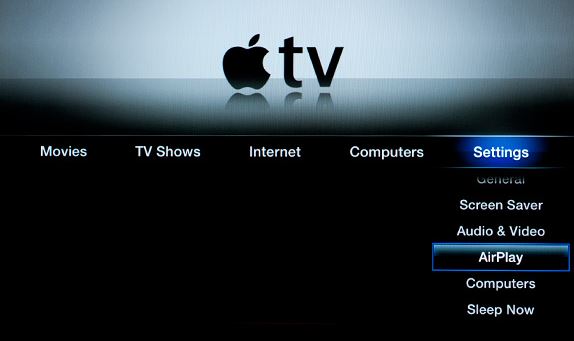
ส่วนที่ 3: วิธีแก้ไข AirPlay จะไม่เชื่อมต่อกับตัวสะท้อนแสง
Reflector เป็นซอฟต์แวร์ที่จะเปลี่ยน PC หรือ Mac ของคุณให้เป็นเครื่องรับ AirPlayer เช่นเดียวกับคุณสมบัติ AirPlay บน iPhone ตัวสะท้อนแสงจะทำหน้าที่โดยแสดงหน้าจอ iDevice ของคุณไปยังอุปกรณ์เฉพาะบนหน้าจอพีซีของคุณ หากคุณไม่เห็นไอคอนมิเรอร์ AirPlay หรือคุณไม่สามารถเชื่อมต่อกับการออกอากาศได้ คุณควรตระหนักว่าคุณจะไม่อยู่ในฐานะที่จะตรวจจับอุปกรณ์ iOS ของคุณได้ ด้วยซอฟต์แวร์ Reflector หากคุณสมบัติการออกอากาศไม่ได้เชื่อมต่อ นี่คือวิธีที่คุณจะเอาชนะมันได้
วิธีที่ 1: ตรวจสอบการเชื่อมต่อของคุณ
หากคุณกำลังใช้งานการเชื่อมต่อเครือข่ายที่บ้าน ให้ลองตรวจสอบการเชื่อมต่อไฟร์วอลล์ของคุณ เนื่องจากอาจเป็นสาเหตุของปัญหา
วิธีที่ 2: อัปเดตตัวสะท้อนแสง
หากคุณกำลังใช้ Reflector เวอร์ชันเก่า คุณควรอัปเดตเป็นเวอร์ชันล่าสุด หากคุณกำลังมิเรอร์โดยใช้ iPhone 10 โอกาสสูงที่คุณจะต้องใช้ Reflector 2 Reflector 1 ทำงานได้อย่างสมบูรณ์บน iOS 6,7 และ 8
ส่วนที่ 4: รับซอฟต์แวร์มิเรอร์ทางเลือก
หากคุณพยายามซ่อมแซมหรือเชื่อมต่อ AirPlay บน iPhone ของคุณจนสุดความสามารถแล้ว คุณสามารถใช้โปรแกรมภายนอกเพื่อช่วยคุณได้ ด้วยเทคโนโลยีขั้นสูง คุณสามารถค้นหาโปรแกรมมิเรอร์ต่างๆ ที่สามารถช่วยคุณมิเรอร์ iPhone ของคุณโดยไม่ต้องกังวลเกี่ยวกับคุณสมบัติ AirPlay ที่ผิดพลาดบน iPhone ของคุณ หนึ่งในโปรแกรมมิเรอร์ที่ดีที่สุดคือDr.Fone - iOS Screen Recorder อย่างไม่ต้องสงสัย เพราะรับประกันว่าคุณจะได้รับวิดีโอและประสบการณ์การมิเรอร์ที่ดีที่สุด โดยพื้นฐานแล้ว Dr.Fone - iOS Screen Recorder เป็นซอฟต์แวร์บันทึก แต่คุณยังสามารถใช้เพื่อสะท้อนหน้าจอ iOS ของคุณไปยังคอมพิวเตอร์หรือตัวสะท้อนแสง

Dr.Fone - เครื่องบันทึกหน้าจอ iOS
ซอฟต์แวร์มิเรอร์และบันทึกอันทรงพลังที่คุณจะไม่พลาด!
- มิเรอร์อุปกรณ์ของคุณแบบเรียลไทม์โดยไม่กระตุก
- มิเรอร์และบันทึกเกมมือถือ วิดีโอ และอื่นๆ บนหน้าจอที่ใหญ่ขึ้น
- รองรับทั้งอุปกรณ์ที่เจลเบรคแล้วและไม่เจลเบรค
- รองรับ iPhone, iPad และ iPod touch ที่ใช้ iOS 7.1 ถึง iOS 11
- มีทั้งเวอร์ชัน Windows และ iOS (เวอร์ชัน iOS ไม่พร้อมใช้งานสำหรับ iOS 11)
ไม่ว่าคุณจะใช้ iPad, iPhone, Apple TV หรือซอฟต์แวร์ Reflector การพบ AirPlay ไม่ใช่การแจ้งเตือนที่เชื่อมต่อควรส่งเสียงเตือนโดยเฉพาะอย่างยิ่งหากคุณชอบที่จะคัดกรองหรือสะท้อนอุปกรณ์ของคุณ จากสิ่งที่เรากล่าวถึง ง่ายที่จะเห็นว่าปัญหา AirPlay ไม่เชื่อมต่อสามารถแก้ไขได้ง่าย หากใช้วิธีการและขั้นตอนที่ถูกต้อง






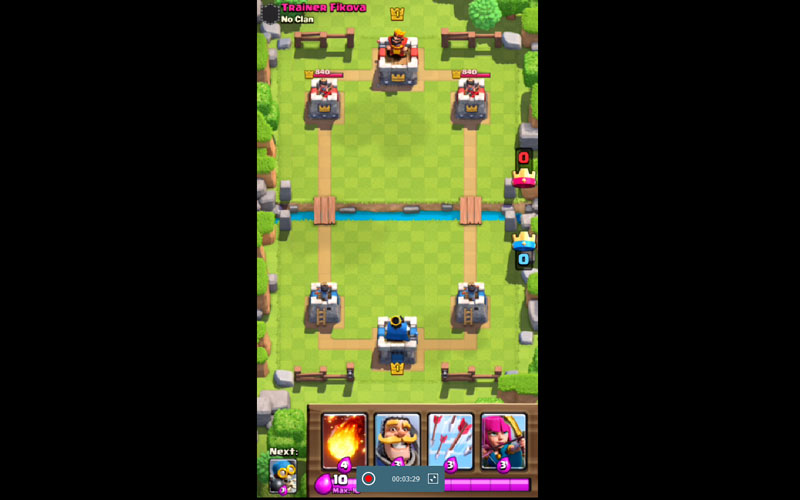



Alice MJ
กองบรรณาธิการ