วิธีการมิเรอร์ iPhone กับ Roku
07 มี.ค. 2022 • ยื่นไปที่: บันทึกหน้าจอโทรศัพท์ • โซลูชั่นที่ได้รับการพิสูจน์แล้ว
การจำลอง iPhone กับแล็ปท็อปหรือคอมพิวเตอร์เป็นวิธีที่ยอดเยี่ยมในการเล่นเกมหรือภาพยนตร์บนหน้าจอที่ใหญ่ขึ้น ความสามารถในการดูหน้าจอ iPhone ของคุณบนจอภาพที่ใหญ่ขึ้นมากกำลังเป็นที่นิยมมากขึ้น ในขณะที่คุณแน่ใจว่าจะเพลิดเพลินกับการชมภาพยนตร์หรือเล่นเกมบนหน้าจอที่ใหญ่ขึ้น คุณอาจประสบปัญหาในการหาวิธีสะท้อน iPhone ของคุณ
Apple มีข้อ จำกัด มากมายเกี่ยวกับผลิตภัณฑ์ของตน ดังนั้นจึงเป็นเรื่องยากที่จะหาตัวเลือกมิเรอร์ที่เหมาะกับคุณ หากคุณเป็นเหมือนผู้ใช้ Apple อีกหลายล้านคนทั่วโลกที่ต้องการสำรวจตัวเลือกการสะท้อนของ iPhone ที่ไม่ต้องใช้ Apple TV คุณไม่ได้อยู่คนเดียว
นี่คือที่ มาของ Roku Roku ประกอบด้วยชุดผลิตภัณฑ์ที่เป็นประโยชน์ซึ่งมีประโยชน์ด้วยเหตุผลหลายประการและหลายครั้ง ผู้ใช้นับไม่ถ้วนทั่วโลกพบว่า Roku มีประโยชน์อย่างมากเมื่อต้องการทำมิเรอร์ iPhone ของพวกเขาไปยังคอมพิวเตอร์หรือเครื่องรับโทรทัศน์
Roku เป็นวิธีที่ปลอดภัยในการมิเรอร์ iPhone ของคุณ หากคุณเผชิญกับความพ่ายแพ้หรือปัญหา สิ่งเหล่านี้สามารถแก้ไขได้โดยไม่ส่งผลกระทบต่ออุปกรณ์ของคุณ
ฟีเจอร์ที่หลากหลายของ Roku ช่วยเพิ่มความแข็งแกร่งให้กับผู้ใช้ Apple ตอนนี้คุณสามารถเพลิดเพลินกับคุณสมบัติใหม่ทั้งหมด รวมถึงการสะท้อนโทรศัพท์ของคุณไปยังหน้าจอทีวี ด้วย Roku คุณจะได้สัมผัสกับคุณสมบัติเดียวกันกับที่ Apple TV นำเสนอ Roku ใช้งานง่าย และทำให้การทำมิเรอร์ iPhone ง่ายกว่าที่เคย
อ่านล่วงหน้าเพื่อเรียนรู้ทั้งหมดเกี่ยวกับการสะท้อน iPhone ของคุณโดยใช้ Roku เมื่อคุณเชี่ยวชาญทักษะนี้แล้ว คุณยังสามารถทำเช่นเดียวกันกับ iPad ได้อีกด้วย มาเริ่มกันเลย!
ส่วนที่ 1: วิธีการมิเรอร์ iPhone กับ Roku ด้วยแอพ Roku
1. ตรวจสอบให้แน่ใจว่าแอป Roku ของคุณเป็นเวอร์ชันล่าสุด ในการดำเนินการนี้ ให้คลิกที่แท็บ "การตั้งค่า" แล้วคลิกแท็บ "ระบบ" เลือก 'การอัปเดตระบบ' เพื่อตรวจสอบว่ามีเวอร์ชันใหม่ให้ใช้งานหรือไม่ หากมี ให้ติดตั้งและรีสตาร์ท
2. เมื่อคุณเสร็จสิ้นการอัปเดตที่จำเป็นแล้ว ให้เลือก 'การตั้งค่า' ตามด้วยแท็บ 'ระบบ' อีกครั้ง ณ จุดนี้ คลิกที่ตัวเลือก "เปิดใช้งานการสะท้อนหน้าจอ"
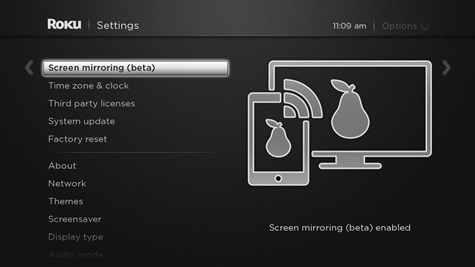
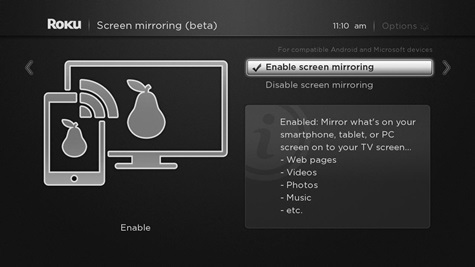
3. ณ จุดนี้ คุณเพียงแค่ต้องเชื่อมต่อ Roku กับเครือข่าย Wi-Fi ไร้สายเดียวกันกับที่โทรศัพท์ของคุณเชื่อมต่ออยู่
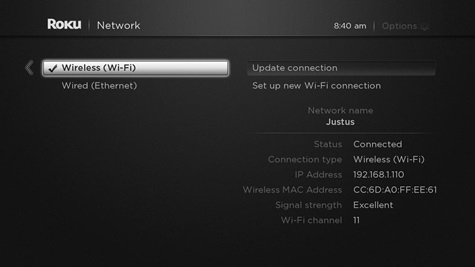
แค่นั้นแหละ! มันง่ายเช่นนี้ เมื่อทำตามขั้นตอนง่าย ๆ เหล่านี้ แสดงว่าคุณได้เปิดใช้งานฟังก์ชันมิเรอร์ของ Roku และคุณพร้อมสำหรับขั้นตอนต่อไป
คุณอาจชอบ:
- สุดยอดคู่มือการสำรองข้อมูล iPhone โดยใช้/ไม่มี iTunes
- [แก้ไขแล้ว] ผู้ติดต่อหายไปจาก iPhone ของฉัน iPad
- 10 สุดยอดลำโพง AirPlay ประจำปี 2560
ส่วนที่ 2: วิธีการสะท้อน iPhone เป็น Roku ด้วย Video & TV Cast สำหรับ Roku
เมื่อคุณได้ตั้งค่าฟังก์ชันการมิเรอร์ของ Roku แล้ว คุณก็พร้อมที่จะนำไปใช้จริง เหตุผลหลักประการหนึ่งที่ Roku ได้รับความนิยมอย่างมากคือมีความเข้ากันได้หลากหลายกับอุปกรณ์ Apple ต่างๆ – คุณสามารถใช้แอปนี้กับ iPhone หรือ iPad เวอร์ชันใดก็ได้
1. ตรวจสอบให้แน่ใจว่าคุณได้ติดตั้งแอพ Roku บน iPhone หรือ iPad ของคุณอย่างถูกต้อง คุณสามารถรับได้จากที่นี่
2. เมื่อขั้นตอนการติดตั้งเสร็จสมบูรณ์ ให้เปิดแอปบนอุปกรณ์ของคุณ
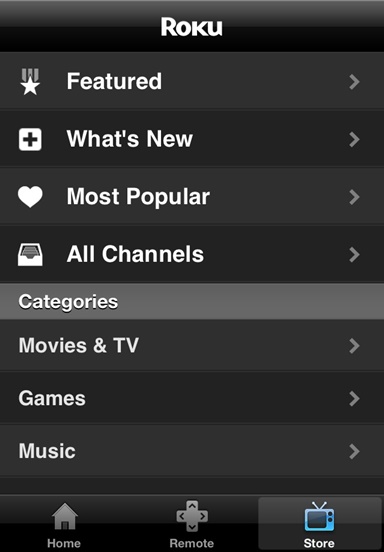
3. หากคุณไม่มีบัญชี Roku ให้สร้างบัญชีฟรีในขั้นตอนนี้ หากคุณมีบัญชีอยู่แล้ว ตอนนี้เป็นเวลาลงชื่อเข้าใช้ ในขั้นตอนนี้ ให้เชื่อมต่อกับทีวีของคุณผ่านแอพ
4. จากแถบเครื่องมือที่ด้านล่าง ให้เลือกตัวเลือก "เล่นบน Roku"
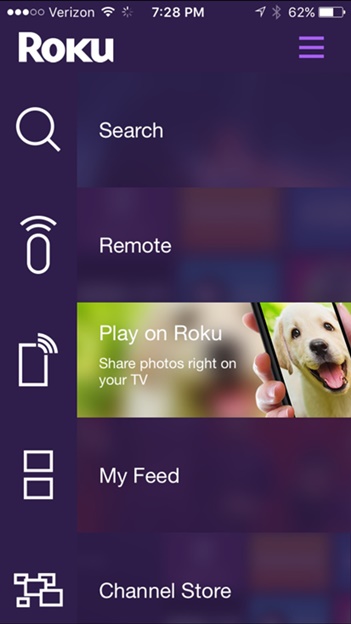
5. ตอนนี้ เลือกเนื้อหาที่คุณต้องการแสดงบนหน้าจอที่ใหญ่ขึ้น คุณสามารถเลือกจากเพลง วิดีโอ และรูปภาพ คุณต้องเลือกรูปแบบที่ถูกต้องเพื่อดูเนื้อหาของคุณ ตัวอย่างเช่น หากคุณเลือกวิดีโอ คุณสามารถเล่นวิดีโอจากโทรศัพท์ของคุณเท่านั้น
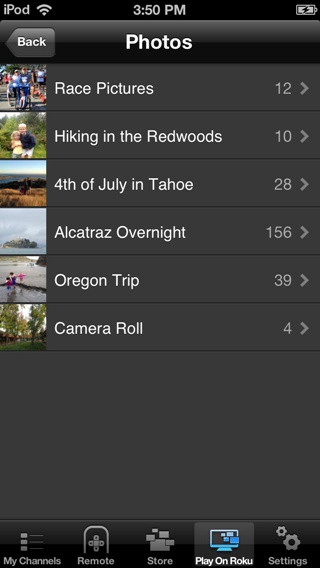
6. ณ จุดนี้ เนื้อหาจะถูกจำลองบนหน้าจอทีวีของคุณ และคุณสามารถเพลิดเพลินกับประสบการณ์การรับชมบนหน้าจอที่ใหญ่ขึ้น เรียบง่าย!
ส่วนที่ 3: วิธีแก้ปัญหาเมื่อมิเรอร์ iPhone ของคุณไปยัง Roku
เมื่อคุณได้ติดตั้ง Roku ไว้ในอุปกรณ์ของคุณแล้ว และคุณได้เลือกเนื้อหาบางส่วนที่จะรับชมบนหน้าจอที่ใหญ่ขึ้น ก็ถึงเวลาที่จะผ่อนคลายและสนุกไปกับมัน ที่กล่าวว่าจะเกิดอะไรขึ้นถ้าคุณคิดว่าคุณทำทุกอย่างถูกต้องแล้วและยังใช้งานไม่ได้ เรามีวิธีแก้ปัญหาด้านล่าง
จุดแรก? อดทนไว้! เมื่อคุณกดเล่นบนวิดีโอ อาจใช้เวลาสองสามวินาทีหรือนานกว่านั้นในการเริ่มเล่นเนื้อหา Roku เป็นเทคโนโลยีที่พัฒนาขึ้นใหม่และกำลังเร็วขึ้นตลอดเวลา
ที่กล่าวว่าหากใช้เวลามากกว่าหนึ่งนาทีหรือนานกว่านั้นและ Roku ยังคงไม่ทำงาน ต่อไปนี้คือวิธีแก้ไขปัญหาที่คุณสามารถลองใช้ได้
1. คุณอาจพบการหน่วงเวลาระหว่างเสียงและภาพในขณะที่คุณดูวิดีโอที่มิเรอร์บนทีวี
อาจเป็นเรื่องที่น่ารำคาญมากที่จะพยายามดูวิดีโอเมื่อเสียงไม่ได้รับการซิงค์อย่างถูกต้อง หากมีความล่าช้าระหว่างเสียงและวิดีโอบนทีวีของคุณ อาจเป็นเพราะเทคโนโลยีที่พัฒนาอย่างรวดเร็วของ Roku เนื่องจากยังเป็นแอปใหม่ จึงเกิดความล่าช้าในบางครั้ง วิธีที่ดีที่สุดในการแก้ไขปัญหานี้คือรีสตาร์ทวิดีโอ เมื่อคุณรีสตาร์ท โดยปกติปัญหาเสียงจะปรับตัวเอง
2. ในขณะที่ Roku สะท้อน iPad วิดีโอจะหยุดกะทันหัน
บางคนที่เคยใช้ Roku เพื่อมิเรอร์ iPad ของตนบนทีวีได้รายงานว่าวิดีโอสามารถหยุดได้ในบางครั้ง วิธีแก้ปัญหาที่พบบ่อยที่สุดคือทำให้แน่ใจว่า iPad (หรือ iPhone) ของคุณเปิดอยู่ และหน้าจอไม่ได้เข้าสู่โหมดสลีป หากจอแสดงผลของคุณปิดอยู่ ฟังก์ชันมิเรอร์จะหยุดโดยอัตโนมัติ เพื่อหลีกเลี่ยงปัญหานี้ เพียงแค่ตั้งเวลาแสดงผลบนจอแสดงผลของอุปกรณ์นานพอที่จะตอบสนองความต้องการของคุณ
3. มิเรอร์ไม่เริ่มทำงานในขณะที่ใช้มิเรอร์ของ Roku iPad
อีกครั้งเป็นปัญหาที่พบบ่อยมาก ดังที่เราได้กล่าวไว้ก่อนหน้านี้ Roku เป็นเทคโนโลยีรูปแบบใหม่ และไม่ได้ผลอย่างสมบูรณ์เสมอไป ปิดอุปกรณ์ รอสักครู่แล้วลองอีกครั้ง
Roku กำลังกลายเป็นแอปที่จำเป็นอย่างรวดเร็ว และการมิเรอร์เป็นเพียงหนึ่งในคุณสมบัติมากมายที่มีให้ แม้ว่าจะไม่สามารถเทียบได้กับ Apple TV คุณภาพระดับพรีเมียม แต่ก็ยังเป็นหนึ่งในตัวเลือกที่ดีที่สุดในตลาดสำหรับผู้ใช้ Apple ที่ต้องการสะท้อน iPhone หรือ iPad ของตนไปยังทีวี ไปเลย!





เจมส์ เดวิส
กองบรรณาธิการ