วิธีดาวน์โหลด ติดตั้ง ถอนการติดตั้งและอัปเดต Samsung Kies บนพีซี
13 พฤษภาคม 2022 • ยื่นไปที่: เคล็ดลับสำหรับ Android รุ่นต่างๆ • โซลูชั่นที่ได้รับการพิสูจน์แล้ว
- Samsung Kies สำหรับ Windows PC? คืออะไร
- ส่วนที่ 1. วิธีดาวน์โหลด Samsung Kies สำหรับ Windows
- ส่วนที่ 2: วิธีการติดตั้งและเชื่อมต่อ Samsung Kies และปัญหา
- ส่วนที่ 3 วิธีอัปเดต Samsung Kies
- ส่วนที่ 4. วิธีการถอนการติดตั้ง Samsung Kies และปัญหาการถอนการติดตั้ง
- ส่วนที่ 5. วิดีโอสอนเกี่ยวกับวิธีการติดตั้งและใช้งาน Samsung Kies
- ส่วนที่ 6 วิธีใช้ Samsung Kies Air
Samsung Kies สำหรับ Windows PC? คืออะไร
Samsung Kies สำหรับ Windows PCเวอร์ชันเต็มเป็นซอฟต์แวร์เดสก์ท็อปฟรีที่ผลิตโดย Samsung Company ส่วนใหญ่จะใช้เพื่อช่วยให้คุณจัดการเนื้อหาบนโทรศัพท์และแท็บเล็ต Samsung จากคอมพิวเตอร์ Windows ได้อย่างง่ายดาย โดยเฉพาะอย่างยิ่ง ด้วยมัน คุณสามารถถ่ายโอนเพลง วิดีโอ ภาพถ่าย ผู้ติดต่อ และพอดคาสต์จากและไปยังโทรศัพท์และแท็บเล็ต Samsung ของคุณ สำรองข้อมูลผู้ติดต่อ บันทึกช่วยจำ S Planner บันทึกการโทร ข้อความ สื่อ ฯลฯ ไปยังคอมพิวเตอร์ Windows และกู้คืนได้ทุกเมื่อที่คุณต้องการ
นอกจากเวอร์ชันเต็มแล้ว ยังมีเวอร์ชันมินิมัลลิสต์ชื่อ Samsung Kies Miniอีกด้วย เมื่อเทียบกับเวอร์ชันเต็ม Samsung Kies Mini มีฟังก์ชันน้อยกว่าและส่วนใหญ่จะใช้เพื่ออัปเดตระบบปฏิบัติการบางอุปกรณ์ของ Samsung บน Windows PC ที่นี่ ฉันเน้นที่การบอกวิธีติดตั้ง เชื่อมต่อ ถอนการติดตั้ง และอัปเดตเวอร์ชันเต็มของ Samsung Kies เป็นหลัก หลังจากอ่านบทความนี้ คุณสามารถลองใช้ Samsung Kies เพื่อถ่ายโอนไฟล์ได้
ส่วนที่ 1. วิธีดาวน์โหลด Samsung Kies สำหรับ Windows
ขั้นตอนที่ 1. ตรวจสอบรุ่นมือถือ Samsung ของคุณก่อนดาวน์โหลด
ในการดาวน์โหลด Samsung Kies ก่อนอื่น คุณควรตรวจสอบรุ่นมือถือ Samsung ของคุณ นั่นเป็นเพราะพวกเขามีสองเวอร์ชันสำหรับคอมพิวเตอร์ Windows หนึ่งรุ่นคือ Kies อีกรุ่นคือ Kies 3 ดังนั้น โปรดไปที่เว็บไซต์ทางการของ Samsungเพื่อตรวจสอบหรือตรวจสอบที่นี่
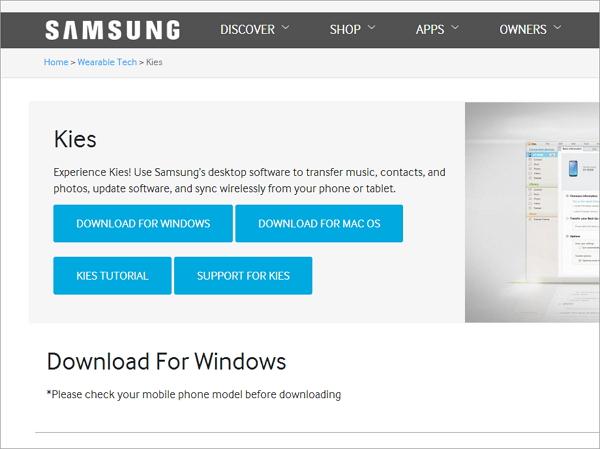
ขั้นตอนที่ 2 ตรวจสอบข้อกำหนดของระบบ
| Samsung Kies สำหรับพีซี | ซัมซุงคีส์ แอร์ | |
|---|---|---|
| OS | Windows 8/7/XP/Vista | Windows 7/8 / Vista / XP (SP3) |
| ซีพียู | Intel Pentium 1.8 GHz หรือสูงกว่า (แนะนำ Intel Core 2 Duo 2GHz) | Intel Core i5 3.0 GHz หรือสูงกว่า (แนะนำ) |
| หน่วยความจำ (RAM) | 1GB (แนะนำ) | 512MB (แนะนำ) |
| พื้นที่ฮาร์ดไดรฟ์ | อย่างน้อย 500MB | อย่างน้อย 200MB (แนะนำ) |
| ความละเอียดหน้าจอ | 1024*768 | 1024 x 768 (อย่างน้อย 32 บิตหรือสูงกว่า) |
| ซอฟต์แวร์ที่จำเป็น | Microsoft .Net Framework v3.5 SP1 หรือใหม่กว่า, Windows Media Player 11 หรือใหม่กว่า DirectX v9.0 หรือใหม่กว่า | Windows XP: Windows Media Player 11 ขึ้นไป, Windows 7, 8 OS N, KN: Windows Media Feature Pack "Media Feature Pack" มีอยู่ในหน้าแรกของ Microsoft |
ส่วนที่ 2: วิธีการติดตั้งและเชื่อมต่อ Samsung Kies และปัญหา
1. บทช่วยสอนเกี่ยวกับการติดตั้งและการเชื่อมต่อ Samsung Kies
หลังจากกระบวนการดาวน์โหลดเสร็จสิ้น ดับเบิลคลิกที่ไฟล์ .exe เพื่อติดตั้ง Samsung Kies บนคอมพิวเตอร์
จากนั้นเชื่อมต่อ Samsung Kies ของคุณกับคอมพิวเตอร์ มีสองวิธีในการติดตั้ง Samsung Kies คุณสามารถทำโดยใช้สาย USB หรือผ่านการเชื่อมต่อแบบไร้สาย
* เชื่อมต่อด้วยสาย USB
โทรศัพท์มือถือ Samsung ทุกรุ่นที่รองรับสามารถใช้วิธีนี้ได้ เพียงเสียบสาย USB เข้ากับคอมพิวเตอร์ Windows เพื่อเชื่อมต่อโทรศัพท์หรือแท็บเล็ต Samsung ของคุณ เมื่อ Samsung Kies ตรวจพบได้สำเร็จ ระบบจะแสดงในหน้าต่าง Samsung Kies
* การเชื่อมต่อแบบไร้สาย
เฉพาะมือถือ Samsung บางรุ่นเท่านั้นที่สามารถทำได้บนคอมพิวเตอร์ที่ใช้ Windows 7 และ Windows XP หากต้องการใช้วิธีนี้ คุณควรคลิกคู่มือการตั้งค่าการเชื่อมต่อ Wi-Fiซึ่งเป็นปุ่มในหน้าต่าง Samsung Kies ก่อนที่โทรศัพท์หรือแท็บเล็ต Samsung ของคุณจะไม่ได้เชื่อมต่อ
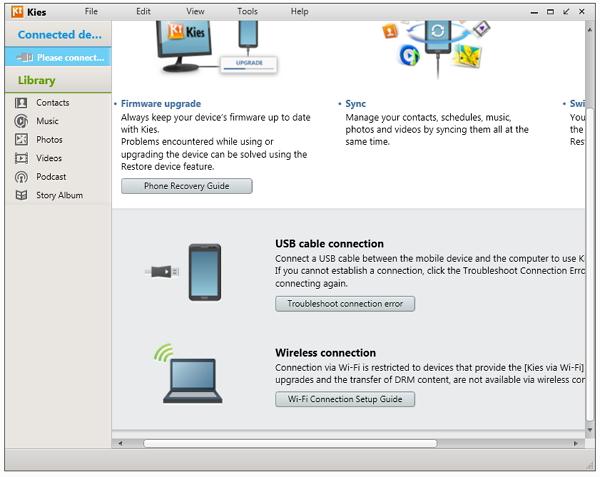
2. ปัญหาการติดตั้งและการเชื่อมต่อ Samsung Kies และวิธีแก้ไข
รับข้อผิดพลาดเมื่อพยายามติดตั้ง Samsung Kies บน PC? Samsung Kies ของคุณไม่เชื่อมต่อ? ไม่ต้องกังวล นี่เป็นทางออกเสมอ ดูว่าปัญหาหรือปัญหาใดที่คุณอาจพบและคำตอบ
ไตรมาสที่ 1 Samsung Kies ของคุณไม่ได้ติดตั้ง?
คำตอบ: ตัดการเชื่อมต่อโทรศัพท์และแท็บเล็ต Samsung ของคุณในระหว่างขั้นตอนการติดตั้ง
ไตรมาสที่ 2 มันติดอยู่ที่ส่วนหนึ่งของการติดตั้งที่ระบุว่า "กำลังติดตั้งโปรแกรมแก้ไขด่วน…"?
คำตอบ: บนคอมพิวเตอร์ของคุณ ให้คลิกขวาที่ทาสก์บาร์ ในเมนูแบบเลื่อนลง คลิกเริ่มตัวจัดการงาน คลิกแท็บ กระบวนการ และค้นหากระบวนการ Kies คลิกขวาและเลือกEnd Process จากนั้นดาวน์โหลดและติดตั้ง JAVA เวอร์ชันล่าสุด จากนั้นติดตั้ง Samsung Kies ใหม่
ไตรมาสที่ 3 Samsung Kies ตรวจพบโทรศัพท์หรือแท็บเล็ต Samsung ของคุณ แต่ยังคงแสดง "กำลังเชื่อมต่อ"?
คำตอบ: ตัดการเชื่อมต่อโทรศัพท์หรือแท็บเล็ต Samsung ของคุณ ในวิซาร์ดการเชื่อมต่อ Samsung Kies คลิกหน้าต่างการแก้ไขปัญหาการเชื่อมต่อ> เริ่ม จากนั้น Samsung Kies จะเริ่มต้นประวัติการเชื่อมต่อโดยอัตโนมัติ ติดตั้งไดรเวอร์อุปกรณ์ใหม่ และวินิจฉัยข้อผิดพลาดเบ็ดเตล็ด
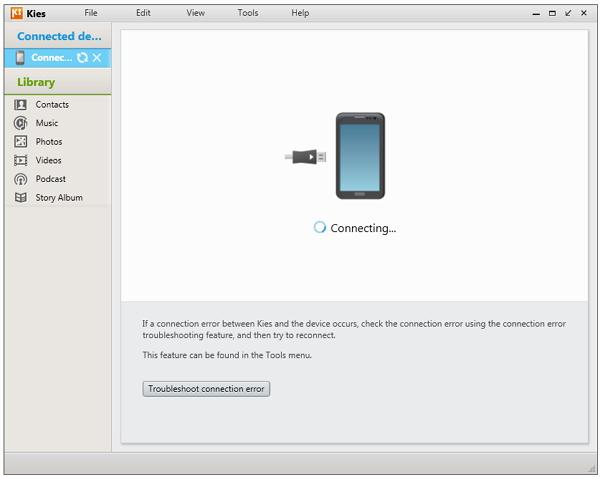
ส่วนที่ 3 วิธีอัปเดต Samsung Kies
1. อัพเดต Samsung Kies บนเดสก์ท็อป
ไม่มีความคิดเกี่ยวกับวิธีการอัปเดตเดสก์ท็อป Samsung Kies? ใช้งานง่าย บทช่วยสอนต่อไปนี้แสดงวิธีการทำทีละขั้นตอน
ขั้นตอนที่ 1. เปิด Samsung Kies บนพีซี Windows ของคุณ
ขั้นตอนที่ 2 คลิกเครื่องมือ > การ ตั้งค่าเพื่อเปิดกล่องโต้ตอบการตั้งค่า
ขั้นตอนที่ 3 ไปที่อัปเดตและทำเครื่องหมายแจ้งเมื่อมีการอัปเดต คุณยังสามารถคลิกตรวจหาการอัปเดตเพื่อค้นหาว่ามีเวอร์ชันที่อัปเดตหรือไม่ จากนั้นคลิกตกลง
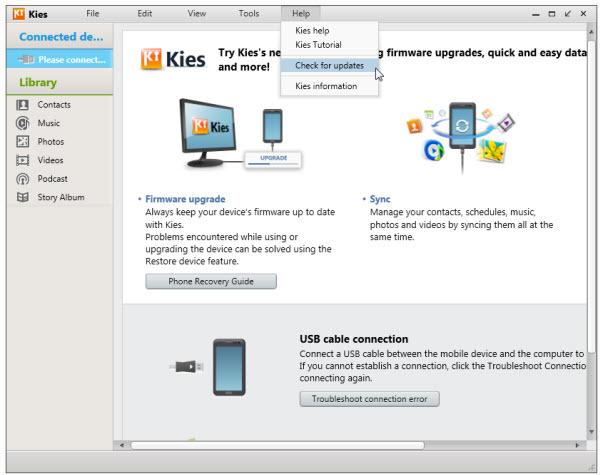
2. Samsung Kies อัพเดตเฟิร์มแวร์
ก่อนอัปเดตเฟิร์มแวร์ของโทรศัพท์หรือแท็บเล็ต Samsung คุณสามารถตั้งค่าการดาวน์โหลดอัตโนมัติได้ ในวิซาร์ดการติดตั้งของ Samsung ให้ไปที่เครื่องมือ > การตั้งค่าอัปเกรดเฟิร์มแวร์ > ดาวน์โหลดเฟิ ร์มแวร์ล่าสุดอัตโนมัติ เมื่อทำเช่นนี้ เฟิร์มแวร์จะถูกดาวน์โหลดโดยอัตโนมัติเมื่อมีเวอร์ชันที่สูงกว่า จากนั้น ไปที่ขั้นตอนถัดไปในการอัปเดตเฟิร์มแวร์
ขั้นตอนที่ 1. เรียกใช้ Samsung Kies บนคอมพิวเตอร์และเชื่อมต่อโทรศัพท์หรือแท็บเล็ต Samsung ด้วยสาย USB โทรศัพท์หรือแท็บเล็ต Samsung ของคุณจะจดจำได้อย่างรวดเร็ว
ขั้นตอนที่ 2. คลิกข้อมูลพื้นฐาน > อัพเกรดเฟิร์มแวร์ กล่องโต้ตอบปรากฏขึ้น และคุณควรทำเครื่องหมายฉันได้อ่าน ข้อมูล ข้างต้นทั้งหมด แล้ว กา เครื่องหมายอนุญาตการบันทึกหรือดำเนินการต่อ โดยไม่บันทึก จากนั้นคลิกเริ่ม การอัปเกรด การอัปเดตเฟิร์มแวร์เริ่มต้นขึ้น โปรดอย่ายกเลิกการเชื่อมต่อโทรศัพท์หรือแท็บเล็ต Samsung ของคุณก่อนที่การอัปเดตจะเสร็จสิ้น
หมายเหตุ:ก่อนอัปเดต คุณควรสำรองข้อมูลในโทรศัพท์หรือแท็บเล็ต Samsung ของคุณ คลิกสำรอง/กู้คืน เลือกรายการที่คุณจะสำรองข้อมูล จากนั้นติ๊กสำรอง
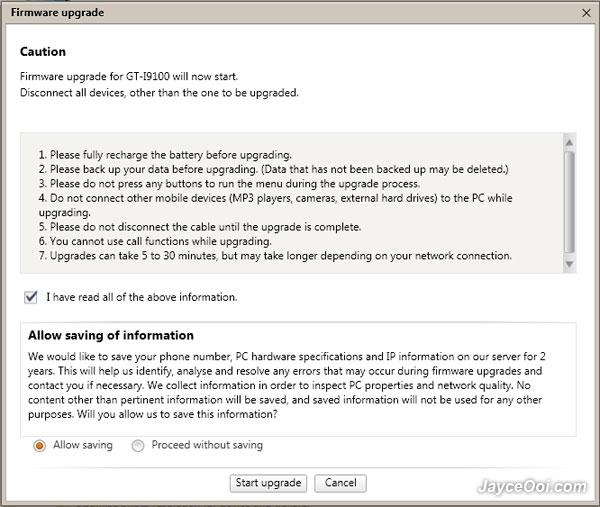
3. Samsung Kies ไม่สามารถอัพเกรด Firmware?
ไตรมาสที่ 1 Kies แจ้งว่า "เวอร์ชันเฟิร์มแวร์ปัจจุบันของอุปกรณ์ของคุณไม่รองรับการอัปเดตเฟิร์มแวร์ผ่าน Kies"
คำตอบ: ดาวน์โหลดเฟิร์มแวร์อุปกรณ์ Samsung ของคุณ และ แฟลชผ่านOdin
ไตรมาสที่ 2 Kies แจ้งว่า "พบปัญหาในการอัปเกรดเฟิร์มแวร์ โปรดเลือกโหมดการกู้คืนใน Kies แล้วลองอีกครั้ง"?
ตอบ:
ขั้นตอนที่ 1 ในการแก้ไขปัญหา ก่อนอื่น ตรวจสอบให้แน่ใจว่าคุณได้ติดตั้ง Samsung Kies เวอร์ชันล่าสุดบนพีซีของคุณแล้ว ถ้าไม่ติดตั้ง
ขั้นตอนที่ 2 ปิดโทรศัพท์หรือแท็บเล็ต Samsung ของคุณแล้วดึงแบตเตอรี่ออกและจด S/N (หมายเลขซีเรียล)
ขั้นตอนที่ 3 เชื่อมต่อโทรศัพท์หรือแท็บเล็ต Samsung ของคุณด้วยพอร์ต USB คลิกเครื่องมือ > การ อัปเกรดเฟิร์มแวร์และ การเริ่มต้น
ขั้นที่ 4. ป้อนชื่อรุ่นของคุณ แล้วคลิกตกลง จากนั้นป้อน S/N (หมายเลขซีเรียล) แล้วคลิกตกลง
ขั้นตอนที่ 5 จากนั้น Samsung Kies เตรียมอัปเกรดเฟิร์มแวร์และดาวน์โหลดเฟิร์มแวร์เวอร์ชันล่าสุด
ขั้นตอนที่ 6 เมื่อการดาวน์โหลดเสร็จสิ้น ให้ติ๊กI have read all of above information and Allow saving. สุดท้าย คลิกเริ่มอัปเกรด
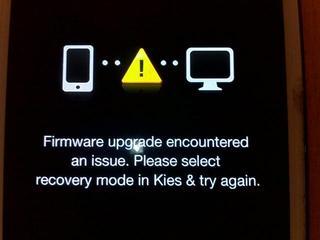
ส่วนที่ 4. วิธีการถอนการติดตั้ง Samsung Kies และปัญหาการถอนการติดตั้ง
1. ถอนการติดตั้งบทช่วยสอน
ต้องการถอนการติดตั้ง Samsung Kies เนื่องจากไม่สามารถเชื่อมต่อโทรศัพท์หรือแท็บเล็ต Samsung? ได้อย่างง่ายดาย เพียงทำตามขั้นตอนง่าย ๆ ด้านล่าง
ขั้นตอนที่ 1. บนคอมพิวเตอร์ Windows ของคุณ ไปที่เริ่ม > แผงควบคุม > ถอนการติดตั้งโปรแกรมภายใต้โปรแกรม
ขั้นตอนที่ 2. เลื่อนลงรายการซอฟต์แวร์เพื่อค้นหา Samsung Kies คลิกขวาที่ Samsung Kies แล้วเลือกถอนการติดตั้ง
กระบวนการถอนการติดตั้งจะใช้เวลาหลายนาที เพียงรอจนกว่ากระบวนการถอนการติดตั้งจะเสร็จสิ้น
2. ไม่สามารถถอนการติดตั้ง?
ลองถอนการติดตั้ง Samsung Kies แต่ล้มเหลว ? ไม่ต้องกังวล นั่นเป็นเพราะ Kies ยังคงทำงานอยู่ หากต้องการถอนการติดตั้ง Samsung Kies อย่างสมบูรณ์ คุณสามารถคลิกขวาที่ทาสก์บาร์และเลือกStart Task Manager ในแท็บ กระบวนการ เลือก KiesTrayAgent และ Kies คลิกขวาเลือกและเลือกEnd Process
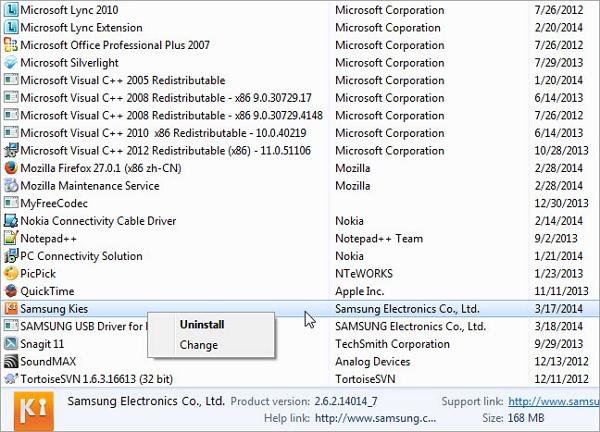
ส่วนที่ 5. วิดีโอสอนเกี่ยวกับวิธีการติดตั้งและใช้งาน Samsung Kies
ส่วนที่ 6 วิธีใช้ Samsung Kies Air
1. Samsung Kies air? คืออะไร
Samsung Kies air เป็นไฟล์ APK ของ Android ที่สามารถใช้เชื่อมต่ออุปกรณ์ Samsung ของคุณกับคอมพิวเตอร์ผ่าน WiFi และจัดการเนื้อหาบนอุปกรณ์ Samsung ของคุณผ่านเบราว์เซอร์ ด้วยแอปนี้ คุณสามารถถ่ายโอนไฟล์เข้าและออกจากอุปกรณ์ Samsung ของคุณ อ่านข้อความและบันทึกการโทร ซิงค์ผู้ติดต่อกับ Google, Outlook, Yahoo และอื่นๆ
2. วิธีใช้งาน Samsung Kies air?
ขั้นตอนที่ 1 บนคอมพิวเตอร์ของคุณ เปิดเครือข่าย WiFi ตรวจสอบให้แน่ใจว่าเครือข่ายบนอุปกรณ์ Samsung และพีซีของคุณควรเหมือนกัน
ขั้นตอนที่ 2 ค้นหา Kies Air เปิด และคลิกเริ่ม จากนั้น Kies Air จะเริ่มเชื่อมต่อกับคอมพิวเตอร์ของคุณและแสดง URL บนหน้าจอ
ขั้นตอนที่ 3 เปิดเบราว์เซอร์บนคอมพิวเตอร์ของคุณและป้อน URL เพื่อค้นหา
ขั้นตอนที่ 4 กลับไปที่อุปกรณ์ Samsung ของคุณแล้วแตะอนุญาตเพื่อให้พีซีของคุณจัดการอุปกรณ์ของคุณ
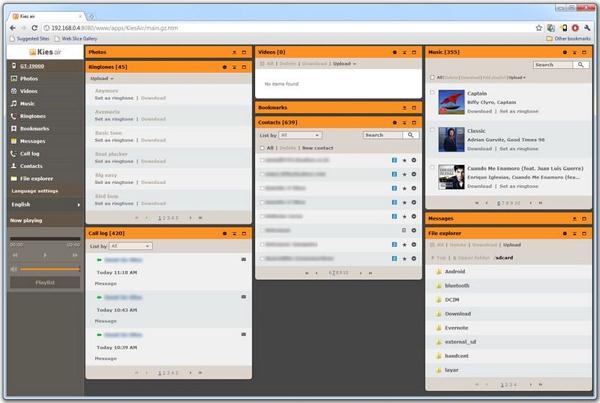
ซัมซุงทิป
- Samsung Tools
- เครื่องมือถ่ายโอนของ Samsung
- ดาวน์โหลด Samsung Kies
- ไดรเวอร์ของ Samsung Kies
- Samsung Kies สำหรับ S5
- Samsung Kies 2
- Kies สำหรับ Note 4
- ปัญหาเครื่องมือของ Samsung
- โอนซัมซุงไปยัง Mac
- ถ่ายโอนรูปภาพจากซัมซุงไปยัง Mac
- Samsung Kies สำหรับ Mac
- Samsung Smart Switch สำหรับ Mac
- การถ่ายโอนไฟล์ Samsung-Mac
- รีวิวรุ่นซัมซุง
- โอนจากซัมซุงไปยังผู้อื่น
- ถ่ายโอนรูปภาพจากโทรศัพท์ซัมซุงไปยังแท็บเล็ต
- Samsung S22 สามารถเอาชนะ iPhone ครั้งนี้ได้หรือไม่
- ถ่ายโอนรูปภาพจากซัมซุงไปยัง iPhone
- ถ่ายโอนไฟล์จากซัมซุงไปยังพีซี
- Samsung Kies สำหรับพีซี




เจมส์ เดวิส
กองบรรณาธิการ